Нелегко быстро найти в объемных документах требующуюся страницу, да и к тому же сразу попасть в нужную точку. Предусмотренная в Word функция мгновенного просмотра поможет максимально ускорить пролистывание текста и переход от одного конструктивного элемента документа (страницы, раздела, таблицы и т. д.) к другому. Вот как все это работает.
Word 97 и 2000. Сначала щелкните на маленькой кнопке, расположенной между двумя двойными стрелками в нижней части полосы вертикальной прокрутки. При этом на экране появится окно со значками возможных объектов перехода. Чтобы увидеть описания этих объектов, достаточно навести на них стрелку-указатель. Щелчком мыши выберите нужный объект, после чего окно закроется. Теперь с помощью двойных стрелок на полосе прокрутки можно перемещаться от одного объекта выбранного типа к следующему того же типа.
WordPerfect 9. У этого редактора имеется сходный инструмент, значок вызова которого также находится в нижней части полосы вертикальной прокрутки между двумя двойными стрелками. Щелкните на нем, задайте доступные для быстрого просмотра объекты и используйте для оперативного перемещения вверх или вниз по документу двойные стрелки. В WordPerfect 8 для этого можно выбрать и двойные стрелки полосы прокрутки, однако тогда просмотр будет только постраничным.
Ввод символов в Word с помощью мыши
Вполне может статься, что вы отнюдь не чемпион мира по машинописи или делаете столько опечаток, что орфографический корректор отказывается работать, а то и просто вам надоело стучать по клавишам. Так вот, есть хорошая новость: Word 97 и 2000 предлагают простой способ вводить текст с помощью мыши.
Для этого выберите пункты «Вставка?Символ» — откроется диалоговое окно «Символ». Затем переместите его так, чтобы оно не закрывало то место в документе, куда нужно вставлять символы. Чтобы работать с тем шрифтом, которым набран документ, отметьте в списке шрифтов пункт «(нормальный текст)» — по умолчанию при открытии устанавливается шрифтовой набор «Символ». Если же нужен какой-нибудь специальный символ или шрифт, то его можно выбрать из списка в ниспадающем меню.
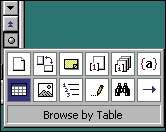 |
| Эти значки могут ускорить просмотр документов Word |
Щелкните на том месте в документе, куда намерены вставить текст, затем откройте диалоговое окно с таблицей символов, выберите нужный и введите его, дважды щелкнув на нем мышью. В верхней части таблицы вы обнаружите привычные символы русского и латинского алфавитов, используемые в большинстве стандартных шрифтов, более экзотические расположены ближе к концу таблицы. Выделив символ из таблицы, можно получить его в увеличенном виде.
Word 2000 поддерживает больше, чем предыдущие версии Word, всяческих нетривиальных букв и дополнительных символов, которые можно просмотреть, прокрутив таблицу. Хотя они и отображаются на экране, далеко не все из них можно распечатать, поэтому сделайте пробную распечатку.
Не забывайте и о закладке «Специальные символы». Там есть длинные и короткие тире, пробелы, разрывный и неразрывный дефис, многоточие, всякие кавычки и другие разнообразные полезные символы.
Скрытая панель функциональных клавиш Word 2000
Функциональные клавиши Word экономят немало времени, но поскольку их трудно запомнить, пользуются ими довольно редко. Большинство панелей инструментов Word появляются тогда, когда они требуются, а вот ту, которая дает разрешение пользоваться мышью для активации функциональных клавиш, можно найти, щелкнув правой кнопкой на какой-либо панели инструментов или указав пункты «Вид?Панели инструментов». Вот как можно подключить одну из моих любимых скрытых функций.
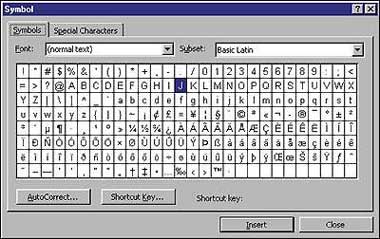 |
| Вводить символы можно с помощью мыши, дважды щелкая на них в диалоговом окне «Символ» текстового редактора Word |
Выберите пункты «Сервис?Настройка» и отметьте закладку «Панели инструментов». В появившемся диалоговом окне включите функцию «Вывод функциональных клавиш» и укажите кнопку «Закрыть» — появится новая панель инструментов. Чтобы активировать функциональную клавишу, щелкните на соответствующей экранной кнопке. Для доступа к функциям, которые вызываются комбинациями клавиш, нажмите
Исключаем нежелательные переносы
Редакторы Word и WordPerfect автоматически переносят слово на следующую строку, если оно не помещается в предыдущую. Чтобы при этом сохранить два или более слова вместе, в Word 97 или 2000 укажите комбинацию клавиш