В наши дни виртуализация — одна из наиболее актуальных технологий, а средство виртуализации Hyper-V, встроенное в систему Windows Server 2008, является новым сильным «игроком», способным изменить ситуацию на этом рынке. На сегодня лидером рынка признан продукт ESX Server. Чтобы сделать вывод о конкурентоспособности Hyper-V, необходимо разобраться в том, как сравнивать архитектуры двух продуктов. Кроме того, в состав пакета Hyper-V входит несколько новых важных функций, и стоит посмотреть, как связаны между собой Hyper-V и старое решение Virtual Server 2005 R2. Наконец, в этой статье я покажу, как настраивать и использовать Hyper-V.
Условия работы
В отличие от пакета Virtual Server 2005 R2, работающего и на 32-разрядной, и на 64-разрядной системе, Hyper-V требует наличия 64-разрядной системы с поддержкой технологий Intel-VT или AMD-V. Кроме того, у процессора основной машины должен быть активирован механизм защиты исполняемого кода (Intel XD или AMD NX). Технология виртуализации Hyper-V поставляется компанией Microsoft со следующими версиями Windows Server 2008:
-
Windows Server 2008, Standard: 999 долл., включая пять лицензий Client Access Licenses (CAL);
-
Windows Server 2008, Enterprise: 3,999 долл., включая 25 лицензий CAL;
-
Windows Server 2008, Datacenter: 2,999 долл. за каждый обслуживаемый процессор.
Как и системы Windows Server 2003 R2 версий Enterprise и Datacenter, платформа Windows Server 2008 редакции Enterprise позволяет поддерживать до четырех виртуальных образов системы Windows без дополнительных затрат на лицензии, а Server 2008 Datacenter позволяет создавать неограниченное количество образов системы по одной лицензии. Можно использовать Hyper-V как в полных версиях системы Server 2008, так и в системах с ядром Server Core любой из редакций Server 2008. Кроме того, компания Microsoft со временем предложит самостоятельную версию данной функции под названием Hyper-V Server за 29 долл.
Архитектура Windows Server Hyper-V
Функция Hyper-V, которая должна была составить конкуренцию Vmware ESX Server, изначально создавалась на основе новой микроядерной архитектуры. На рисунке показана архитектура Server 2008 Hyper-V. Быстро сравнить пакеты ESX Server и Hyper-V поможет врезка «Лицом к лицу: VMware ESX Server против Microsoft Hyper-V».
В отличие от модели виртуализации на базе хоста Virtual Server, которая требовала запуска функции виртуализации поверх операционной системы компьютера, Hyper-V представляет собой виртуальную среду, работающую непосредственно на аппаратном уровне, без обменов с операционной системой компьютера. Архитектура Hyper-V состоит из гипервизора микроядра, а также родительских и дочерних разделов.
Все версии Hyper-V имеют один родительский раздел. Этот раздел управляет функциями Hyper-V. Из родительского раздела запускается консоль Windows Server Virtualization. Кроме того, родительский раздел используется для запуска виртуальных машин (VM), поддерживающих потоковую эмуляцию старых аппаратных средств. Такие VM, построенные на готовых шаблонах, эмулирующих аппаратные средства, являются аналогами VM, работающих в продуктах с виртуализацией на базе хоста, например Virtual Server.
Гостевые VM запускаются из дочерних разделов Hyper-V. Дочерние разделы поддерживают два типа VM: высокопроизводительные VM на основе архитектуры VMBus и VM, управляемые системой-хостом. В первую группу входят VM с системами Windows Server 2003, Windows Vista, Server 2008 и Linux (поддерживающими Xen). Новую архитектуру VMBus отличает высокопроизводительный конвейер, функционирующий в оперативной памяти, соединяющий клиентов Virtualization Service Clients (VSC) на гостевых VM с провайдером Virtual Service Provider (VSP) хоста. VM, управляемые хостом, запускают платформы, не поддерживающие новую архитектуру VMBus: Windows NT, Windows 2000 и Linux (без поддержки технологии Xen, например SUSE Linux Server Enterprise 10).
Hyper-V и Virtual Server 2008
Hyper-V предоставляет гораздо больше возможностей, чем Virtual Server 2005 R2. Так как Hyper-V работает только на 64-разрядных платформах, хост-системе выделяется до 1 Тбайт оперативной памяти. Hyper-V не ограничивает число активных VM: максимальное количество определяется только возможностями аппаратных средств хоста. Кроме того, VM Hyper-V являются более масштабируемыми, чем VM Virtual Server. Hyper-V поддерживает как 32-разрядные, так и 64-разрядные гостевые операционные системы. Гостевые системы могут использовать высокопроизводительную архитектуру VMBus, а также получают больше оперативной памяти и процессорных ресурсов, чем предлагает Virtual Server. Технология Virtual Server 2005 R2 не поддерживает симметричную мультипроцессорную обработку и имеет ограничение при выделении оперативной памяти (до 3,6 Гбайт на каждую VM). Hyper-V выделяет для каждой VM до четырех виртуальных процессоров и до 32 Гбайт оперативной памяти. Для того чтобы использовать эти возможности полностью, хост-система должна иметь как минимум четыре процессорных ядра и более 32 Гбайт физической оперативной памяти.
Hyper-V предоставляет новые технологии хранения данных. Поддержка технологии Storage Area Network (SAN) позволяет загружать VM и реализовывать кластеризацию с перехватом отказа гостевых систем и виртуальных серверов. Пакет Hyper-V также предоставляет возможность хранения данных с доступом через VM. С помощью технологии Hyper-V можно обратиться к образам виртуальных жестких дисков, без монтирования образа VHD на активной VM. Hyper-V также позволяет использовать службу Volume Shadow Copy Service (VSS) для резервного копирования VM. На сетевом уровне технология Hyper-V позволяет установить новый виртуальный коммутатор с поддержкой механизма Windows Network Load Balancing (NLB) для соединения VM и различных серверов. Кроме того, Hyper-V позволяет делать «снимки» активных VM и дает возможность сделать возврат состояния виртуальной системы по любому из сохраненных «снимков».
Установка Hyper-V
Hyper-V не устанавливается по умолчанию с системой Server 2008. Для установки компонента Hyper-V используется Server Manager из состава Windows Server 2008. В меню Start выберите Programs, Administrative Tools, после чего щелкните Server Manager. В окне Server Manager добавьте роль виртуализации. Для этого щелкните на кнопке Add Roles и запустите мастер Add Roles Wizard, показанный на экране 1.
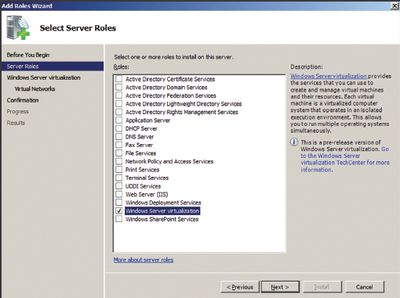
В мастере Add Roles Wizard нужно отметить роль Windows Server Virtualization. Далее щелкните на кнопке Next и просмотрите экраны мастера, позволяющие изучить и настроить Hyper-V. Первым делом мастер объяснит, что, возможно, вам придется настраивать поддержку виртуализации в BIOS. Программа даст ссылку на файлы службы помощи Windows Server Virtualization Online Help. Далее мастер предложит указать сетевые подключения, которые вы хотите связать с виртуальными сетями. По умолчанию мастер создает одну виртуальную сеть для каждого реально установленного сетевого адаптера. Далее будет предложено подтвердить указанную информацию и перезагрузить систему
Системы с технологией AMD-V поддерживают виртуализацию по умолчанию. Однако, если система использует технологию виртуализации Intel-VT, придется просмотреть настройки BIOS во время загрузки и убедиться, что виртуализация разрешена. При работе с материнскими платами компании Intel нужно нажать клавишу F2 во время загрузки, чтобы просмотреть настройки BIOS. Можно установить параметр Enable VT, чтобы разрешить процессору поддержку виртуализации.
После перезагрузки системы появится экран Resume Configuration Wizard. Используйте его для завершения добавления роли Windows Server Virtualization. Новая роль будет добавлена в контейнер установленных ролей в Server Manager.
Консоль управления Hyper-V
После установки роли сервера виртуализации все готово к созданию новых VM. В отличие от продукта Virtual Server 2005 R2, управление которым осуществляется через Web-консоль, Hyper-V управляется с помощью графического интерфейса на основе консоли Microsoft Management Console (MMC) 3.0. Для запуска консоли Virtualization Management Console управления Hyper-V выберите в меню Start пункты Administrative Tools, Windows Virtualization Management. На экране 2 изображена консоль управления Hyper-V.
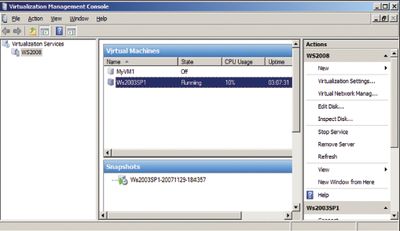
В левой панели консоли вы можете управлять несколькими образами серверов Hyper-V. При выборе одного из образов его VM отображаются в центральном окне Virtual Machines. Можно управлять VM с помощью пунктов контекстного меню, отображающегося при щелчке правой кнопкой мыши на любой из VM.
-
Connect позволяет подключиться к активной VM. При этом отображается окно Virtual Machine Connection.
-
Settings позволяет изменить настройки VM.
-
Turn Off «отключает питание» VM.
-
Revert выполняет возврат к сохраненному снимку, переводит VM в одно из сохраненных ранее состояний.
-
Shut Down осуществляет выход из гостевой операционной системы.
-
Save State сохраняет текущее состояние VM.
-
Pause приостанавливает выполнение процессов на VM.
-
Snapshot делает «снимок» текущего состояния VM.
Используйте панель Actions в правой части консоли Virtualization Management Console для выполнения наиболее распространенных действий, таких как создание новых VM, редактирование свойств VM, редактирование настроек виртуальных жестких дисков, запуск и остановка службы виртуализации, удаление серверов из консоли.
Мастер для создания и переноса VM
Создавать VM рекомендуется с помощью мастера New Virtual Machine Wizard. Для запуска мастера нужно щелкнуть на команде New в окне Action консоли Virtualization Management Console.

На первом экране (см. экран 3) предлагается указать имя VM и папку, в которой VM будет создана. По умолчанию Hyper-V создает новую VM в папке C:ProgramData MicrosoftWindowsVirtualization. Для изменения папки, применяемой по умолчанию, можно использовать настройки Virtualization Settings в консоли Virtualization Management Console. Далее мастер попросит указать размер памяти, выделяемой для данной VM. Значение по умолчанию — 256 Мбайт, но можно выделить от 8 Мбайт до 32 Гбайт для каждой VM (максимальный размер ограничивается размером физической оперативной памяти в компьютере).
После этого мастер попросит вас указать сеть, к которой подключена VM. Вы можете отказаться от подключения или выбрать одну из виртуальных сетей. Мастер создает виртуальные сети при первом выборе роли сервера виртуализации. Также для создания виртуальных сетей можно использовать окно Virtual Network Switch Management в консоли Virtualization Management Console. Вы можете разрешить внутренние коммуникации на виртуальном коммутаторе, чтобы VM могли соединяться с другими VM или с системой-хостом Windows Server. Также можно создать виртуальную сеть, подключенную к одному или нескольким физическим сетевым адаптерам системы для реализации внешних подключений.
Мастер New Virtual Machine Wizard дает возможность создавать диски VHD, подключаться к существующим дискам VHD или присоединять диски VHD в дальнейшем. По умолчанию диски VHD создаются в папке C:Users PublicDocumentsVirtual Hard Disks. Для изменения папки, используемой по умолчанию, можно задействовать настройки Virtualization Setting в консоли Virtualization Management Console. Hyper-V использует такой же формат виртуальных дисков VHD, как и Virtual Server 2005 R2. Общий формат облегчает перенос существующих VM из продуктов Virtual Server 2005 R2 и Virtual PC в Windows Server 2008 Hyper-V. Для переноса выберите использование существующего диска VHD и укажите мастеру путь к файлу формата VHD. Таким образом, существующий диск VHD будет прикреплен к новой виртуальной машине Hyper-V. Если выбрать использование нового диска VHD, на следующем экране будет предложено указать параметры установки операционной системы. Установить операционную систему можно либо с помощью CD/DVD привода хоста, либо из файла образа формата ISO. На последнем экране мастер предлагает подтвердить заданные настройки виртуальной машины. Завершение работы мастера автоматически приведет к созданию новой VM. Можно запустить новую машину немедленно или сделать это позже вручную.
После создания VM можно установить на гостевую систему службы интеграции Integration Services. Прежде чем устанавливать пакет Integration Services, стоит удалить инструментарий Virtual Server R2 Tools, так как пакет Integration Services заменяет дополнения к старым средствам виртуализации. Пакет Integration Services поддерживает использование мыши и синхронизацию по времени с хостом. Чтобы установить службы Integration Services на гостевую систему, откройте соединение Virtual Machine Connection в консоли Virtualization Management Console. В меню Virtual Machine Connection Action выберите пункт Insert Integration Services Disk. При использовании новых виртуальных машин Hyper-V я наблюдал заметное увеличение производительности активных VM.
Hyper-V: ближайшие планы
Компания Microsoft выпустила бета-версию Hyper-V в декабре прошлого года. Предварительная версия Hyper-V выходит в связке с первым релизом системы Windows Server 2008. Представители Microsoft сообщили, что окончательный вариант кода Hyper-V увидит свет в течение 180 дней после производственного, RTM, выпуска системы Windows Server 2008. Окончательный вариант пакета Hyper-V будет распространяться через службу Windows Update, и вам не придется тратить дополнительное время на загрузку и установку RTM-версии.
Hyper-V компании Microsoft является эволюционной технологией, которая может дополнить или даже превысить возможности виртуализации, предлагаемые Virtual Server 2005 R2. Новое решение на основе гипервизора микроядра обеспечивает высокую производительность, дополнительные функции и возможности, а также большую масштабируемость по сравнению с Virtual Server 2005 R2. Эти преимущества позволяют новому продукту конкурировать с лидером рынка виртуальных машин, ESX Server. Тот факт, что система Windows Server 2008 содержит в виде Hyper-V встроенную в линейку операционных систем Windows технологию виртуализации, ускорит распространение виртуализации в компаниях любых размеров. В свою очередь Hyper-V ускорит распространение Windows Server 2008. Цена и доступность делают переход на использование Hyper-V особенно привлекательным для предприятий малого и среднего бизнеса, ведь, помимо прочего, высокая стоимость и более сложный (в стиле Linux) механизм администрирования ESX Server отпугивают небольшие компании.
Майкл Оти — редактор Windows IT Pro и президент компании TECA (Портленд, шт. Орегон), занимающейся разработкой программного обеспечения и консалтингом. mikeo@windowsitpro.com
Рисунок. Архитектура Windows Server 2008 Hyper-V
Лицом к лицу: пакет VMware ESX Server против службы Microsoft Hyper-V
Продукт ESX Server компании VMware является лидером рынка виртуализации на корпоративном уровне. Для того чтобы догнать конкурента, компании Microsoft придется превзойти саму себя. ESX Server имеет обширный список достижений, однако набор возможностей Hyper-V, описанный в данной статье и приведенный в таблице, определенно позволяет ей участвовать в гонке. Включение технологии Hyper-V в состав системы Windows Server 2008 делает данное решение привлекательным в ценовом отношении, особенно для предприятий среднего и малого бизнеса. В таблице приведено сравнение возможностей пакетов ESX Server 3.0 и Server 2008 Hyper-V.
Оба решения построены на основе гипервизора. Однако основное отличие в том, что ESX Server обладает «тяжелым» гипервизором, включающим в себя драйверы устройств. А «легкий» гипервизор от компании Microsoft, наоборот, не содержит драйверы и коды, созданные независимыми разработчиками. Драйверы устройств, используемые службой Hyper-V, размещаются в гостевых операционных системах. «Легкий» слой гипервизора делает технологию более эффективной и безопасной, чем ESX Server, так как не содержит коды от независимых разработчиков. Оба продукта поддерживают и 32-разрядные, и 64-разрядные гостевые операционные системы. ESX Server позволяет выделить каждой VM большее количество памяти, но имеет ограничение в 128 активных VM (обычно такого количества вполне достаточно), в отличие от пакета Hyper-V, в котором количество активных VM неограниченно. Неоспоримым преимуществом продукта от компании VMware в данный момент является поддержка технологии Live Migration (перенос активных VM с одного носителя на другой). Hyper-V не поддерживает технологию Live Migration, но в связке с пакетом System Center Virtual Machine Manager позволяет использовать механизм, названный компанией Microsoft Quick Migration, для быстрого сохранения состояния активной VM с последующим переносом этой VM и сохраненного состояния на другой носитель.
Таблица. Сравнение возможностей VMware ESX Server и Windows Server Hyper-V strong