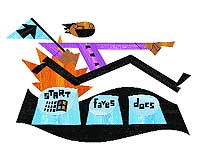
Если для того, чтобы открыть какую-либо программу, вам приходится постоянно продираться через десятки всяких пунктов Главного меню, то, быть может, стоит подумать о том, как посадить это меню на диету. Два основных кандидата на удаление - меню «Избранное» и «Документы». Вполне может статься, что к первому из них вы все равно обращаетесь только из окна браузера или окон папок. А меню «Документы» и вообще не понадобится, если создать собственное меню недавно использовавшихся документов, последовав процедуре, описанной ниже, в разделе «Меню документов, дубль 2».
Перед тем как начать «причесывать» Главное меню, логически упорядочите свои меню быстрого доступа и удалите ненужные позиции. Простого способа убрать последние в Windows 9x нет, но для некоторых из них это можно сделать путем редактирования Реестра. Испортить настройки Реестра было бы слишком рискованно, поэтому заранее позаботьтесь о резервных копиях файлов system.dat и user.dat. Выполните это, укажите «Пуск?Выполнить», введите команду regedit и нажмите — откроется Редактор реестра. В левой секции найдите HKEY_ CURRENT_USERSoftwareMicrosoft WindowsCurrentVersionPolicies
Explorer, выберите значок Explorer, после чего на правой укажите настройки, которые отключат ненужные вам позиции в Главном меню Windows. Например, чтобы убрать из Главного меню подменю «Документы», щелкните правой кнопкой мыши на свободном поле правой секции окна и задайте опции «Создать?Параметр DWORD». Далее введите последовательность NoRecentDocsMenu и нажмите . Дважды щелкните на новом параметре, введите цифру 1 в графу «Значение» и щелкните на OK.
Чтобы убрать из Главного меню команду «Завершение сеанса», добавьте параметр DWORD под названием NoLogOff, а для удаления меню «Избранное» создайте параметр DWORD под именем NoFavoritesMenu. Дважды щелкните на каждом из созданных для параметров значков, введите значение 1 и щелкните на OK.
Когда удалите позиции Главного меню, то закройте Редактор реестра и, если в том возникнет необходимость, завершите сеанс, а затем начните новый, дабы увидеть изменения. Для восстановления удаленной позиции Главного меню откройте Редактор реестра и уберите созданный значок — или же дважды щелкните на нем и измените значение на 0.
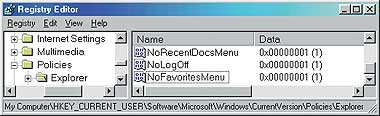
|
| Отредактируйте Реестр Windows, чтобы убрать кое-какие встроенные позиции Главного меню |
Чтобы избавиться от позиций «Избранное» и «Завершение сеанса» в Windows 2000 и Me, щелкните правой кнопкой мыши на Панели задач, отметьте пункт «Свойства», щелкните на закладке «Дополнительно» и в нижней части диалогового окна списка настроек выключите функции «Отображать папку «Избранное» и «Отображать команду «Завершение сеанса». Если вы никогда не используете команду «Пуск?Выполнить» или предпочитаете для ее выполнения клавиатуру ( + R), то система Windows Me позволяет отключить функцию «Отображать команду «Выполнение». Сделав все это, нажмите OK.
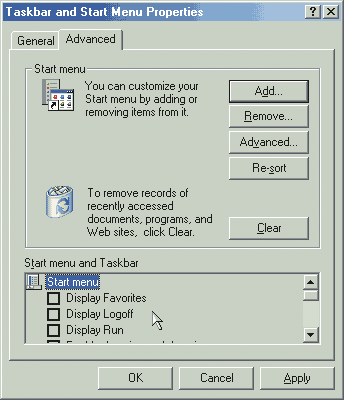
|
| Удалите позиции «Избранное», «Завершение сеанса» и «Выполнить» из Главного меню Windows Me |
Замечание. Чтобы убрать подменю «Мои документы» из Главного меню Windows Me, воспользуйтесь описанной выше процедурой редактирования Реестра.
В Windows 2000 удаление прочих встроенных позиций из Главного меню требует административной утилиты Group Policy («Групповая политика»). Для ее запуска выберите «Пуск?Выполнить», введите команду gpedit.msc и нажмите . В левой секции спускайтесь по ветвям User Configuration?Administrative Templates?Start Menu & Taskbar («Конфигурация пользователя?Административные шаблоны?Панель задач и меню «Пуск»). Чтобы удалить из Главного меню «Справки», дважды щелкните в списке правой секции окна на позиции «Удалить справку из главного меню», затем укажите Enabled («Включена») и щелкните на OK. Однако возможность обратиться к Справке все равно сохранится: это легко сделать из любого окна папки, выбрав его меню «Справка» или нажав клавишу . Аналогичным образом вы избавитесь и от подменю «Документы», дважды щелкнув на позиции «Удалить меню «Документы» из главного меню», выбрав Enabled («Включена») и щелкнув на OK.
Бывает, что, убрав из Главного меню слишком много позиций, вы в дальнейшем пожалеете об этом. Например, если удалить команду «Завершение работы», то отключится и функция «Завершить работу» в окне «Завершение работы программы», появляющемся при нажатии комбинации клавиш ++. А сняв подменю «Найти», вы тем самым также отключаете «быстрые клавиши» и контекстные опции, позволяющие вести поиск из Проводника и окон папок. Так что не избавляйтесь от этих пунктов Главного меню, если не уверены, что их функции благополучно выполняют какие-то другие программы.
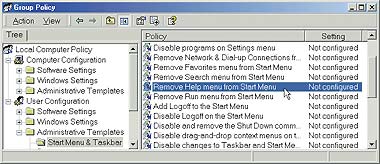
|
| Чтобы скрыть меню «Справка» и «Документы» в Windows 2000, используйте утилиту «Групповая политика» (Group Policy) |
Система Windows XP значительно упрощает удаление многих встроенных позиций Главного меню, что является хорошей новостью, ведь эта ОС еще и добавляет в Главное меню много всякого мусора. Щелкните правой кнопкой мыши на кнопке «Пуск» (Start), отметьте пункт «Свойства» (Properties), укажите «Настроить» (Customize) и выберите закладку «Дополнительно» (Advanced). В списке «Элементы меню «Пуск» (Start menu items) можно выбрать опцию «Не отображать этот элемент» (Don?t display this item) для позиций «Панель управления» (Control Panel), «Мой компьютер» (My Computer), «Мои документы» (My Documents), «Моя музыка» (My Music), «Мои рисунки» (My Pictures), «Сетевые подключения» (Network Connections) и «Администрирование» (System Administrative Tools).

|
| Почистите Главное меню Windows XP с помощью диалогового окна «Настройка меню «Пуск» (Customize Start Menu) |
Когда вам нужно будет удалить из Главного меню позиции «Меню «Избранное» (Favorites menu), «Справка и поддержка» (Help and Support), «Сетевое окружение» (My network places), «Принтеры и факсы» (Printers and Faxes), «Команда «Выполнить» (Run command) и «Поиск» (Search), то выключите функции в соответствующих местах списка окна настройки Главного меню. Для удаления меню «Недавние документы» (My Recent Documents) уберите в нижней части диалогового окна «Настройка меню «Пуск» опцию «Отображать список недавно использовавшихся документов» (List my most recently opened documents). Выполнив действия, дважды щелкните на OK. Ярлыки для этих позиций, созданные вами в других папках или меню, останутся, равно как и «горячие» клавиши для выбора позиций Главного меню.
Меню документов, дубль 2
Можно сделать собственное меню ярлыков для недавно открывавшихся документов, пополнять его по своему усмотрению и сохранять ярлыки столь долго, сколь необходимо. Для этого нужны лишь одна-единственная бесплатная программа и несколько командных строк, введенных в Блокноте и сохраненных в командном файле.
Предварительные шаги. Перед тем как создавать командный файл, организуйте меню, где будут отображаться ярлыки для недавних файлов. Для этого щелкните правой кнопкой мыши на кнопке «Пуск», отметьте пункт «Открыть», потом снова щелкните правой кнопкой на свободном поле раскрывшейся папки и выберите «Создать?Папку». Эта папка и будет вашим новым меню документов, так что дайте ей какое-нибудь имя наподобие «Дополнительные документы» и нажмите .
Программа TDel (автор - Цахи Читин), бесплатная замена DOS-команде Delete, позволяет удалять старые ярлыки, ориентируясь на дату их создания. Спишите ее по адресу find.pcworld.com/15968, после чего разархивируйте файл и следуйте инструкциям по установке. Имеющаяся в ней опция автоматической инсталляции не будет работать в Windows 2000, но пусть это вас не смущает. Просто скопируйте файл tdel.exe в любое подходящее место и дважды щелкните на нем для завершения установки.
Автоматические ярлыки. Чтобы создать командный файл, автоматически добавляющий ярлыки в меню «Дополнительные документы», откройте Блокнот или какой-либо другой редактор и в первую строку введите команду, которая будет копировать файлы из меню «Недавние документы» Windows в вашу новую папку. Например, может получиться xcopy «c:windows ecent *.*» «c:WindowsГлавное менюДополнительные документы» /d /y. Если необходимо, укажите другие пути к вашей папке «Недавние документы» и к вновь созданной «Дополнительные документы». Переключатель /d копирует последние ярлыки из меню «Недавние документы» в меню «Дополнительные документы», а переключатель /y подавляет переписывание старых файлов новыми. Полученное новое меню будет обновляться при запуске для того, чтобы вы могли видеть все ярлыки для документов из папки Recent («Недавние документы»), а не только 15 самых поздних.
Автоматически добавлять ярлыки к этому меню не составляет труда в отличие от пополнения ими меню «Документы» Windows. Просто допишите к упомянутому выше текстовому файлу строку, сходную с той, которая копирует определенные ярлыки в ваше меню «Дополнительные документы».
Удаление ярлыка. Чтобы сделать размеры файла обозримыми, дополните его еще одной строкой (совет будет «работать», если установлена программа TDel.)
Введите последовательность del c:windowsstartm~1дополн~1*.* /days:3.. /d- и нажмите . Имейте в виду, что утилита TDel не поддерживает длинных названий файлов — в ваших описаниях путей должны использоваться сокращения (в большинстве случаев — первые шесть знаков названия файла без пробелов с последующим сочетанием знаков ~1). Если потребуется, замените путь в приведенном выше примере на тот, что ведет в вашей системе к папке «Дополнительные документы». Переключатель /days: удаляет файлы, имеющие срок жизни (в днях), превышающий число, указанное после двоеточия. Замените значение 3 на нужное и не забудьте поставить после него две точки (они, собственно, и указывают на то, что нужно удалить все файлы старше приведенного числа дней). Переключатель d/- не позволяет программе убрать папку «Дополнительные документы» тогда, когда она оказывается пустой. Наконец, если у вас установлена Windows 2000, замените del на tdel и укажите в случае необходимости пути к последней утилите.
Заключительные шаги. Выбрав в Блокноте опции «Файл?Сохранить как», отправляйтесь к каталогу, где вы храните командные файлы (подойдет папка Windows), и введите какое-нибудь имя наподобие «FixMenu.bat» (в Windows 9x, Me и XP) или «FixMenu.cmd» (в Windows 2000). Не забудьте также включить в имя файла кавычки, дабы Блокнот не добавил к нему свое принятое по умолчанию расширение .txt. Щелкните на «Сохранить» и с помощью Проводника найдите только что созданный вами файл FixMenu. Выделите его и выберите опции «Правка?Копировать», после чего перейдите к папке «Главное меню/Программы/Автозагрузка» и укажите «Правка?Вставить ярлык». Выделив новый ярлык, задайте опции «Файл?Свойства». Щелкните на закладке «Программа» (в Windows 9x и Me) или «Ярлык» (в Windows 2000 и XP) и из списка «Окно» выберите «Свернутое в значок». В Windows 98 и Me удостоверьтесь, что включена функция «Закрывать окно по завершении сеанса работы». Если возникнут проблемы, то вернитесь к данной папке позднее и так измените настройки, чтобы сохранять окно DOS открытым в то время, когда вы занимаетесь поисками неисправностей. Это позволит прочесть любые сообщения об ошибках. Щелкните на OK.
Теперь Windows при каждом запуске будет автоматически обновлять созданное вами меню и удалять оттуда старые позиции. Чтобы освежить его во время сеанса Windows, выберите FixMenu из Главного меню либо используйте Планировщик задач или папку «Назначенные задачи» для того, чтобы чаще выполнять командный файл. Если вы предпочитаете вновь созданное меню старому «Документы», то скройте последнее, применив ранее описанную процедуру.
Утилита «Групповая политика» (Group Policy) в Windows XP Professional Edition упрощает увеличение объема меню «Недавние документы». Выберите «Пуск?Выполнить», введите команду gpedit.msc и нажмите — откроется окно этой утилиты. На левой створке выберите опции «Конфигурация пользователя?Административные шаблоны?Компоненты Windows?Проводник» (User Configuration?Administrative Templates?Windows Components?Windows Explorer). Дважды щелкните на параметре «Максимальная длина списка «Недавние документы» (Maximum number of recent documents), отображенном в секции, и на закладке «Параметр» включите функцию «Включен» (Enabled). Увеличьте максимальное число недавних документов до значения, большего 15. Меню будет показывать только по десять файлов каждого типа, открывавшихся последними, например 10 файлов типа .doc, однако это все же какой-никакой, но прогресс.
Scott Dunn. Take Charge of Your Runaway Start Menu. PC World, февраль 2002 г., с. 144.