Как опознать потаенные приложения
После того как я закрыл все окна, убрал значки из системного лотка и нажал ++, обнаружилось, что какие-то программы продолжают работать. Так какие же это программы?
Крис Мадайо, Балтимор
Да какие угодно: у многих программ есть модули, скрывающиеся где-то в темных закоулках ПК. Для выяснения того, что представляет собой конкретная неопознанная программа, откройте диалоговое окно «Завершение работы программы», указав сочетание клавиш ++, и запишите на бумаге название упомянутого там программного модуля. Закройте окно, нажмите кнопку «Пуск», отметьте пункты «Найти? Файлы и папки» и введите в поле «Имя» (в Windows Millennium — «Искать имена файлов или папок») название этого модуля с расширением .exe, например dbserver.exe. В графе «Где искать» укажите «Локальные жесткие диски» и затем щелкните на кнопке «Найти».
Вполне может статься, что файл будет обнаружен. Теперь папка, в которой он окажется, должна подсказать, какая программа поместила его туда. Так, если файл попадает в папку C:Program FilesMicrosoft Office, то, вероятно, это часть пакета Office.
Если в результате программа не отыщется или если файл попадет в какую-нибудь общую «свалку» типа C:WindowsSystem, то попробуйте подключать и отключать разные программы. Для этого выделите кнопку «Пуск», отметьте пункт «Выполнить», введите msconfig и нажмите . Чтобы получить список всех программ, загружающихся при запуске ПК, щелкните на закладке «Автозагрузка». Отключая в msconfig различные варианты и перезапуская компьютер, попытайтесь выяснить, что именно приводит в действие конкретный программный модуль.
Среди модулей, которые вы найдете в диалоговом окне «Завершение работы программ», возможно, окажутся следующие:
- Explorer и systray — базовые элементы Windows, они всегда должны быть активными;
- Findfast и osa — компоненты Microsoft Office 97 (но не Office 2000). Если они не нужны, то избавьтесь от них, удалив из меню автозагрузки («Пуск?Программы? Автозагрузка») программы Microsoft Find Fast и Office Startup;
- Rnaap — компонент Windows. Он загружается при удаленном доступе к Сети по телефонной линии и остается в памяти до тех пор, пока не закроется Windows.
Настройка списка папок в меню открытия документов Office 2000
В левой части диалогового окна «Открытие документа» Office 2000 расположены значки тех пяти папок, в которых, по мнению компании Microsoft, вы можете захотеть держать свои документы. Как изменить их выбор, сделанный за меня, и как поместить туда те папки, которые хотел бы иметь я, а не Microsoft?
Брэд Уильямс, Канада
Вот пример типичной для компании Microsoft близорукости. Она предлагает некую функцию, которая категорически нуждается в пользовательской настройке для того, чтобы стать полезной, и при этом забывает сообщить, как осуществить подобную настройку.
Чтобы изменить установленный по умолчанию набор папок в окне «Открытие документа» пакета Microsoft Office, необходимо отредактировать Реестр. Как всегда в таких случаях, сначала требуется сделать его резервную копию. Внимание: перед тем как редактировать Реестр, закройте все приложения Office.
Когда все будет готово, укажите кнопку «Пуск», отметьте пункт «Выполнить», введите regedit и нажмите , — откроется редактор Реестра. В окне последнего отправляйтесь вниз по дереву к ветви HKEY_CURRENT_USER SoftwareMicrosoft Office9.0 CommonOpenFindPlacesStandardPlaces.
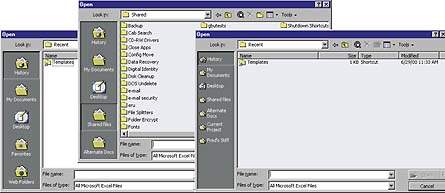 |
| Измените набор папок, отображаемых в диалоговом окне «Открытие документа» (или добавьте новые папки, как это показано в правой части рисунка), с помощью редактирования Реестра Windows |
Диалоговое окно открытия документа Office позволяет отображать только пять значков папок, поэтому, если нужно высвободить место для любой другой папки, которую вы намерены туда добавить, придется убрать какую-либо из тех, что Microsoft поместила туда по умолчанию. (Ниже, впрочем, я расскажу о том, как обойти это ограничение.) Под рубрикой StandardPlaces вы найдете ключи (разделы) для каждого из значков списка папок. Щелкните правой кнопкой мыши на ключе ненужного вам значка и выберите пункты «Создать?Параметр DWORD». Введите параметр show и сохраните приписанное ему по умолчанию значение 0, а затем повторите данную операцию для всех тех значков, что хотите скрыть.
Спрятав несколько значков папок, можно приступать к созданию новых. Выделите правой кнопкой мыши позицию User Defined Places под рубрикой Places, задайте пункты «Создать?Раздел» и присвойте разделу нужное имя. Теперь щелкните правой кнопкой мыши на новосозданном разделе и укажите «Создать?Строковый параметр». Введите параметр name. Нажмите , присвойте добавляемой папке подходящее имя (т. е. присвойте значение строковому параметру) и снова нажмите .
Еще раз щелкните правой кнопкой мыши на новом разделе и выберите «Создать?Строковый параметр». На этот раз поименуйте созданный параметр как path и в качестве его значения укажите полный путь к добавляемой папке. Например, если вы создаете в окне открытия документов Office ярлык, отсылающий к папке под названием Alternate Docs (Другие документы) на диске D:, то и строковый параметр name должен иметь значение Alternate Docs (Другие документы), а параметр path — D:AlternateDocs (D:Другие документы).
Как было отмечено выше, существует способ обойти ограничение в пять папок, отображаемых в диалоговом окне «Открытие документа». Для этого щелкните правой кнопкой мыши на рубрике Places и опять же укажите пункты «Создать?Строковый параметр». Назовите полученный параметр itemSize (размер значка) и сохраните присвоенное ему по умолчанию значение 0. Значки папок теперь будут меньше, и вы сможете уместить в окне открытия документов Office большее их число.
Совместное использование Календаря Outlook
Мы хотим в малой офисной сети совместно использовать Календарь Outlook 2000. Как это сделать?
Мэтью Брененген, Сент-Пол
Программа Outlook 2000 предлагает несколько способов совместного использования содержащейся в Календаре информации. Вот два из них, которые легче всего применить.
Сетевые папки (Net Folders) основаны на работе с электронной почтой, так что ориентироваться на этот вариант можно тогда, когда в вашей сети в качестве клиентской программы электронной почты все предпочли именно Outlook. Итак, выберите пункты «Файл?Доступ?Календарь» — возможно, вам придется немного подождать, пока опция «Доступ» возникнет на экране. Если вместо этого появится сообщение о том, что эту опцию необходимо инсталлировать, то щелкните на кнопке «Да» и вставьте в дисковод компакт-диск с дистрибутивом Office.
Когда все будет установлено, Outlook вызовет Мастера сетевых папок. Указывая тех коллег, вместе с которыми вы собираетесь использовать информацию из Календаря (это делается на второй по порядку странице данной программы-мастера), щелкните на кнопке «Права доступа» (Permissions) и укажите необходимые права.
Когда в следующий раз вы будете отправлять электронную почту, Outlook разошлет приглашения всем включенным в список. После того как получатели щелкнут в своих приглашениях на кнопке «Принять» (Accept), на их ПК запишется копия вашего Календаря. Чтобы его увидеть, они должны выбрать пункты «Вид?Список папок». А если хочется упростить доступ, календарь можно перетащить из списка папок на панель ярлыков. Для синхронизации индивидуальных копий календаря происходит автоматический обмен электронными сообщениями.
Функция Параметры занятости не позволит полностью увидеть чьи-либо календари, однако разрешит вам получать сведения о занятости ваших коллег, что требуется для планирования различных встреч. Эта функция предназначена для работы через Internet-соединение, но она будет действовать и в любой другой сети, допускающей совместное использование папок, если пути к этим папкам получат статус URL (подробнее см. ниже).
Первый шаг заключается в создании на том или ином сетевом сервере либо рабочей станции папки, открытой для общего доступа. Если вы помещаете такую папку на какую-нибудь рабочую станцию, то владелец этой папки должен предоставить всем неограниченные права на ее чтение и запись в нее. Учтите, что в имени такой папки не должно быть пробелов — их не бывает в электронных Web-адресах. Чтобы обнародовать свою информацию, отметьте пункты «Сервис?Параметры» и щелкните сначала на кнопке «Параметры календаря», а потом на «Параметры занятости».
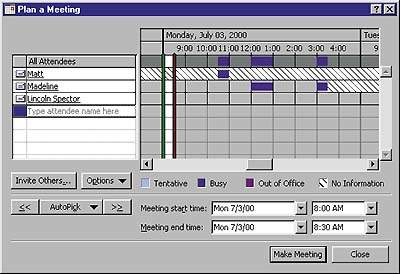 |
| Установив в программе Microsoft Outlook возможность совместного пользования информацией о календарных планах, вы сумеете выяснить, кто из ваших коллег будет свободен и сможет принять участие в деловой встрече |
В открывшемся диалоговом окне включите функцию «Опубликовать сведения о занятости». Затем в графе «по адресу URL» укажите путь к своему еще пока не созданному файлу в общедоступной папке. Этот путь должен быть введен как URL, который начинается с file:// и в котором должны ставиться прямые (/), а не обратные () косые черты. Например, если общедоступная папка называется freebusy и находится в ПК, имеющем в сети имя shared, а вас зовут Александр, то вы должны ввести последовательность file:/ /shared/freebusy/alexander.vfb (файл обязательно должен иметь расширение .vfb).
В графе «Искать по адресу URL» впечатайте адрес к некоему родовому файлу с тем же самым путем: file://shared/freebusy/username.vfb. Чтобы возвратиться в Outlook, трижды щелкните на OK.
После того как будет задано, куда должна пойти информация, следует вручную отправить ее. Для этого укажите пункты «Сервис? Отправить/Получить», подождите, пока в меню появится пункт «Сведения о занятости», и отметьте его. Теперь сведения о вашей занятости будут автоматически обновляться.
Если нужно пользоваться сведениями о занятости других, проделайте описанные выше действия, чтобы обеспечить доступ к вашим собственным сведениям, а затем отправляйтесь на страницу «Контакты» и там дважды щелкните на имени того коллеги, сведения о занятости которого вы хотите получить. В раскрывшемся диалоговом окне «Контакты» щелкните на закладке «Подробности» (Details). В разделе «Сведения о занятости в Интернете», находящемся в нижней части окна, укажите URL. Так, если коллегу зовут Ирвингом, это будет file://shared/freebusy/irving. vfb. Затем сохраните изменения и закройте диалоговое окно.
Программа Outlook предоставляет несколько различных способов использования сведений о занятости. Например, можно отправиться к некоторой дате в Календаре и указать опции «Действия?Назначить собрание». Чтобы отметить людей, которых вы хотите пригласить, щелкните на кнопке «Других...». После того как выбор будет завершен и вы вернетесь к диалоговому окну «Назначить собрание», вы узнаете, в какое время каждая из намеченных персон будет свободна.
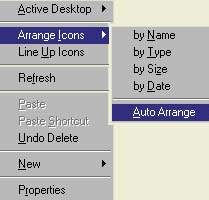 |
| Значки Рабочего стола можно выстроить в определенном порядке с помощью опции автоматического упорядочения в меню, щелкнув правой кнопкой мыши на Рабочем столе |
По местам!
Значки, расположенные на Рабочем столе моего ПК, «забыли» свои места. Раньше они располагались в определенном порядке, а теперь остаются там, куда я их поставлю. Что-то сломалось?
А. Килкап, шт. Вирджиния
Нет, вы просто ненароком изменили настройку упорядочения значков на Рабочем столе. Если вы хотите, чтобы значки всегда занимали определенные места, просто щелкните правой кнопкой мыши в свободном месте Рабочего стола и выберите опции «Упорядочить значки?Автоматически».