ArtRage — это не просто графический редактор и уж ни в коем случае не программа обработки изображений (хотя, несомненно, при определенных навыках можно приспособить ее и для закрашивания «красных глаз» и тому подобных задач). ArtRage — эмулятор традиционных средств рисования. По назначению он ближе всего к программе Corel Painter, правда, о сколько-нибудь значимой их конкуренции говорить пока преждевременно. Тем не менее работа (рисование) с помощью инструментов ArtRage заслуживает внимания.
Для профессионального инструмента предстающий на мониторе пользовательский интерфейс выглядит, скажем прямо, слишком игрушечно. Всевозможное украшательство в виде «зализанных» скругленных уголков и радостные выпуклые полосочки на палитрах не добавляют функциональности, но способны довольно быстро вызвать раздражение у самого хладнокровного пользователя. Это частично компенсируется тем, что все панели очень просто убираются с экрана нажатием правой кнопки мыши или клавиши
Палитра инструментов
 Самое привлекательное в ArtRage — удивительные инструменты рисования (рис. 1), особенно «масляные краски», и «мастихин». При всей их простоте (правда, рисование с графическим планшетом не вполне интуитивно понятно) результат работы с ними выше всяких похвал! И действительно, с приобретением определенного навыка можно добиться замечательного правдоподобия при смешивании и растирании красок и изменении текстуры «красочной массы».
Самое привлекательное в ArtRage — удивительные инструменты рисования (рис. 1), особенно «масляные краски», и «мастихин». При всей их простоте (правда, рисование с графическим планшетом не вполне интуитивно понятно) результат работы с ними выше всяких похвал! И действительно, с приобретением определенного навыка можно добиться замечательного правдоподобия при смешивании и растирании красок и изменении текстуры «красочной массы».
Но надо признать, что количество инструментов, в отличие от других эмуляторов, здесь довольно ограниченное. И что самое неожиданное, вариаций предустановок настроек этих инструментов нет вообще. То есть пользователь должен сам методом проб и ошибок менять параметры настроек до получения желаемых эффектов. К счастью, количество этих настроек не столь велико, и разобраться в них не составляет серьезного труда для самого неискушенного пользователя. На рис. 1 вы видите работу всех имеющихся в ArtRage инструментов рисования.
Кроме того, разработчики обогатили арсенал цифровых инструментов несколькими оригинальными «художественными орудиями» — валиком, тюбиком и Glitter. Последнее название можно перевести как «блестки», но по смыслу это скорее разноцветные присыпки, состоящие из частиц различной формы.
ArtRage разработан с учетом работы художников на дигитайзерах Wacom, поэтому почти все инструменты помимо силы нажатия реагируют на наклон и поворот пера относительно планшета.
Цвета
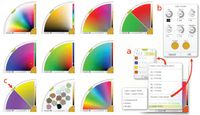 Палитра выбора цвета представляет собой радужный сектор с возможностью дополнительного ручного «подкручивания» цвета. Этот сектор может быть представлен в виде разных схем, что вполне наглядно и удобно. Для тех же, кто нуждается в точной калибровке нужного цвета, предусмотрена и такая возможность. Для ее осуществления достаточно выбрать Numeric Color Picker. Здесь, зная числовые данные необходимого вам цвета, вы можете его воспроизвести. Однако имейте в виду, что эта палитра работает только с RGB- и HLS- данными. Сторонникам CMYK- и веб-цветов надо быть к этому готовыми.
Палитра выбора цвета представляет собой радужный сектор с возможностью дополнительного ручного «подкручивания» цвета. Этот сектор может быть представлен в виде разных схем, что вполне наглядно и удобно. Для тех же, кто нуждается в точной калибровке нужного цвета, предусмотрена и такая возможность. Для ее осуществления достаточно выбрать Numeric Color Picker. Здесь, зная числовые данные необходимого вам цвета, вы можете его воспроизвести. Однако имейте в виду, что эта палитра работает только с RGB- и HLS- данными. Сторонникам CMYK- и веб-цветов надо быть к этому готовыми.
Как показывает практика, при долгой работе цветное пятно в нижнем правом углу начинает раздражать. Поэтому, обозначив некоторое количество основных рабочих цветов, имеет смысл их вынести в отдельную палитру, вызвав соответствующую панель (Show Color Samples Panel). Далее вы выбираете нужный цвет и нажимаете кнопку New. После этого радужный сектор можно спокойно спрятать, кликнув на желто-полосатой кнопке.
Справедливости ради надо сказать, что создатели ArtRage добились на удивление оригинального разно-образия художественных материалов. Они придумали так называемые металлические краски. Для того чтобы краски вашего инструмента стали «металлическими», достаточно потянуть ползунок Metallic в палитре выбора цвета. По законам ArtRage «металлические» краски прекрасно смешиваются с «неметаллическими», в результате чего можно добиться довольно необычных эффектов.
Слои
Хотя в области работы со слоями придумать что-то новое, казалось бы, уже почти невозможно, разработчики программы нашли способ удивить пользователя авторским представлением уже ставших хрестоматийными возможностей.
С помощью выпадающего меню (рис. 3) вы можете находить отмеченный слой, группировать слои, добавлять и «сплющивать» их.
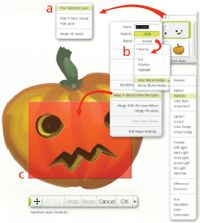 Стрелка слева открывает более насыщенное функциями меню, в котором вы можете поменять параметры этого слоя, переименовать его и т.д. Только учтите, что поля ввода одновременно являются и «ползунками» (как в случае с регулированием прозрачности слоя — Opacity), и кнопками, причем надо быть готовым к нескольким уровням вложенности выпадающих меню. Это, к сожалению, удобству не способствует.
Стрелка слева открывает более насыщенное функциями меню, в котором вы можете поменять параметры этого слоя, переименовать его и т.д. Только учтите, что поля ввода одновременно являются и «ползунками» (как в случае с регулированием прозрачности слоя — Opacity), и кнопками, причем надо быть готовым к нескольким уровням вложенности выпадающих меню. Это, к сожалению, удобству не способствует.
Очень радует функция Export Layer. Как следует из названия, вы можете экспортировать содержимое слоя в отдельный файл. Трудно сказать, насколько востребована эта операция, но само наличие такой функции — несомненно положительный факт.
И еще одна возможность палитры слоев, о которой хочется рассказать отдельно, — Stensil (трафарет). Он очень напоминает привычные всем маски. Но термин Stensil в данном случае более уместен и нагляден, поскольку этому инструменту придано чуть больше возможностей, характерных именно для трафарета.
Вы создаете новый слой, рисуете на нем изображение, затем делаете из этого слоя трафарет c помощью команды Make a stencil from this layer. После этого ваше изображение приобретает вид вырезанного на полупрозрачной красной пленке трафарета. Теперь вы можете рисовать через него любым инструментом. При дальнейшей работе этот трафарет можно перемещать (с пробелом), увеличивать с (
Подробнее об этой палитре, трафаретах и других не менее интересных функциях программы ArtRage мы поговорим в следующий раз.
Продолжение следует.
Об авторе Олег Тищенков — иллюстратор студии Лебедева.