Продолжаем знакомство с коллекцией фильтров, начатое в предыдущем номере.
Фильтр Xenofex Stain («Пятно»)

Фильтр Xenofex Stain, как и следует из его названия, создает пятна. Чтобы их сделать, нужно с помощью любого инструмента для маркировки программы Photoshop выделить на рисунке область, а затем вызвать команду Filter?Xenofex 2?Stain.
Пятна годятся не только для загрязнения рисунков. Если применить эффект ко всему изображению, а не к его части, то можно создать рамку (рис. 1). Обратите внимание, что эффект фильтра внес оживление в картину и позволил прочувствовать красоту полета.

|
| Рис. 1. Пятна, создаваемые фильтром Xenofex Stain, оживляют картину |
В табл. 1 приведены параметры редактора фильтра Stain, помогающие добиться желаемого результата.
А теперь несколько слов о стилях пятен, доступных через команду Settings главного меню:
- Blood, Dried — «Высохшая кровь»;
- Blood, Fresh — «Свежая кровь»;
- Coffee — «Кофейное»;
- Coffee Ring — «Кофейное кольцо»;
- Coffee Subtle — «Слабое кофейное»;
- Grape Juice — «Виноградный сок»;
- Grass — «Трава»;
- Red Wine — «Красное вино»;
- Rough Ring — «Грубое пятно»;
- Rust Spot — «Ржавое пятно»;
- Smooth Edge — «Гладкие края»;
- Spilled Green Paint — «Выплеснувшаяся зеленая краска»;
- Spilled Ink — «Пролитые чернила»;
- Subtle Stain — «Едва различимое пятно»;
- White Latex Paint — «Пятно белого клея».
Фильтр Xenofex Puzzle («Головоломка»)
Всем хорошо знакома занимательная головоломка Puzzle, с которой приятно коротать время. А попробуйте-ка сделать собственную головоломку из любимой фотографии (рис. 2).
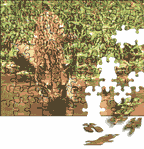
|
| Рис. 2. Превращаем фотографию в головоломку с помощью фильтра Xenofex Puzzle |
Фильтр Xenofex Puzzle предоставляет широкие возможности для создания собственного Puzzle-произведения. Выберите фотографию и вызовите фильтр. Конфигурация проводится в двух редакторах: Basic («Основной») и Lighting («Освещение»). Их параметры приведены в табл. 2.
Учтите, что средства настройки эффекта головоломки не ограничиваются перечисленными в таблице параметрами. Обратите внимание на менеджер фильтра Xenofex Puzzle (рис. 3). Обычно он управляет окном просмотра, помогая разглядывать детали создаваемого эффекта. В данном же случае у него появилась еще одна полезная кнопка — «Манипулятор», имеющая прямое отношение к создаваемому эффекту.
|
|
| Рис. 3. Менеджер фильтра Xenofex Puzzle |
Щелкните на ней и переместите мышь к одному из фрагментов головоломки (рис. 4). Если курсор окажется поблизости от границы стыка двух кусков, то щелчок мышью заменит либо выпуклость куска на впадину, либо наоборот (рис. 4, вверху). Если нажать в центре куска, то он исчезнет, а повторный щелчок вернет его на место (рис. 4, внизу). Такие возможности открывают широкий простор для творчества.
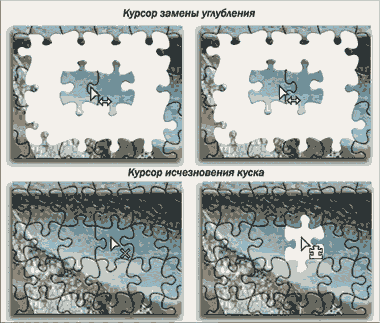
|
| Рис. 4. Манипуляции с исчезновениями кусков |
Фильтры Xenofex Flag и Xenofex Little Fluffy Clouds

|
| Рис. 5. Флаг, созданный фильтрами Xenofex Flag и Xenofex Little Fluffy Clouds |
Фильтры Xenofex Flag («Флаг») и Xenofex Little Fluffy Clouds («Небольшие пушистые облака») выполняют разные функции — первый превращает рисунок в флаг, а второй создает облака. Но их стоит рассматривать вместе, чтобы понять, каких замечательных результатов можно добиться, объединяя функции разных фильтров (рис. 5).
Прежде всего надо подобрать подходящую для флага эмблему. Я остановил свой выбор на рисунке моей дочери Маши, нарисовавшей девочек (рис. 6, вверху).
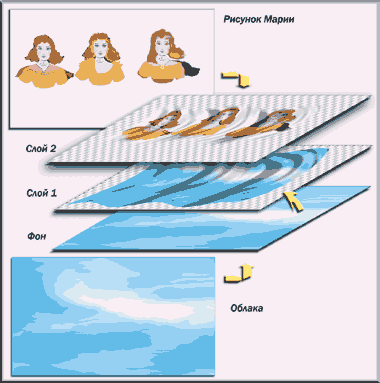
|
| Рис. 6. Этапы создания чудесного флага |
Затем в Photoshop следует выбрать инструмент Rectangular Marquee («Прямоугольная маркировка») и задать его параметру Tolerance («Допуск») значение, равное 30%. Теперь нужно выделить прямоугольную область вокруг девочек и скопировать маркировку в новый слой комбинацией клавиш
Теперь надо создать флаг. Однако прежде чем вызывать фильтр Xenofex Flag, требуется расширить холст вправо, иначе флаг выйдет за пределы рисунка и будет обрезан по правому краю. Не сомневаюсь, что вы уже знаете, как расширить холст. Но на всякий случай напомню тем, кто позабыл за всякими повседневными заботами, как это сделать. Щелкните правой кнопкой мыши на панели заголовка изображения. Появится меню, из которого нужно выбрать пункт Canvas Size («Размер холста»). Обратите внимание на кнопки со стрелками, указывающими направление расширения (рис. 7). Увеличьте размер холста сантиметра на два. Не бойтесь переборщить, поскольку лишнее впоследствии всегда можно обрезать инструментом Crop («Обрезать»).
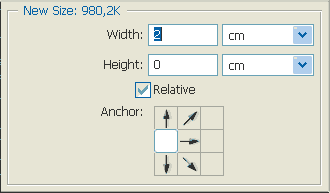
|
| Рис. 7. Фрагмент меню Canvas Size |
Наступило время применить к созданному слою эффект Xenofex Flag (рис. 6, слой 1) и объединить слои (
В табл. 3 перечислены параметры, предоставляемые редактором фильтра Xenofex Flag.
Параметры редактора можно условно разбить на две секции: Base («Основная») и Lighting («Освещение»). Первая регулирует параметры флага, а вторая занимается источником освещения. В остальных фильтрах коллекции секция освещения выделена в отдельный редактор и вызывается щелчком на специальной закладке Lighting.
Доступ к списку готовых стилей фильтра Flag открывает команда Settings («Установки») главного меню:
- Attached to the Left — «Привязка к левому краю»;
- Floating Free — «Свободно блуждающий»;
- Four Corners — «Привязка к четырем углам»;
- Hanging Banner — «Подвешенное знамя»;
- Simple Flag — «Простой флаг»;
- Simple Windy — «Флаг на ветру»;
- Subtle Hanging Banner — «Сужение книзу»;
- Subtle Right — «Сужение справа налево».
Параметры редактора фильтра Xenofex Little Fluffy Clouds приведены в табл. 4.
Обратите внимание на стили облаков. Первые два во многом похожи и имеют тонкие, едва заметные различия. Стиль Puffy («Толстый») резко отличается от них, и вы можете в этом убедиться (рис. 8).
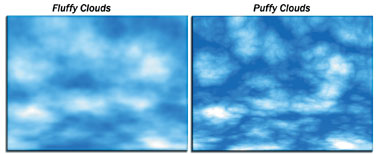
|
| Рис. 8. Стили облаков Fluffy и Puffy |
А теперь посмотрим на список готовых стилей:
- Alien Sunrise — «Загадочный восход»;
- Blue Sky — «Синее небо»;
- Dark Storm — «Штормовое небо»;
- Hazy Day — «Туманный день»;
- In the Clouds — «В облаках»;
- Red sky at Night — «Красное ночное небо»;
- Seamless Tile — «Облачность»;
- Seamless Tile 2 — «Облачность 2»;
- Wispy Morning — «Радостное утро».
Фильтр Xenofex Shatter («Разбить»)
Этот фильтр позволяет разбить изображение на мелкие кусочки, что прекрасно имитирует эффект расколотого зеркала (рис. 9).

|
| Рис. 9. Зеркало, «разбитое» фильтром Xenofex Shatter |
У фильтра есть два редактора: Base («Основной») и Lighting («Освещение»). Доступ к ним открывают закладки с одноименными названиями, которые нетрудно обнаружить в главном окне фильтра. Параметры этих редакторов представлены в табл. 5.
А теперь посмотрим на предоставляемые фильтром готовые стили:
- Almost Gone — «Почти потерянный»;
- Big Cracks — «Большие осколки»;
- Big Network — «Большая паутина»;
- Chunky — «Толстые куски»;
- Pulverize — «Измельчение»;
- Small Network — «Тоненькая паутина»;
- Time Early — «Начальный этап поломки»;
- Time Late — «Завершающий этап поломки»;
- Time Middle — «Промежуточный этап поломки».
Фильтр Xenofex Rip Open («Открытый разрез»)
Фильтр позволяет разрезать ножницами любую часть изображения, например фотографии (рис. 10).

|
| Рис. 10. Фильтр Xenofex Rip Open разрезал центральную часть фотографии |
Управляют действиями фильтра через параметры, приведенные в табл. 6.
Ниже дан традиционный список готовых стилей:
- Blue Underside — «Синяя оборотная сторона кусков»;
- For Circular Selections — «Для круговой маркировки»;
- Large Ragged Rips — «Неровные зазубренные разрезы»;
- Lots of Small Rips — «Множество маленьких разрезов»;
- No curling — «Без скручивания»;
- Small Ragged Rips — «Маленькие зазубренные разрезы»;
- White Underside — «Белая оборотная сторона кусков»;
- Yellow Inside Fill — «Желтое внутреннее заполнение».
Фильтр Xenofex Television («Телевидение»)
Фильтр вносит в изображение помехи, напоминающие те, что иногда возникают на экране телевизора (рис. 11).

|
| Рис. 11. Телевизионные помехи, вызванные фильтром Xenofex Television |
В табл. 7 представлены параметры редактора фильтра.
В заключение несколько слов о доступных стилях:
- Bad Reception — «Плохой прием»;
- Good Old TV — «Старый добрый телевизор»;
- Green CRT — «Зеленая электронно-лучевая трубка»;
- Please Adjust the Vertical Hold — «Подрегулируйте, пожалуйста, вертикальную развертку»;
- Security Camera — «Служебный дисплей»;
- Snow and Breakup — «Снег и случайные искажения»;
- Subtle — «Еле заметные искажения»;
- Surveillance Camera — «Камера наблюдения»;
- Wide Scanlines and Curvature — «Широкие строки развертки и искривление».
Несомненно, имеет смысл ознакомиться со всеми этими стилями, даже если вы не будете их использовать, а предпочтете сами настраивать фильтр. Вызывайте стили и смотрите, какие значения опций привели к их созданию. Это позволит лучше понять функцию каждого параметра и применять их осмысленно, а не наугад.
Одним словом, пробуйте, и вам будут по силам необыкновенные чудеса.
Владимир Гевенян — автор книги «Adobe Photoshop CS: волшебные фильтры и спецэффекты» (изд-во «БХВ-Петербург», 2004). С ним можно связаться по e-mail: gevenv@mail.ru.