Чудит Windows? Накрылось «железо»? Свихнулись программы? Переведите дух – помощь пришла.
Я расскажу вам о средствах, позволяющих вылечить некоторые ПК-недуги, начиная с программ, не перестающих «ныть», и кончая CD-дисководами, не желающими оставаться закрытыми. Я познакомлю вас с пятью противодосадными снадобьями – утилитами, извлекающими всякие колючки, мешающие работе с компьютером. А еще я не оставлю без внимания те программы, которые загромождают Системный лоток, Рабочий стол и Главное меню. Мои лекарства вернут ваш компьютер на путь истинный.
Перекосы Windows
Поддадим газу медлительным меню

Досадное обстоятельство. Мне была обещана быстрая работа ПК, а я сидел, барабаня пальцами по столу, в то время как меню ме-е-едленно появлялись на экране.
Способ преодоления. В Windows 98/Me и 2000 щелкните правой кнопкой мыши на Рабочем столе и выберите «Свойстваб?Эффекты». Выключите функции в позициях «Использовать видеоэффекты при выводе меню, окон и списков» (в Windows 98) или «Видеоэффекты для меню и подсказок» (в Me и 2000). В Windows XP укажите «Свойстваб? Оформлениеб?Эффекты» и выключите функцию «Применять следующий переходный эффект для меню и подсказок» (рис. 1). Вот теперь я буду стучать пальцами не по столу, а по клавиатуре.
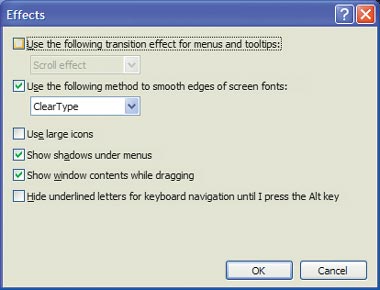
|
| Рис. 1. Отключите использование анимации в окне свойств экрана – и ваши меню снова станут быстро открываться |
Показ всех недавно открывавшихся документов
Досадное обстоятельство. Папка «Документы» («Недавние документы» в Windows XP) позволяет мигом открывать файлы, с которыми я работал, но Windows отображает там всего лишь 15 таких документов, а более давние ссылки исчезают из списка чересчур быстро.
Способ преодоления. Чтобы получить доступ к большему количеству недавно открывавшихся файлов, создайте на Рабочем столе ярлык для папки Recent – «Документы» (или «Недавние документы»). Для этого с помощью Проводника отправляйтесь к папке Recent (ее местонахождение зависит от версии Windows, у меня, например, это C:Documents and SettingsИмя пользователяRecent, а, скажем, в Windows 98 будет просто C:WindowsRecent). Щелкните на значке папки правой кнопкой мыши и перетащите его на Рабочий стол. Отпустив правую кнопку, укажите опцию «Создать ярлык(и)» (в Windows XP – без скобок). Открыв папку с соответствующим ярлыком, вы увидите ссылки на все файлы, с которыми работали после того, как последний раз чистили этот список.
Исчезающая панель задач Проводника
Досадное обстоятельство. Левая створка окна любой папки в Windows XP содержит изменяющийся от окна к окну список ссылок и программ-мастеров, которые могут вам понадобиться. При использовании опций «Поиск» и «Папки» на левой створке отображаются одноименные панели. При работе с ними мне приходилось щелкать на кнопке закрытия («X») в их правом верхнем углу, чтобы они не закрывали Панель задач, но вот как-то, когда я проделал подобное в папке «Сетевое окружение», соответствующая панель не появилась.
Способ преодоления. На этот раз я сам был виноват, так как ненароком вернул папки к «классическому» виду (используемому в Windows 98). Такую ошибку просто сделать, но просто и исправить. Выберите «Сервисб?Свойства папки», потом на закладке «Общие» задействуйте опцию «Отображение списка типичных задач в папках». Щелкните на OK, и левая панель окна папки будет снова отображать ласкающие взор (и полезные) ссылки на обычные для данной папки задачи и другие необходимые свойства в вашем ПК.
Быстрое копирование путей к файлам
Досадное обстоятельство. Копирование имени папки и пути к ней, для того чтобы вставить их в послание электронной почты или в диалоговое окно сохранения файла, – дело чрезмерно сложное.
Способ преодоления. Более быстрый способ заключается в следующем. Необходимо раскрыть Проводник, направиться к нужной папке, выделить ее, затем щелкнуть на адресной строке, чтобы она высветилась, и нажать +C. Вуаля! Путь у вас в буфере. Вы говорите, что у вас в Проводнике не видно адресной строки? Ну так выберите опции «Видб?Панели инструментовб? Адресная строка».
Пропажа панели быстрого запуска
Неприятность. Во время продолжительного сеанса работы с Проводником я каким-то образом удалил содержимое панели быстрого запуска и не сразу смог разобраться, как вернуть его обратно.
Способ преодоления. Я все еще не определил, почему панель быстрого запуска отчебучила такой номер, но устранить его последствия не составляет труда. Надо просто щелкнуть правой кнопкой мыши на свободном участке этой панели (возможно, вам придется сдвинуть ее верхнюю границу, чтобы освободить место) и выбрать из контекстного меню опции «Панели инструментовб?Быстрый запуск».
Дополнительный совет. Если вы хотите удалить всплывающие (на желтом фоне) сообщения с информацией о файлах, откройте Проводник, укажите опции «Сервисб?Свойства папкиб?Вид» и выключите функцию «Отображать описания для папок и элементов рабочего стола».
Изнуряющая электронная почта
Сообщения с тысячами адресатов
Досадное обстоятельство. Ненавижу послания электронной почты, которые забивают канал связи (и экранное пространство) списком адресатов, превосходящим по обюему сам текст письма.
Способ преодоления. Если вы отправляете послание более чем одному-двум адресатам, спрячьте их список, используя поле скрытых адресов. Адресуйте послание самому себе или оставьте поле «Кому:» пустым. Имейте в виду, что некоторые спам-фильтры блокируют электронную почту с пустым полем адресата. Для того чтобы вывести на экран графу скрытых адресов, выберите в Outlook Express опции «Видб?Все заголовки» (графа называется «Скрытая:»), в Outlook – «Видб?Поле «СК», в Netcsape – «Toб? Bcc» («Комуб?Скрытая»). В почтовой программе Eudora поле скрытых адресов выводится на экран по умолчанию.
Короткий путь к ящику исходящей почты
Досадное обстоятельство. Я часто отправляю почту одному и тому же приятелю. Однако в тех программах электронной почты, которыми я пользуюсь, нет быстрых клавиш, чтобы упрощать отправление подобных посланий.
Способ преодоления. Щелкните правой кнопкой мыши на Рабочем столе и выберите «Создатьб?Ярлык». В командной строке (Windows 98/Me) или в поле «Укажите размещение обюекта» (Windows 2000 и XP), введите последовательность mailto:электронный адрес вашего постоянного адресата(рис. 2). Щелкните на кнопке «Далее», дайте ярлыку имя и поместите его на панель быстрого запуска. Всякий раз, когда вы будете щелкать на нем, программа электронной почты раскроет новое послание с адресом вашего постоянного корреспондента в поле «Кому:».
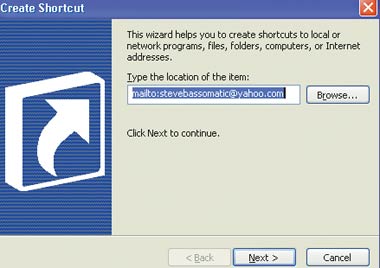
|
| Рис. 2. Создайте ярлык, чтобы открывать послания электронной почты с автоматически заполненным полем указания адресата |
Головная боль с IE-почтой
Досадное обстоятельство. Когда в Internet Explorer 6 я указываю «Файлб?Отправитьб?Ссылку по электронной почте», то программа вставляет в тело каждого отправляемого мною послания строку «Файлы вложены в сообщение и готовы к отправке». Столь же раздражающим образом IE выставляет тему «Отправка:» с последующей частью текста вместо того, чтобы позволить мне самому решить, какова тема письма.
Способ преодоления. Существует специальный файл Реестра, который добавляет опцию Email Page к контекстному меню, вызываемому щелчком правой кнопки мыши в IE. Посланием будут имя и URL сайта, а темой – имя сайта. Для того чтобы списать этот файл, отправляйтесь по адресу find.pcworld.com/37394 и спускайтесь к строке 60, Email Page-IE.
Провалы в памяти
Досадное обстоятельство. Я вообще-то стараюсь хранить копии всех отправленных важных посланий электронной почты, однако память у меня ничуть не лучше моей бухгалтерии, и потому сплошь и рядом бывает так, что я забываю заказать сохранение нужной копии.
Способ преодоления. Я настроил почтовую программу таким образом, чтобы она автоматически сохраняла копии всех моих исходящих посланий. В Outlook Express для этого надо выбрать «Сервисб?Параметрыб?Отправка сообщений» и включить функцию в позиции «Сохранять копию в папке «Отправленные»». В Outlook щелкните на «Сервисб?Параметрыб?Настройкиб?Параметры почты» и опять же активируйте опцию «Сохранять копии сообщений в папке «Отправленные»». В программе Eudora задайте опции «Toolsб?Optionsб? Composing Mail» (сервисб?параметрыб? написание почты) и включите функцию «Keep copies» (сохранять копии).
«К вашему сведению» означает «Отвечать не обязательно»
Досадное обстоятельство. Некоторые люди считают себя обязанными отвечать на каждое мое электронное послание, даже когда я просто посылаю им интересную ссылку или еще какую-нибудь крупицу полезной информации, указывая в качестве темы FYI, т. е. «К вашему сведению» (англ. For your information). Так что я нуждался в каком-нибудь вежливом способе сказать Don't RSVP (Б?? «Отвечать не обязательно»; RSVP является сокращением от французского repondez s'il vous plait – «Ответьте, пожалуйста»).
Способ преодоления. Заканчивайте свое послание явным указанием типа «Сообщаю вам это просто для сведения, отвечать вовсе не обязательно». Тем самым вы предлагаете своему корреспонденту не тратить время на какой-нибудь заведомо дежурный ответ наподобие «Спасибо» или «Согласен».
«Железом» по голове
Кропотливый ввод данных в сотовый телефон
Досадное обстоятельство. Несмотря на все технологические достижения, запихнутые в мой сотовый телефон, мне все равно приходится вводить в него номера по одному за раз.
Способ преодоления. Программный комплект Cell Phone Data Transfer Suite (60 долл. – здесь и далее указаны цены в США) компании Data Pilot позволяет подключать сотовый телефон к ПК с помощью либо последовательного, либо USB-кабеля (оба они входят в комплект поставки ПО). Я применил эту программу для переноса контактной информации из Outlook в древний цифровой телефон Nokia 5160. Кроме того, она поддерживает КПК типов Pocket PC и Palm, а также работает с приложениями Outlook Express и Act. Если вы не пользуетесь ни одним из этих диспетчеров контактов, то можете ограничиться диспетчером телефонных номеров, выпускаемым самой фирмой Data Pilot. Более подробные сведения об указанных продуктах приведены на сайте www.datapilot.com.
Возня с подключением USB-флэш-накопителя
Досадное обстоятельство. Я купил себе одно из этих симпатичных маленьких сюемных устройств с флэш-памятью. Оно вмещает всего лишь 16 Мбайт, но и стоит эта штучка сущие гроши, а теперь благодаря ему я имею удобную альтернативу дискете. Но зато я с ненавистью лез каждый раз под стол, чтобы воткнуть флэш-накопитель в USB-порт на задней панели ПК.
Способ преодоления. Многие флэш-накопители большей емкости поставляются с собственными USB-кабелями, однако в комплекте некоторых дешевых моделей оных нет. Я купил кабель «папа-мама» длиной 1,8 м за 5 долл. и снова могу работать за столом, а не под ним.
Беда с кабелями
Досадное обстоятельство. Изображение на моем мониторе порой вдруг начинало мигать. После перезагрузки системы монитор снова работал отлично – правда, только для того, чтобы замигать спустя несколько часов.
Способ преодоления. Я проверил кабели. Вы разве даже не подозревали, что всякие ненадежные контакты в принципе могут вызывать проблемы? Я как-то потратил полдня на диагностику отказывавшегося работать телефонного соединения и в результате обнаружил всего лишь, что телефонный шнур был подключен не к тому разюему моего модема. Одна и та же неприятность может приключиться с вашим модемом, сканером, принтером и любым другим устройством, подсоединяемым к ПК с помощью кабеля. Большинство кабелей снабжены упрочняющими соединение винтами – убедитесь, что все эти винты затянуты надлежащим образом.
Отказ от автоизвлечения CD
Досадное обстоятельство. Система Windows XP с бестолковым упорством выдвигала лоток дисковода CD-RW всякий раз, когда я заканчивал запись данных на компакт-диск, независимо от того, хотел я вынуть диск или нет.
Способ преодоления. Я покончил с этой привычкой и избавил свой дисковод от лишнего износа несколькими щелчками мыши. Всего-то и надо было открыть окно «Мой компьютер», щелкнуть правой кнопкой мыши на значке дисковода CD-RW, выбрать «Свойстваб?Запись» и выключить опцию «Автоматически извлекать CD после записи».
Лишнее зарядное устройство
Досадное обстоятельство. Терпеть не могу таскать с собой в поездках зарядное устройство для сотового телефона. В половине случаев я забываю о нем и в результате остаюсь с разрядившимся аккумулятором.
Способ преодоления. Поскольку я беру с собой еще и ноутбук, то мне удается убить сразу двух зайцев. Выпускаемое компанией American Power Conversion устройство Cellular Phone USB Charger позволяет заряжать сотовый телефон прямо от USB-порта ноутбука. В зависимости от типа сотового телефона зарядное устройство стоит от 8 до 14 долл. Нужную модель можно подобрать по адресу find.pcworld.com/37400.
Категорическое отключение
Досадное обстоятельство. Внезапный перебой в подаче электроэнергии, будь то по причине веерного отключения или из-за грозы, – это не шутка.
Способ преодоления. Я приобрел источник бесперебойного питания, позволяющий поддерживать работу ПК в течение времени, достаточного для правильного завершения работы компьютера. Небольшой ИБП (стоит около 40 долл.) обеспечивает работу системы в течение примерно 5 мин. Этого времени хватает на то, чтобы закрыть приложения и нормальным образом выключить ПК. Устройство Back-UPS ES 725 (100 долл.) компании American Power Conversion питало мой ПК в течение 10 мин после того, как погас свет. Так что отправляйтесь по адресу find.pcworld.com/37403 и рассчитывайте, какой емкости ИБП нужен для вашего ПК.
Плохо настроенный монитор
Досадное обстоятельство. Цвета на моем новом ЖК-мониторе были не совсем правильными, а изображение – не столь резким, каким оно, по моему разумению, должно было быть. Я использовал штатные средства настройки монитора, но все равно замечал, что жмурюсь и тру глаза.
Способ преодоления. Производители мониторов мало что предлагают в плане тонкой настройки параметров дисплея. Поэтому я использовал Display Mate, бесплатную утилиту, с 1991 г. выпускаемую компанией Display Mate Technologies. Она великолепно подходит для настройки резкости, цветов, контраста и десятков других параметров как ЭЛТ-, так и ЖК-мониторов. Копию ее можно списать по адресу find.pcworld.com/37406.
Аудио- и видеонеприятности
Явный перебор
Досадное обстоятельство. Программа Easy CD Creator фирмы Roxio – великолепна, но для решения такой задачи, как преобразование одного-единственного аудиофайла, она чересчур громоздка.
Способ преодоления. Тратить на загрузку программы больше времени, чем на преобразование с ее помощью одного файла, – это безумие. Бесплатная программа DBpower-AMP Music Converter компании Illustrate выполняет преобразование файлов формата .wav в формат MP3 (и обратно) в мгновение ока. Щелкните правой кнопкой мыши на музыкальном файле в Проводнике Windows, выберите «Преобразовать», а потом – «mp3» или «Wav». При этом Music Converter позволяет изменять папку, в которую будет помещен преобразованный файл, или переименовывать его. Копию программы можно списать по адресу find.pcworld.com/37409.
Своенравные MP3-адаптеры для автомобильных аудиосистем
Досадное обстоятельство. Всякий раз, когда я пытался вставить MP3-плеер фирмы Creative в гнездо для аудиокассеты моей автомобильной стереосистемы с помощью кассетного адаптера, эта штуковина застревала там. Сие недоразумение настолько разочаровало меня, что я перестал брать плеер с собой в поездки.
Способ преодоления. Устройство AudioBug (35 долл.) компании Aerielle передает данные с MP3-плеера на FM-радиоприемник. Это приспособление работает с любым устройством, имеющим стандартный 3,5-мм разюем (типа audio-out). Кстати, такой разюем есть у большинства домашних стереосистем. Я выбираю одну из четырех частот: 88,1, 88,3, 88,5 или 88,7 МГц. Подробности – по адресу www.aerielle.com.
Громкость – на уровне
Досадное обстоятельство. Я преобразовал кучу записей со своих компакт-дисков в формат MP3 и поместил их на жесткий диск. Однако проблема заключается в следующем: Fanfare for the Common Man Аарона Коупленда звучит настолько громко, что сметает меня со стула, тогда как следующая композиция, Take Five Дейва Брубека, оказывается куда более тихой.
Способ преодоления. Фокус заключается в том, чтобы настроить (или нормализовать) уровень звука при переносе файлов MP3 на жесткий диск – функция, которую можно найти во многих аудиопрограммах. Однако коль скоро вы уже перенесли композиции с компакт-диска на жесткий диск, то проблему со звуком надо будет решать с помощью проигрывателя. Так, устройство Windows Media корпорации Microsoft нормализует громкость файлов MP3 по ходу их воспроизведения. Для обеспечения этого выберите Viewб?Enhancementsб?Crossfading and Auto Volume Leveling («Видб?Дополнительные возможностиб?Плавный переход и автовыравнивание громкости». Чтобы окончательно решить данную проблему, используйте MP3-Gain, бесплатную и просто великолепную утилиту. Она анализирует и нормализует громкость каждого из ваших файлов MP3. Ее копию можно списать по адресу find.pcworld.com/37412.
Своенравные видеоизображения
Досадное обстоятельство. Борьба с проигрывателем Windows Media довела меня до точки кипения.
Способ преодоления. Форматов цифрового видео существует много, и для воспроизведения каждого из них требуется свой особый кодек (программа компрессии, или сжатия аналогового сигнала в цифровую форму, и последующей его декомпрессии, или восстановления). Откройте проигрыватель Windows Media, выберите «Сервисб?Параметрыб?Проигрыватель» и включите функцию «Автоматически загружать кодеки». Затем попытайтесь воспроизвести видеофрагменты. Все равно не получается? Может статься, не хватает какого-либо нужного кодека. Убедитесь, что установлен проигрыватель Windows Media версии 9 для Windows XP или версии 7.1 для Windows 98/Me/2000. Спишите ту из них, которая необходима для вашей системы, по адресу find.pcworld.com/37415.
Дополнительный совет. Если ваши попытки воспроизвести видеофайлы приводят только к тому, что вас грубо информируют об отсутствии нужного кодека, то отправляйтесь по адресу find.pcworld.com/37424 и перепишите Gspot – бесплатную утилиту, анализирующую видеоизображение и определяющую, какой именно кодек для него нужен. Получив эту информацию, отправляйтесь на MovieCodec. com (www.moviecodec.com) и просмотрите имеющуюся там потрясающую коллекцию кодеков.
Пересохшие видеопотоки
Досадное обстоятельство. У меня крыша поехала от попыток сохранить потоковое видеоизображение для последующего автономного воспроизведения. Проигрыватель Windows Media такой функцией, похоже, бы не обладает, как не имеется ее и ни в одном другом испробованном мной медиапроигрывателе.
Способ преодоления. Большинство видеоданных автоматически сохраняются на жестком диске во время воспроизведения их медиапроигрывателем. Узнав, как находить, переименовывать и перемещать эти файлы для повторного проигрывания, можете запускать их в любое угодное вам время. При воспроизведении видеофайла его имя обычно отображается в строке заголовков. Другой способ найти нужный файл – провести поиск на жестком диске всех файлов, имеющих характерные для видеоданных расширения. Выберите «Пускб?Найтиб?Файлы и папки» (в Windows 98) и «Пускб?Поискб?Файлы и папки» (в Me/2000/XP), а потом в поле «Имя» (в Windows 98), «Поиск файлов или папок по имени» (в Me и 2000) или «Часть имени файла или имя файла целиком» (в XP) введите следующие расширения (конечно, без заключительной точки): *.avi, *.mpg, *.mpeg, *.asf, *.mov, *.rm, *.wmv.
Фокус тут заключается в том, чтобы находить видеофайлы сразу же после того, как вы их проиграли (они исчезают при опустошении временных папок Интернета), так что ищите по дате, интересуясь исключительно самыми недавними файлами. В Windows 98 для этого воспользуйтесь закладкой «Дата»; в Me и 2000 щелкните на ссылке «Параметры поиска» и задайте даты; в XP щелкните на позиции «Когда были произведены последние изменения» и укажите «Указать диапазон» – по умолчанию устанавливается сегодняшнее число. Когда вы найдете нужный файл (у него, вероятно, будет какое-нибудь временное имя), переименуйте его и переместите на новое место. Теперь его можно будет открыть двойным щелчком мыши.
Видеофайлы минус браузер
Досадное обстоятельство. Некоторые видеофайлы, проигрываемые мною в Windows Media, приводили к раскрытию в браузере сайта, который я вовсе не хотел посещать.
Способ преодоления. Причина столь агрессивного поведения браузера коренится в некотором HTML-сценарии, добавленном во многие файлы Windows Media. Бесплатная утилита WMPopKill Бретта Бартоломью позволяет включать и выключать выполнение сценариев. Эта программа также автоматически копирует любые «заплаты», требующиеся ей для различных версий WMP. За копией программы отправляйтесь по адресу find.pcworld.com/37430.
SuperCookies угрожают вашей безопасности
Досадное обстоятельство. Я был огорчен, обнаружив, что проигрыватель Windows Media использует уникальные идентификационные номера для обмена информацией обо мне с сайтами.
Способ преодоления. Чтобы отключить функцию отслеживания SuperCookies в WMP 7 и более поздних версиях, выберите «Сервисб?Параметрыб?Конфиденциальность» и откажитесь от опции «Отправлять уникальный код проигрывателя поставщикам содержимого» (в разных версиях она может называться по-разному), после чего щелкните на OK (рис. 3). Больше узнать о SuperCookies можно на сайте Ричарда М. Смита, обратившись для этого по адресу find.pcworld.com/37433, а если захотите увидеть SuperCookies в действии, то отправляйтесь на find.pcworld.com/37436.
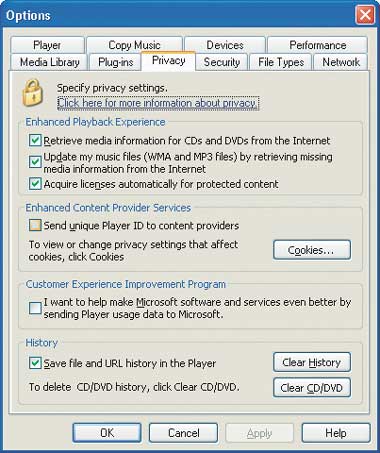
|
| Рис. 3. Отключите эту настройку, для того чтобы запретить проигрывателю Windows Media распространять ваши персональные данные |
Windows Media на распутье
Досадное обстоятельство. Всякий раз, когда мой проигрыватель Windows Media пытается получить доступ к Интернету, брандмауэр (ZoneAlarm компании Zone Labs) предупреждает об этом посредством докучливого диалогового окна. Несмотря на то что я уже давал разрешение на доступ, он снова спрашивает об одном и том же при очередном использовании проигрывателя. Он такой тупой или в его поведении все же что-то есть?
Способ преодоления. Брандмауэр не тупой. Он умный. ZoneAlarm просто выполняет ту работу, которую я попросил его делать, а именно,наблюдать за всем, что приходит в ПК из Интернета, равно как и за всем, что выходит из компьютера. Вы, конечно, можете позволить проигрывателю Windows Media свободно «отправляться» в Интернет и никогда не докучать при этом, включив в тревожном окне ZoneAlarm опцию Remember this answer the next time I use this program (вспоминать ответ всякий раз, когда я использую эту программу), но я рекомендую вам так не поступать (рис. 4). Проигрыватель Windows Media – это программа, которой очень уж свойственно совать нос не в свое дело. Она способна помочь вам переписать обложки альбомов, когда вы проигрываете файлы MP3, или же использовать уникальный идентификационный номер для того, чтобы доложить о вас сайту Microsoft (см. выше про SuperCookies). Поэтому в целях безопасности решение о том, открывать ли этой программе доступ в Интернет, принимайте в каждом конкретном случае. Если WMP хочет извлечь оттуда заказанные вами видеофайлы, то это, пожалуйста, позволяйте. А вот если то же самое предупреждение всплывает в то время, когда проигрывается какой-нибудь файл, сохраненный в системе, заставьте Zone Alarm его заблокировать.

|
| Рис. 4. Вопрос о допуске WMP к Интернету всякий раз решайте индивидуально |
Запись на CD: слишком мало файлов за один раз
Досадное обстоятельство. Когда я впервые применил для записи компакт-диска возможности Windows XP вместо сторонней программы, то открывал Проводник и отбирал определенное количество файлов в правом окне. Затем я перетаскивал их на значок дисковода CD-RW в левом окне, щелкал на маленьком всплывающем окошке с текстом You have files waiting to be written to the CD (файлы ожидают записи на CD) и на Панели задач записи диска выбирал задачу Write these files to CD (записать файлы на компакт-диск). Но если я не хотел создавать компакт-диск немедленно (скажем, потому что желал добавить другие файлы), то отложить запись мне не удавалось. (При использовании сторонней программы записи, она, как правило, берет все управление на себя и приведенный здесь совет не действует. – Прим. ред.)
Способ преодоления. Перетащив первые несколько аудиофайлов на значок компакт-диска, проигнорируйте всплывающее сообщение (оно потом исчезнет) и переносите другие файлы так, как вам будет удобно. Когда все будет готово, то просто откройте окно «Мой компьютер», Проводник или любое окно папки, щелкните правой кнопкой на значке CD-RW и выберите опцию «Записать файлы на компакт-диск». (Другая возможность заключается в том, чтобы записать файлы с помощью створки задач записи компакт-диска: щелкните правой кнопкой мыши на значке CD-дисковода, выберите «Открыть» и щелкните на «Записать файлы на компакт-диск».) Если же вы передумаете до начала записи, откройте ту же самую створку и выберите «Удалить временные файлы».
Раздражающий Интернет
Блюз DSL-модема
Досадное обстоятельство. Я потерял счет часам, пытаясь определить, почему мне не удается связаться с Интернетом через DSL. Я тестировал соединение всякими утилитами, изменял конфигурацию блокиратора рекламы и всплывающих сообщений, мудрил с настройками протоколов TCP/IP и в конце концов сдался и позвонил в службу технической поддержки – и все без толку.
Способ преодоления. Когда потеряете соединение с Интернетом, то начните поиск неполадок с простой двухминутной перезагрузки своего DSL-модема (это помогает и в случае кабельных модемов). Совершенная загадка, почему не существует диагностического инструмента, который сообщал бы о том, что возникает необходимость перезапустить устройство доступа к Интернету. Но устранения этой досадной оплошности придется ждать до следующего года.
Конфуз с забытым паролем
Досадное обстоятельство. Когда я посещал сайт, то Internet Explorer автоматически вставлял в нужную графу мой пароль. Я захотел записать пароль на бумагу, однако не смог вспомнить его.
Способ преодоления. Бесплатная утилита Asterisk Key от Lostpassword.com показывает пароли, скрытые практически за каждой цепочкой звездочек (астерисков). Отправляйтесь по адресу find.pcworld.com/37451, чтобы переписать себе копию этой утилиты, и, пожалуйста, пользуйтесь ею с умом.
Тайна исчезающей строки состояния
Досадное обстоятельство. В нижней части окна браузера Internet Explorer 6 периодически теряется строка состояния. (Когда я задерживаю курсор мыши над какой-нибудь ссылкой, то строка состояния показывает, куда отправляет эта ссылка.) Чтобы вернуть строку на место, мне приходилось использовать опции «Видб?Строка состояния».
Способ преодоления. Для устранения этого сбоя откройте одностворчатое окно в IE версии 5 или выше и укажите опции «Видб?Строка состояния» (если последняя уже не выбрана). Щелкните правой кнопкой мыши на свободном участке Панели инструментов IE и убедитесь в наличии опции «Закрепить панели инструментов». Удерживая в нажатом состоянии клавишу , щелкните на значке «X» в правом верхнем углу окна, чтобы закрыть его. Откройте теперь Проводник и убедитесь, что активированы опции «Видб?Строка состояния». Щелкните правой кнопкой мыши на свободном участке Панели инструментов Проводника и опять же убедитесь в том, что включена функция «Закрепить панели инструментов». Теперь задайте «Сервисб?Свойства папкиб?Видб? Применить ко всем папкам». Щелкните на «Да» для подтверждения и на OK для закрытия диалогового окна. А потом, удерживая нажатой клавишу , щелкните на значке «X» в правом верхнем углу окна Проводника, чтобы закрыть и его.
«Нет» новой угрозе спама
Досадное обстоятельство. Я начал получать всплывающие рекламные сообщения, даже не находясь при этом в Сети.
Способ преодоления. Рекламные сообщения Windows Messenger (именуемые также прямыми рекламными сообщениями, directads) – это всплывающие извещения, вслепую разбрасывающиеся по некоторому диапазону IP-адресов. Если вы работаете в среде Windows 98 или Me, то вам не нужно заботиться о таких сообщениях. Но если вы используете Windows 2000 либо XP без программного брандмауэра или же подключены к маршрутизатору без аппаратного брандмауэра, то можете увидеть эти рекламные сообщения всплывающими на вашем экране. Чтобы остановить их до следующей перезагрузки системы, нужно обратиться к «Службам» Windows. Выберите «Пускб?Выполнить», введите строку services.msc и нажмите . На правой створке раскрывшегося окна щелкните правой кнопкой мыши на позиции Messenger и укажите «Стоп». Чтобы решить эту проблему на постоянной основе, отправляйтесь по адресу find.pcworld.com/37454 и перепишите программу Shoot the Messenger компании Gibson Research. Вообще-то она предназначена для удаления из Windows Messenger всякого спама, но так уж получилось, что заодно эта программа блокирует и рекламные сообщения обсуждаемого типа.
Издевательства AOL над жестким диском
Досадное обстоятельство. Я устал слушать, как дергается, словно от ударов хлыстом, мой жесткий диск всякий раз, когда я пользуюсь AOL.
Способ преодоления. Если AOL обращается к жесткому диску, то тот всегда «повизгивает», вызывая ненужное переполнение дискового буфера. Я не знаю, почему программа испытывает в этом необходимость, а Стив Кейз (основатель и бывший глава компании AOL. – Прим. пер.) не отвечает на мои звонки (все они по какой-то причине переадресуются в Индию). Однако есть и хорошая новость, заключающаяся в том, что можно даром получить «заплату», заставляющую AOL более эффективно использовать собственный буфер. Тем самым прекращается экзекуция, которой AOL подвергает жесткий диск, а производительность приложения повышается. За «заплатой» отправляйтесь по адресу find.pcworld.com/37457.
Размер окна и дырявая память Internet Explorer
Досадное обстоятельство. По какой-то причине Internet Explorer часто «забывает» разворачивать свое окно при запуске до максимального размера.
Способ преодоления. IE New Window Maximizer – бесплатная утилита, автоматически разворачивающая во весь экран каждое новое окно Internet Explorer. Она позволяет также скрывать или закрывать все окна IE нажатием выбранной вами клавиатурной комбинации. Переписать копию можно по адресу find.pcworld.com/37460.
Изменение сетевых настроек
Досадное обстоятельство. Мне приходилось изменять сетевую конфигурацию своего ноутбука всякий раз, когда я подключался к ЛВС отеля или сети какого-либо клиента. Я вынужден был иметь при себе листок бумаги с записанными на нем сетевыми настройками, и всегда, когда я вносил какие-либо изменения, Windows приходилось перезагружать.
Способ преодоления. Лекарство от «многосетевого расстройства» – условно-бесплатная программа NetSwitcher (14 долл.) фирмы J.W. Hance, позволяющая сохранять несколько различных сетевых конфигураций. Каждый раз, когда попадаете в новое сетевое окружение, добавляйте и сохраняйте сетевые настройки. Вернувшись домой, вы сумеете восстановить их парой щелчков мыши. И при том, что Windows настаивает на перезагрузке по всякому поводу, NetSwitcher просит о перезапуске только в том случае, если вы изменяете параметр, который не может вступить в действие без перезагрузки системы. Зайдите на find.pcworld.com/37463, чтобы переписать 30-дневную пробную версию NetSwitcher.
Дополнительный совет. Если у вас есть проблемы с подсоединением к сети, воспользуйтесь достоинствами на удивление вюедливого диагностического инструмента, погребенного в глубинах Центра справки и поддержки Windows XP. Выберите «Пускб?Справка и поддержка», потом «Работа в сети и Интернет», щелкните на позиции «Устранение неполадки сети или при работе в Интернете» и выделите справа позицию «Диагностика конфигурации сети и запуск автоматических сетевых тестов». Выберите «Собрать информацию». Если же вы хотите устроить поиск неполадок по полной форме, укажите «Настроить параметры сбора информации» и, перед тем как заказывать сбор информации, включите функции во всех позициях.
Засорившиеся каналы широкополосного доступа
Досадное обстоятельство. Совершенно внезапно DSL-доступ в моем домашнем офисе сменил турбореактивную скорость на черепашью. Я испробовал все трюки, о которых только мог помыслить, включая даже перезагрузку DSL-модема и маршрутизатора, – и ничто не помогло.
Способ преодоления. Мой интернет-провайдер настроил мой маршрутизатор на применение предлагаемых им конкретных доменных адресов (DNS-адресов, аббревиатура DNS расшифровывается как Служба доменных имен). Впоследствии провайдер сменил все свои DNS-адреса, но не подумал о том, что его клиентам могут понадобиться новые номера. Старые номера, конечно, работают, но не так, как надо. Если вы сталкиваетесь с замедлением широкополосного доступа, определить причину которого не сумели, то позвоните в службу технической поддержки своего интернет-провайдера и спросите, не изменяла ли компания свои DNS-адреса (рис.5). Если она это сделала, то попросите помочь вам с обновлением DNS-адресов в маршрутизаторе.
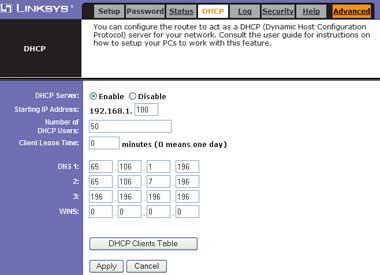
|
| Рис. 5. Обратитесь к своему интернет-провайдеру, дабы удостовериться в том, что ваши IP- и DNS-адреса являются самыми новыми |
Steve Bass. 50 Fixes for the Biggest PC Annoyances. PC World, октябрь 2003 г., с. 88.
Противодосадные средства: пять спасительных инструментов

Чтобы справиться с отдельными неприятностями, вам нужны мощнейшие утилиты – и у меня есть определенное количество противопакостных средств, которые должны вам понравиться. Переписать соответствующие программы можно по адресу find.pcworld.com/37469.
От одного окна IE к другому – молнией. Когда вы работаете в «гипербраузерном» режиме, имея открытыми три приложения и пять или более окон Internet Explorer, то клавиатурная комбинация + позволяет перемещаться между ними. Бесплатная программа IEScroll, разработанная Бреттом Бартоломью, – это все равно что функция +, но только для IE. Установите IEScroll и, чтобы перепрыгивать от одного окна Internet Explorer к другому, просто нажимайте клавишу .
Редактирование файлов изображений с атрибутом «только чтение». Когда вы копируете порцию фотоснимков на компакт-диск, то атрибут соответствующих файлов изменяется на «только чтение», а это очень досадная неприятность, если необходимо переписать данные файлы обратно на жесткий диск для редактирования. Бесплатный инструмент CROA, созданный Дэвидом Кроуллом, позволяет щелкнуть правой кнопкой мыши на папке с фотографиями и выбрать опцию «Убрать атрибут «только чтение»».
Замена прокси-настроек IE. Когда вы берете в дорогу ноутбук, то весьма досаждает необходимость возиться с прокси-настройками Internet Explorer, перед тем как подключиться к ЛВС клиента или к интернет-соединению в отеле. Решение – ProxyPal, бесплатное добавление к Internet Explorer, позволяющее включать и выключать прокси-настройки браузера. Чтобы такие изменения возымели действие, нужно закрыть и вновь открыть Internet Explorer.
Распечатка списка воспроизведения MP3-файлов. Предположим, вы хотите послать другу по электронной почте список MP3-файлов как текстовое сообщение. Вместо того чтобы копировать и по отдельности вставлять в текстовый редактор название каждого файла, используйте PrintFolder, бесплатную утилиту, единственным назначением которой является распечатка списка файлов из любой папки.
Проигрываем флэш-фильм. Если вам когда-либо доводилось воспроизводить на сайте фильмы Macromedia Flash, то вы знаете, сколь сложно иногда проиграть их снова или поделиться ими с друзьями. Так что скопируйте программу Flash Movie Extract Pilot; она автоматически сохраняет флэш-файлы в интернет-кэше и в дальнейшем позволяет проигрывать их из заданной вами папки.
Об упражнениях с ноутбуком
Досадное обстоятельство. Я использую ноутбук не только в поездках; будучи дома, я употребляю его как настольный ПК. Однако подключение к нему всей периферии, а затем освобождение его от кабелей, когда я снова собираюсь в дорогу, – дело весьма кропотливое.
Способ преодоления. Установочная станция Hi-Speed USB 2.0 Docking Station (120 долл.) фирмы Belkin делает упаковку и распаковку моего блокнотного компьютера совсем простой. Это приспособление оснащено параллельным и последовательным портами, а также двумя портами USB 2.0, разюемами VGA и Ethernet. Я подключаю свой монитор, клавиатуру, принтер и другие периферийные устройства к установочной станции, так что к ноутбуку остается протянуть всего два кабеля. Когда я уезжаю, то мне достаточно лишь отключить эти кабели от ноутбука. Более полную информацию о данном продукте можно получить по адресу find.pcworld.com/37397.
Значков исполненный лоток

Непрошеные значки от AOL, Netscape, Real, Yahoo и других производителей занимают экранное пространство, да к тому же создают путаницу в ресурсах, если оказываются сваленными в Системный лоток (System tray). Ниже описаны шаги, выполнение которых помешает всякого рода программам разбрасывать значки по поверхности Рабочего стола, по Главному меню и Системному лотку, а также позволит попытаться удалить их после того, как они там появятся.
Следите за инсталляцией. При установке ПО будьте начеку. Всегда следуйте по пути выборочной инсталляции, не предоставляя свободы программе-инсталлятору, чтобы у вас была возможность выбирать, где она разместит свои значки. Имейте в виду, что независимо от того, какое вы примете решение по этому поводу, установленная программа все равно будет присутствовать в подменю «Все программы» Главного меню.
Предохраняйте Системный лоток. Бесплатный инструмент WinPatrol позволяет оповестить вас всякий раз, когда какая-либо программа пытается добавить себя в группу «Автозагрузка» или в Реестр. Эта утилита следит за каждым местом, в которое плохие парни могли бы всунуть среди других гнусностей «троянского коня» или программу автоматического набора телефонного номера. Когда WinPatrol обнаруживает навязываемую вам программу, то можно позволить ей войти в группу автозагрузки, если ее претензии на это правомерны. Когда же вы говорите «нет», то WinPatrol блокирует последующие попытки данной программы вторгнуться в группу автозагрузки.
Подметите почище. Задержите курсор мыши над значком, чтобы увидеть, какое приложение он вызывает. Выберите опции «Пускб?Программы («Все программы» в Windows XP)б?Автозагрузка», дабы проверить, нет ли в группе «Автозагрузка» тех программ, которые не надо автоматически запускать при старте Windows. Для удаления программ, запускаемых при загрузке, используйте бесплатную утилиту Startup Control Panel. Ее можно списать по адресу find.pcworld.com/37472.
Запаситесь дополнительной амуницией. Доступная по адресу find.pcworld.com/37475 база данных Startup Application Database компании Greatis Software предлагает обширный список аббревиатур названий программ, помогающий опознать многие из них в группе «Автозагрузка», и обюясняет их назначение.

Гиперактивность Wi-Fi
Досадное обстоятельство, с которым столкнулась наша читательница Эми Кеунг, шт. Массачусетс. Всякий раз, когда она подключалась к Интернету, используя Wi-Fi-карту ноутбука, то получала надоедливое всплывающее сообщение One or more wireless networks available» («Доступны одна или более беспроводных сетей»).
Способ преодоления. Чтобы Wi-Fi-карта находила только первичное соединение, щелкните правой кнопкой мыши на значке «Мой компьютер» и выберите «Свойстваб?Устройства» (или «Свойстваб?Оборудованиеб?Диспетчер устройств»). В появившемся списке щелкните на позиции «Сетевые платы», а потом правой кнопкой – на значке адаптера ЛВС. Укажите «Свойстваб?Ресурсы» и выключите функцию «Автоматическая настройка». В графе «Конфигурация» выделите позицию «Основная конфигурация 0000», после чего нажмите OK. С этого момента ваша сетевая карта будет искать только первичную сеть.