Как часто хочется снова увидеть прекрасный пейзаж или посмотреть, каким был родной ребенок совсем маленьким. И тогда помогают фотографии. Наша жизнь буквально заполнена ими: сейчас у каждого есть фотоаппарат и немалое количество выполненных с его помощью снимков. И все их объединяет одно: рано или поздно они попадают в рамки, будь то семейный альбом, рамка на стене или графический файл на жестком диске компьютера. Значение рамки невозможно переоценить, поскольку именно от нее в значительной степени зависит впечатление, производимое фотографией. Правильно подобранная рамка гармонирует с изображением, для которого и была создана (рис. 1). Напротив, неудачная отвлекает внимание и не позволяет сосредоточиться на картине.
Сначала научимся создавать рамки, используя только средства Photoshop. А затем рассмотрим действие нескольких полезных фильтров, которые предоставят дополнительные мощные инструменты.
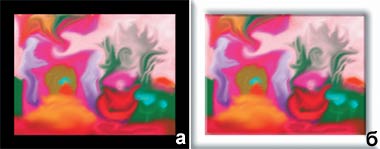
|
| Рис. 1. Оцените, как влияет рамка на общее впечатление, создаваемое заключенной в нее фотографией: а - исходное изображение; б - картина «Сад Эдема» в строгой рамке (это то, что надо) |
Средства Photoshop
Что же, пора от слов переходить к конкретным действиям. Попробуйте создать рамку, подобную приведенной на рис. 1, б. Прежде всего скопируйте изображение, к которому хотите подобрать рамку, в новый слой (клавиатурная комбинация +J).
Для подсчета размера рамки надо сложить высоту и ширину рисунка (в пикселах) и взять от полученного числа 10—20%. Узнать размер рисунка очень просто. Для этого достаточно щелкнуть правой кнопкой мыши на строке заголовка окна изображения и выбрать из всплывающего меню Image Size («Размер изображения»). Откроется окно, содержащее информацию о высоте и ширине редактируемого рисунка, которую и следует использовать для вычисления размера рамки. Так, размеры моего рисунка 216х162 пиксела, поэтому я провел следующие вычисления: (216+162)х10%=(216+162)х0,1=40. Получается, что размер рамки должен составлять 40 пикселов.
Осталось расширить холст (в каждую сторону на 40 пикселов), чтобы его окружала рамка. Для этого щелкните правой кнопкой на строке заголовка окна изображения и вызовите из всплывающего меню команду Canvas Size. На экране появится окно, позволяющее изменить размеры холста. Установите флажок рядом с параметром Relative («Относительный размер») и задайте высоту (Height) и ширину (Width) рамки, указывая в соответствующих полях значение 40 пикселов. После щелчка на кнопке OK картину окружит белая область, на которой и должна располагаться рамка.
Обратите внимание, что мы расширяли размер холста не на изображении, а на отдельном его слое. Сделано это не случайно. Такая операция позволяет создать в слое прозрачную прямоугольную рамку, которую легко отметить инструментом Magic Wand («Волшебная палочка»). Конечно, можно увеличить непосредственно размер основного холста (не прибегая к слоям). Однако если вы захотите воспользоваться «Волшебной палочкой», то при наличии на рисунке белых деталей, соприкасающихся с рамкой, возникнут трудности: в область выделения попадут белые кусочки рисунка.
Итак, мы отметили на отдельном слое прозрачную область рамки. Перейдите с помощью Палитры слоев к фоновому слою (Background), чтобы выбранная область была не прозрачной, а белой. Скопируйте рамку в новый слой (сочетание клавиш +J) и щелкните на нем, после чего откроется окно параметров слоя, позволяющее применять к нему различные эффекты (рис. 2).
В левой части диалога расположен перечень возможных эффектов, в правой — их параметров. Добавьте рамке объема, установив флажок рядом с эффектом Color Overlay («Наложение цвета»). Чтобы настроить эффект, щелкните на строке с его названием, и соответствующие параметры появятся в правой части окна. Добавьте также рамке тоненькую кайму (эффект Stroke) и небольшую тень (Drop Shadow).
Когда рисунок насыщен разными цветами, то подобрать для него наиболее подходящую рамку бывает довольно трудно. В таких случаях идеальное решение проблемы — белая рамка.
А теперь, воспользовавшись изученной технологией, выполните рамку для фотографии собора (рис. 3).
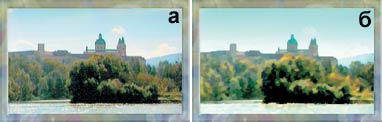
|
| Рис. 3. Правильно подобранная рамка — залог успешного восприятия снимка или рисунка: а — оцените красоту фотографии в строгой рамке; б — блики на рамке гармонируют с «картиной импрессиониста» |
Чтобы придать рамке некоторый объем, воспользуемся эффектом Satin («Лоск»). Эффект Pattern Overlay («Наложение шаблона») позволяет создать на рамке блики и переливы, соответствующие отсветам протекающей реки. Остается добавить рамке скос и рельеф (эффект Bevel and Emboss) и сделать более резким ее контур посредством параметра Contour («Контур»). Теперь пришла пора полюбоваться творением наших рук (рис. 3, а). Рамка, выполненная в строгом классическом стиле, подчеркивает спокойную красоту величественного пейзажа. Река, занимающая едва ли десятую часть фотографии, несомненно, придает ей очарование. Блики же и переливы на рамке усиливают это впечатление. С помощью фильтра KPT effectsPyramid Paint можно превратить фотографию в картину, напоминающую творения импрессионистов. А вот рамку менять не нужно, она прекрасно подойдет и к этому изображению (рис. 3, б).
Если нужно подчеркнуть красоту солнечного заката (рис. 4, а), то подойдет рамка, имитирующая эффекты отражения и преломления света (рис. 4, б).
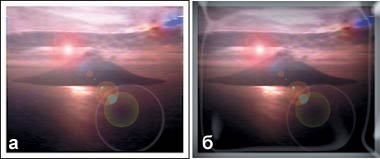
|
| Рис. 4. Рамка с оптическими эффектами прекрасно подойдет к фотографии солнечного заката: а — исходное изображение; б — изображение в рамке |
«Волшебная палочка» здесь не потребуется, поэтому фотографию в отдельный слой можно не копировать. Также не следует сильно увеличивать размер холста, поскольку рамка должна совсем немного перекрывать фотографию. Выберите инструмент Rectangular marquee («Прямоугольное выделение») и присвойте его параметру Feather («Растушевывание») значение 50 пикселов. Это позволит выполнить плавный переход от рамки к изображению, постепенно увеличивая прозрачность рамки.
Теперь самое интересное — настройка параметров слоя. Отметьте в окне Layer Style эффект Stroke («Кайма»). На экране появятся опции этого эффекта. Выберите в раскрывающемся списке Fill Type («Тип заполнения») пункт Gradient («Градиент»). Пусть этот градиент будет черно-белым. Далее обратитесь к эффекту Bevel and Emboss («Скос и рельеф») и укажите в его параметрах стиль Inner («Внутренний»), что создаст скос внутрь рамки. Можно также подобрать подходящий контур (опция Gloss Contour). Для того чтобы рамка выглядела гладкой, задайте технику заполнения (Technique) Smooth («Сглаживание»). Манипулируя параметром Size («Размер»), подберите оптимальное преломление и отражение.
Попробуем применить обе рассмотренные технологии для того, чтобы нарисовать необычную рамку. Прежде всего воспользуемся первой из них и создадим рамку на основе прямоугольной области, окружающей фотографию (рис. 5, а).
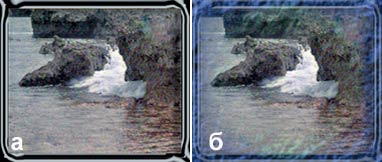
|
| Рис. 5. Совместное применение двух технологий: а — рамка, созданная по первой технологии; б — наложение на первую рамку эффектов по второй технологии |
Теперь добавим еще один слой с рамкой, прибегнув ко второй технологии выделения — с постепенным увеличением прозрачности (изображение, которое должно получиться в результате выполненных действий, приведено на рис. 5, б). Здесь, помимо уже знакомых нам параметров, необходимо подобрать подходящую текстуру Texture и градиент Gradient Overlay. Итак, выберите шаблон (Pattern) текстуры и задайте для него подходящие масштаб (Scale) и глубину (Depth, рис. 6, а). Аналогично настраиваются и опции в панели Gradient Overlay («Градиент»): указывается градиент, а потом устанавливается для него стиль заполнения (Style) и режим смешивания (Blend Mode, рис. 6, б).
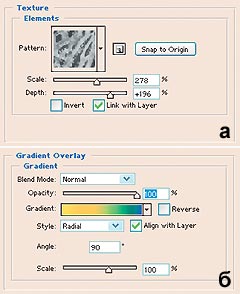
|
| Рис. 6. Важные настройки для второго слоя рамки: а — параметры шаблона текстуры; б — параметры градиента |
Похоже, наши старания не пропали даром (см. рис. 5, б). Полученный результат действительно интересен хотя бы уже тем, что добиться такого эффекта в реальной жизни просто невозможно. Теперь осталось лишь распечатать изображение и повесить на стену.
С помощью рамки можно преобразить даже такую картинку, к которой, казалось бы, уже нечего добавить. Для эксперимента возьмем обошедшее все экраны «фото» прекрасной эльфийки nVidia (рис. 7, а) и попытаемся сделать с ним что-нибудь не менее интересное, чем его создатели. Прежде всего обратитесь к инструментам выделения и скопируйте изображение эльфийки в отдельный слой. Создание рамки приведет к потере «волшебных» концентрических кругов вокруг крыльев. Чтобы сохранить ощущение полета, примените к эльфийке эффект размытия KPT Blur. Это добавит световые полосы, имитирующие полет.
Добавьте к слою с рамкой эффект Gradient Overlay («Градиентная заливка»), выполните ее обводку Stroke, прибегнув к подходящему градиентному шаблону, а затем обострите очертания рамки с помощью эффекта Bevel and Emboss. Теперь осталась самая малость: сотрите часть правой ноги, чтобы казалось, будто она попала внутрь рамки (рис. 7, б).
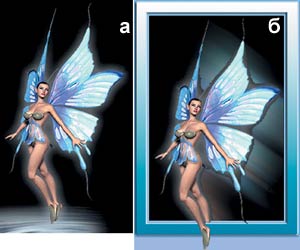
|
| Рис. 7. Эффект волшебного выхода из рамки эльфийки nVidia: а — исходное изображение; б — «фото» в рамке |
Перейдем от парящей бабочки к бегущему носорогу (рис. 8, а). Поскольку изображение носорога очень динамично, попытаемся и рамке придать некую экспрессию. Но прежде увеличьте размеры холста (в диалоговом окне Canvas Size) справа и сверху от фотографии на 1 см. Для этого наряду с указанием значений ширины (Width) и высоты (Height) необходимо щелкнуть на левой нижней стрелке (Anchor). Оставшиеся стрелки будут указывать направление изменения. Теперь можно выбрать инструмент Custom Shape, отметить в меню подходящую для рамки фигуру и нарисовать ее в середине фотографии таким образом, чтобы наш главный герой попал внутрь (рис. 8, б).

|
| Рис. 8. Добавление «динамичной» рамки к фотографии стремительно движущегося носорога: а — исходная фотография; б — создание контура рамки; в — придание рамке цветовой гаммы фотографии; г — главный герой в центре внимания; д — имитация объема рамки и фотографии |
Чтобы обозначить область рамки, надо перейти к основному холсту, создать новый слой (сочетание клавиш ++N), затем вернуться к слою с рамкой и объединить его с новым (+E). Далее щелкните «Волшебной палочкой» (Magic Wand) в середине слоя. Перейдите к основному холсту, инвертируйте выделение (клавиатурная комбинация ++I) и скопируйте получившуюся рамку в новый слой (+J), после чего старый можно удалить. Коснитесь «Волшебной палочкой» середины оставшегося слоя и инвертируйте выделение (++I). Отключите верхний слой (щелкнув на пиктограмме глаза на панели слоев) и вернитесь к основному холсту (выделение при этом сохраняется). Настало время воспользоваться возможностями фильтра «Лаборатория градиентов» (KPT effectsGradient Lab), с помощью которого будут получены необходимые для рамки цвета (рис. 8, в).
Теперь акцентируем внимание зрителя на главном герое, затенив его окружение. Для этого выберите инструмент Elliptical Marquee («Эллиптическое выделение»), задайте его параметру Feather значение 40 пикселов и выделите большого носорога. Скопируйте выделение в новый слой (+J), затем вернитесь к основному холсту и также скопируйте его в новый слой. Вызовите диалоговое окно настройки параметров слоя и подберите подходящие настройки. Можно, например, применить эффект Color Overlay, установив для него желтый цвет (рис. 8, г). Для достижения большего реализма придайте изображению некоторый объем. Остается объединить все слои, и картина готова (рис. 8, д).
Следующий пример иллюстрирует способность рамки сконцентрировать внимание на основных деталях фотографии (рис. 9). Думаю, здесь можно воспользоваться симметричностью пурпурного и зеленого деревьев, расположенных в нижней области снимка. Применив нашу вторую технологию, скопируйте эллиптическую область изображения в два слоя. Верхний оставьте без изменений (для большей четкости фотографии). К нижнему примените эффект шаблона (Pattern Overlay) и немного подсветите его желтым с помощью эффекта Color Overlay («Наложение цвета») с 30%-ной непрозрачностью (Opacity). Получился «волшебный» треугольник из двух расположенных по краям деревьев и замка на вершине холма (рис. 9, б).
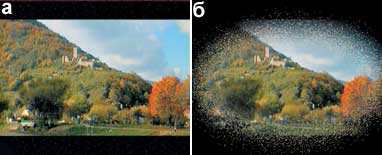
|
| Рис. 9. Создание эллиптической рамки: а — исходное изображение; б — эллиптическая рамка, разрывающая темный покров ночи |
Что ж, пожалуй, мы уже достаточно поработали с Photoshop. Настала пора обратиться к дополнительным фильтрам и посмотреть, что они дают. Прежде всего стоит поработать с фильтром Splat («Нашлепка») фирмы Alien Skin Software, широко известной своим продуктом Eye Candy 4000.
Фильтр Splat
Фильтр Splat позволяет легко и быстро создавать рамки, используя для этого имеющиеся шаблоны, придавать картинкам и фотографиям структуру какого-либо материала (кожа, камень, металл, дерево) или покрывать рисунок шаблонным изображением (рис. 10). Шаблоны для фильтра можно делать самостоятельно и добавлять в библиотеку.

|
| Рис. 10. Рельеф и рамка, созданные с помощью эффектов из коллекции Splat |
Создадим классическую рамку для экранного снимка из игры Divine Divinity. Итак, вызовите фильтр FilterSplat. Всплывет меню, из которого нужно выбрать требующуюся операцию. Возможны следующие варианты:
- Border Stamp - рамка в виде повторяющегося по краям штампа;
- Edges - ребристая рамка;
- Fill Stamp - заполнение рисунка шаблоном;
- Frame - рамка;
- Patchwork - замена рисунка символами;
- Resurface - имитация материала.
Если вы еще не решили, на чем остановиться, смело выбирайте любой вариант, поскольку, находясь уже внутри фильтра, всегда можно пересмотреть свое решение. Ввиду того что для экранного снимка нужна классическая рамка, я обратился к секции Frame.
Далее откроется главное окно фильтра Splat. Здесь можно настроить размер рамки (Frame Size) и ее отступ от края рисунка (Margin). Казалось бы, мы не сделали ничего особенного, а получилась настоящая музейная картина (рис. 11).
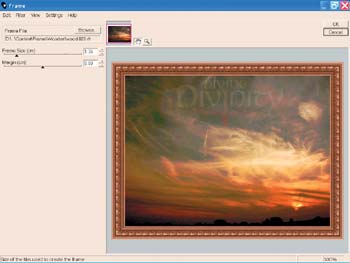
|
| Рис.11. Главное окно фильтра Splat |
Рассмотрим более внимательно главное окно Splat и его возможности. Пункт Filter («Список эффектов») главного меню открывает доступ к имеющимся эффектам. Пункт Settings («Шаблоны») позволяет вызвать список стилей шаблонов, употребляющихся с выбранным эффектом. Если, например, в меню Filter вы остановили свой выбор на эффекте рамки (Frame), то в разделе Settings получите список возможных стилей. Указав один из них, вы загрузите файл, соответствующий данному стилю. Другие рамки этого же стиля можно открыть, щелкнув на кнопке Browse («Обзор»), после чего на экране появится окно выбора файлов с рамками данного стиля.
Позволительно также создать новые рамки и собственную коллекцию стилей. Чтобы нарисовать рамку, прежде всего надо определиться с размером изображения. Здесь следует учесть, что при наложении рамки на рисунок их размеры могут не совпадать друг с другом. Манипулируя параметрами Frame Size («Размер рамки») и Margin («Отступ»), можно изменить размеры рамки, подогнав их под формат рисунка. Как же в этом случае поведет себя фильтр Splat? Оказывается, он увеличивает рамку, не масштабируя ее, а заполняя недостающие детали шаблоном — куском самой рамки. Если при этом левая и правая границы шаблона имеют разный рисунок, то будет заметно место стыка. Для однородных рамок это несущественно, а вот для рамок с орнаментом подобное неприемлемо. Решить такую проблему можно, сделав элементы стыка одинаковыми.
Фильтр Magic Frame I
Фильтр Magic Frame I («Волшебная рамка I») содержит 427 замечательных рамок для фотографий. Он позволяет создавать и свои рамки, используя обычные JPEG-файлы (рис. 12). Кроме того, фильтр обладает и другими интересными возможностями, которые мы рассмотрим далее.

|
| Рис. 12. Воздействие фильтра Magic Frame I на изображение |
Начнем сразу с практики. Выберите в программе Photoshop (или любом другом совместимом с ним редакторе) RGB-изображение и вызовите фильтр FilterHumanSoft MagicFrame I. Откроется главное окно фильтра (рис. 13).
Нажмите на кнопку Load Frame («Загрузить рамку»). Откроется одноименное окно выбора рамки. Для облегчения поиска все имеющиеся в нем рамки разбиты на категории, в чем легко убедиться, щелкнув в секции Category («Категория»). Всплывающее при этом меню включает следующие категории:
- ALL - все рамки;
- BORDER - границы;
- EDGES - ребра;
- PATTERN - шаблоны;
- SHAPE - фигуры;
- STAMPING - штампы.
Если вам приглянулась какая-либо рамка, то ее можно запомнить по названию (или порядковому номеру), указанному в поле Name («Наименование»), и продолжить поиск. Когда понадобится вернуться к понравившейся рамке, достаточно будет выбрать из списка соответствующее название (номер). Текущая рамка очерчивается красным контуром. Остается приложить ее к рисунку, дважды щелкнув на ней либо нажав на кнопку Select («Выбрать»).
Чтобы создать новую рамку или подрегулировать параметры имеющейся, щелкните на кнопке Tune Frame («Настроить рамку»). На экране появится окно настройки (рис. 14).
Теперь возьмем какой-нибудь рисунок или фотографию (рис. 15, а) и попытаемся создать рамку с нуля. Все действия, которые потребуется выполнить, сведены мною в таблицу. Рассмотрим подробно каждое из них.
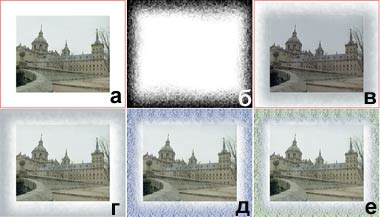
|
| Рис. 15. Этапы создания рамки: а - исходная фотография; б - шаблон рамки; в - затенение рамки; г - инверсия слоя; д - текстурирование; е - изменение цвета |
Прежде всего надо загрузить подходящую основу рамки, ее каркас. Для этого щелкните в секции Kind («Тип эффекта») и из выпадающего меню выберите Load Image («Загрузить изображение»). В появившемся окне укажите требующийся файл с рамкой и свяжите его в секции In с каким-нибудь каналом (RGB, R, G, B) или слоем (4—20). Каналы используются для индикации эффекта, а слои оказывают скрытое воздействие. Для отображения того или иного слоя его надо привязать к одному из каналов. Поясню сказанное на конкретном примере.
Скажем, я выбрал файл frpix1.jpg, содержащий рисунок рамки, и связал его со слоем 4 (в секции In выбрал 4). Чтобы применить эффект (в данном случае — рамку) к изображению, требуется установить флажок «Разрешить операцию». Теперь можно щелкнуть на кнопке Preview («Предварительный просмотр»). Однако на рисунке мы не увидим никаких результатов. Дело в том, что канал 4 (да и все остальные, обозначенные цифрами) невидим. Чтобы сделать слой видимым, надо отметить в секции In один из четырех верхних каналов (RGB, R, G, B), например RGB. В этом случае щелчок на кнопке Preview приведет к наложению слоя на изображение (рис. 15, б). Тем не менее я связал файл рамки с невидимым слоем 4, и неспроста. Только к скрытому слою можно применять какие-либо эффекты или смешивать его с другими слоями.
Далее щелкните на кнопке After («Добавить эффект»). Обратите внимание, что при этом увеличивается номер эффекта в поле Action («Номер эффекта»).
Теперь выполните затенение рамки, отметив в секции Kind параметр Shadow («Затенение»). Тень будет выполняться для слоя 4 (From=4), а затем этот слой отобразится (In=RGB), как показано на рис. 15, в. Результат получился неплохой, но все же лучше сделать внутреннюю часть картинки (собственно рисунок) посветлей, а внешнюю (рамку) — потемней. Иными словами, надо инвертировать изображение рамки. Для этого щелкните на Action и вернитесь к эффекту 1. Очередное нажатие кнопки After создаст еще один (пока пустой) эффект, который будет лежать между двумя уже имеющимися. Выберите тип эффекта (Kind=Invert) и примените его к слою 4 (In=4). Установите флажок «Разрешить эффект» и щелкните на кнопке Preview. В результате получится инверсия текущей рамки (рис. 15, г).
Добавьте еще один эффект, щелкнув на After. Обогатите рамку, приложив к ней текстуру (Kind= Load Texture), взятую из файла ramification.jpg. В поле In выберите RGB, что выведет текстуру на рисунок. При этом она заполнит все изображение. Чтобы этого не произошло, надо в поле Chain указать канал, к которому следует применить текстуру (Chain=4), и установить для него маску в секции Mask («Маска»). Маска может быть внутри слоя (Internal), вне слоя (External) или повсюду (Off). После установки маски текущая операция не сможет действовать на заблокированную область. Я выбрал Mask= EXT, и все встало на свои места (рис. 15, д).
Осталось сделать самую малость — изменить цвет рамки. Для этого щелкните на After. Затем выберите требующийся тип операции (Kind= Adjust SHL in RGB). При этом появятся ползунки — Hue («Цвет»), Saturation («Насыщенность») и Luminance («Яркость»). Переместите Hue и задайте нужный цвет. Не забудьте поставить флажок «Разрешить эффект» и нажать кнопку Preview. Наступило время полюбоваться небольшой, но симпатичной импровизацией (рис. 15, е).
А теперь посмотрим, что можно сделать для чайки из Петербурга (рис. 16, а).
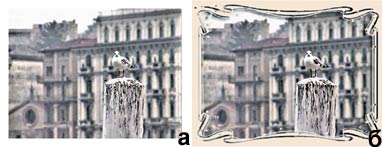
|
| Рис. 16. Петербургская чайка: а — исходная фотография; б — изображение в рамке |
Я использовал всего лишь один из предоставляемых фильтром шаблонов, немного его подкорректировав. Точнее, я убрал лишнюю текстуру и изменил окраску рамки (рис. 16, б).
Попробуйте поэкспериментировать сами. Возьмите любую фотографию, выберите рамку из списка и внимательно изучите примененные к ней слои и эффекты. Вы обнаружите массу интересного, откроете многие тайны создания рамок, которые пригодятся в творчестве.
* * *
Создание рамок — очень увлекательный процесс. Они помогают выделить фотографию, показать ее с наиболее интересной стороны. Но надо помнить, что рамка должна органично сочетаться с фотографией, быть выполненной в таком же стиле. Лишь тогда она образует со снимком (рисунком) единую картину и привлечет внимание зрителя.
В завершение желаю всем читателям творческих успехов и надеюсь, что мои советы хотя бы отчасти им в этом помогут.
В статье использованы материалы, послужившие основой для книги В. Гевеняна «Волшебные фильтры, спецэффекты и Photoshop», выход которой запланирован на I кв. 2004 г. в издательстве «BXV—Петербург», а также экранные снимки из игры Divine Divinity, кадры из фильмов и рисунки автора. С ним можно связаться по адресу gevenv@mail.ru.