Продолжим путешествие в мир фильтров Kai?s Power Tools и сделаем еще один шаг к вершинам художественного мастерства.
KPT Gel («Гель»)

|
| Рис. 1. Пример картинки, сделанной с помощью фильтра KPT Gel |
Фильтр KPT Gel предоставляет инструменты для рисования гелевой краской: две кисти, ластик, средства размывания и разбрызгивания, скручивания и сжатия (раздувания), смазывания пальцем и даже магнит. Неплохой набор! Осталась самая «малость» — суметь им пользоваться (рис. 1).
Обратимся к рис. 2, на котором показано главное окно фильтра. Здесь имеется множество панелек, каждую из которых можно перемещать и располагать наиболее удобным образом.
Установленную комбинацию можно сохранить, щелкнув на одной из кнопок Панели расположения (Layout). Кнопка подсветится зеленым цветом. Когда понадобится записанная комбинация, достаточно будет нажать эту кнопку (она становится желтой). Если же надо удалить данную комбинацию, следует удерживать клавишу и снова щелкнуть на соответствующей кнопке (она восстанавливает исходный цвет).

|
| Рис. 2. Интерфейс фильтра KPT Gel |
Итак, мы расположили панели. Теперь можно переходить к рисованию. Но прежде обратимся к окну предварительного просмотра (см. рис. 2), содержащему несколько полезных инструментов. Когда исходное изображение не помещается в рабочем окне полностью, на помощь приходит инструмент «Панорама», представляющий собой крестик в окне предварительного просмотра. Чтобы переместить скрытые части рисунка в рабочее окно, нужно нажать на этот крестик и двигать мышь. Такой же результат получится, если передвигать мышь при нажатой клавише <Пробел>. Инструмент «Инвертировать» в виде круга, у которого одна половина черная, а другая — белая, удаляет нарисованные гелем фрагменты и закрашивает пустые области рисунка. Назначение остальных кнопок можно легко выяснить самостоятельно, и потому просто перейдем к обработке рисунка.
В последнее время гель стал очень популярен. Так, из него делают коврики для компьютерной мыши, подушечки под запястья и проч. Давайте же пойдем в ногу со временем — придумаем что-нибудь этакое. Возьмем, к примеру, фотографию экзотической лягушки (рис. 3, а) и превратим ее в новую модель часов (рис. 3, б).
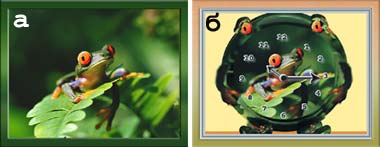
|
|
Рис. 3. Преобразование фотографии с помощью фильтра KPT Gel: a — исходное изображение; б — «гелевые» часы |
Сначала вызовите фильтр KPT Gel и обратитесь к Редактору параметров (Environment). Щелкните в окне шаблона и выберите из всплывающего меню файл с фотографией. Воспользуйтесь кнопкой «Залить», имеющей вид ведерка с плюсом в окне предварительного просмотра, и заполните рисунок однородным цветом рисования (Tint), в данном случае — зеленым. Теперь загляните в окно инструментов и выберите Knife («Нож»). Проделайте им круговые движения в середине рабочего окна, чтобы удалить лишнюю краску. Таким образом вы постепенно получите изображение лягушки, окруженное полупрозрачной гелевой рамкой, цвет которой зависит от выбранного шаблона и цвета рисования. Теперь активизируйте Thin brush («Тонкая кисть») и пририсуйте сапожки. Остальные части изображения выполните стандартными инструментами программы Photoshop. Тонкой кисточкой добавьте бровки, и у вас получатся шуточные часы.
Окно инструментов предоставляет также ластик (Eraser), разбрызгиватель (Splatter), магнит (Magnet), средства размывания (Smooth) и размазывания пальцем (Smear). Думаю, пояснений не требуется — тут все понятно. Но есть некоторый нюанс, касающийся использования оставшихся средств. Щелчки на инструменте скручивания позволяют переключаться между режимами скручивания по часовой стрелке и против нее. Если щелкнуть на инструменте сжатия, то он заменится инструментом раздувания.

|
| Рис. 4. Рамка для этой фотографии создана с применением фильтра KPT Gel |
На рис. 4 показано, как фильтр KPT Gel участвовал в создании интересной рамки для фотографии королевы Амидалы из фильма «Звездные войны».
KPT Materializer («Создатель материала»)
Фильтр путем применения текстуры к изображению или отдельной его части создает рельеф и деформации. Также он позволяет добавлять подсветку, отражения и другие эффекты для имитации материала объекта (рис. 5).

|
| Рис. 5. Способности фильтра KPT Materializer |
Посмотрите на главное окно «Создателя материала» (рис. 6).
Пользоваться всем этим изобилием несложно. Все мы не раз видели образцы народного творчества в подъездах, на стенах домов или на заборах. Давайте же представим себя в роли этакого «безобразника» и немного развлечемся настенной живописью . Прежде всего загрузите в Photoshop кадр из фильма «Миссия Клеопатра» с изображением египетских пирамид. Далее вызовите фильтр KPT Materializer. Кнопка шаблонов позволяет указать готовый шаблон. Отметьте вариант в третьей строке первого столбца в таблице шаблонов. Теперь щелкните в окне Редактора текстуры и выберите текстуру, имитирующую кирпичную стену. Передвиньте в нулевую позицию ползунок параметра Tint Amount («Непрозрачность окраски»), чтобы сделать материал прозрачным и высветить находящийся за ним рисунок. Указав кнопку Load («Загрузка») в Редакторе карты окружающей среды, задайте тот же самый (исходный) рисунок в качестве карты окружения (карта окружающей среды — наиболее простое средство, обеспечивающее возможность применения к изображению эффекта заполняющего света). Поместите ползунок Environment Blend («Смешивание с окружающей средой») редактора Material в позицию 3%, а параметр Texture Depth («Глубина текстуры») — 32%. Параметр Distort Amount («Отклонение точек изображения от правильной позиции») в данном случае не требуется, поэтому его значение должно равняться 0%.

|
| Рис. 6. Главное окно фильтра KPT Materializer |
Итак, мы получили стену. Нажмите кнопку «Исполнение» и вернитесь в Photoshop. Сделайте подходящую надпись и скопируйте ее из специального текстового слоя в обычный. Теперь осталось применить к полученному слою все тот же фильтр Materializer, причем в этом случае уже понадобится параметр Distort Amount — для искажения формы надписи. Применяя фильтр к слою, можно также добиться эффекта разрыва надписи в местах соприкосновения кирпичей, что сделает ее реалистичнее. И наконец полюбуйтесь готовым произведением (рис. 7).

|
| Рис. 7. Надпись на кирпичной стене, выполненная с помощью фильтра KPT Materializer |
Редактор текстуры содержит несколько параметров: Horizontal Offset и Vertical Offset перемещают текстуру влево-вправо и вверх-вниз, Scale — масштабирует ее, а Rotate — поворачивает. Параметр Smoothing («Сглаживание») служит для сглаживания переходов текстуры, делая их более мягкими.
Всем хорошо известно, какую важную роль играет свет. Правильно подобранное освещение позволяет выразить определенные эмоции и создать нужное настроение. Умелое манипулирование источниками фокусирует взгляд зрителя в определенной точке изображения, одновременно затеняя несущественные детали. Световым оформлением эффекта занимается Редактор источников света (3-D Lighting).
Добавить новый источник легко — достаточно щелкнуть на лампочке со знаком «плюс». Удаление также не составляет особого труда: выделите мышью удаляемый источник, а затем, удерживая клавишу , снова щелкните на лампочке (при нажатии на плюс на ней заменяется минусом).
Щелчок на индикаторе цвета (см. на рис. 6 кружок в левой нижней части окна редактора) вызывает цветовой спектр, из которого можно выбрать требующийся цвет источника. Три переключателя позволяют поместить источник перед текстурой или за ней, включить или выключить источник, сделать исходящее от него освещение резким или мягким. Можно подрегулировать яркость источника, а также создать подсветку текстуры путем перемещения ползунков внизу окна редактора.
Используйте изображение симпатичного привидения (рис. 8, а), чтобы создать логическую головоломку Puzzle. Для этого вызовите фильтр KPT Materializer, наложите на рисунок текстуру Puzzle, а затем щелчком на средней кнопке расположения источников установите их в стандартную позицию (рис. 8, б).
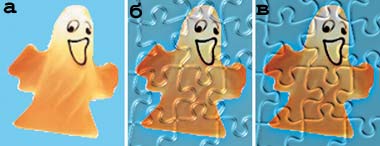
|
|
Рис. 8. Влияние источников света: а — исходное изображение; б — стандартное расположение источников; в — новое расположение источников света |
Можно уменьшить отражающую способность материала, если убрать с изображения блики. Выполните те же действия, что и в предыдущем случае. Переместите средний источник света немного вверх, что сделает очертания текстуры более резкими. Если щелкнуть в любой точке области источников света, очерченной черной окружностью (см. рис. 6), то в редакторе появится ползунок Ambient Glow («Интенсивность рассеянного света»). Поднимите значение этого параметра до 13%, чтобы ярче высветить рисунок (рис. 8, в). Для повышения резкости изображения можно также использовать фильтр KPT Channel Surfing из седьмой версии KPT.
Треугольная кнопка «Шаблоны» в правом верхнем углу редактора (см. рис. 6) предоставляет доступ к многочисленным готовым шаблонам источников света. Существенную пользу дают также кнопки расположенной рядом Панели настроек (Recall), позволяющие сохранить получившуюся интересную комбинацию источников света.
KPT LensFlare («Имитатор рассеивания света в объективе»)

|
| Рис. 9. Действие фильтра KPT LensFlare |
Этот фильтр добавляет к изображению реалистичный блеск и ореол, имитируя отражение яркого света от линз камеры. С его помощью можно редактировать многочисленные характеристики света: цвет, яркость, очертания, блеск, ореол, лучистость и отражение. На рис. 9 представлены возможности фильтра.
Сначала обратитесь к Редактору свечения (Glow). Вы увидите четыре индикатора цвета, соответствующие четырем регионам свечения: Color («Источник»), Glow («Свечение»), Inner («Внутренняя аура») и Outer («Внешняя аура»). Любой из регионов можно включить или выключить, устанавливая или сбрасывая соответствующие флажки. Позволительно также задать интенсивность свечения (Intensity) и область его распространения (Scale).
Теперь разберемся с ореолом (нимбом), представляющим собой тонкое кольцо вокруг источника света. Щелкните на пиктограмме загрузки шаблона и выберите источник в третьей строке третьего столбца всплывающей таблицы. На рисунке появится звездочка. Перейдите к Редактору ореола (Halo). Нажмите на секции Type («Тип») и выберите из всплывающего меню тип — Filled («Сплошной») или Lenticular («Линзообразный»). Сплошной ореол представляет собой сплошное кольцо, а линзообразный — с радужным спектром и плавно понижающейся интенсивностью (рис. 10). На рис. 10 также видны лучи, исходящие из источника света.
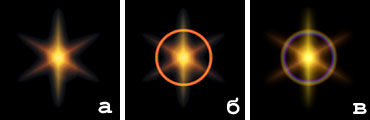
|
|
Рис. 10. Виды ореола: а — исходная звездочка; б — сплошной ореол (Filled); в — линзообразный ореол (Lenticular) |
Вообще лучи — один из важнейших эффектов, наблюдаемых непосредственно на источнике света. Для управления лучами фильтр предоставляет редактор Streaks. Работа с его параметрами не вызывает особых затруднений, поэтому остановимся только на стандартных вариантах лучей:
- 30? Patterned - шаблон, повторяющийся через каждые 30?;
- Zoom Lens - "Трансфокатор" (объектив с переменным фокусным расстоянием);
- Home Video - "Домашняя видеокамера";
- Hi-8 Video - "Видео Hi-8";
- Searchlight - "Прожектор";
- Flashlight - "Импульсный источник" (вспышка);
- Anamorphic I - "Анаморфный I";
- Anamorphic II - "Анаморфный II";
- Scratches - "Контактный треск";
- Star Beans - "Звездные пучки";
- Flare Vertical - "Вертикальный источник";
- Flare Horizontal - "Горизонтальный источник";
- Hyperflare - "Гиперисточник" (источник резких лучей).
Кроме того, есть еще два особых режима: Random («Случайный»), в котором фильтр выполняет подборку лучей случайным образом, и Custom, позволяющий задать все параметры самостоятельно.
После настройки опций источника света можно переходить к созданию отражений, порождаемых объективом камеры. Для этого предназначен Reflection («Редактор отражений»).
Фильтр позволяет имитировать отражение в различных объективах и от всяких источников света. Предусмотрены следующие варианты:
- Standard Lens - "Стандартный объектив";
- Wide Angle Lens - "Расширенный объектив";
- Zoom Lens - "Трасфокатор" (объектив с переменным фокусным расстоянием);
- Home Video - "Домашняя видеокамера";
- Hi-8 Video - "Видео Hi-8";
- Searchlight - "Прожектор";
- Flashlight - "Импульсный источник";
- Anamorphic I - "Анаморфный источник I";
- Anamorphic II - "Анаморфный источник II";
- Sunset - "Заход солнца" (изображает также восход).
На рис. 11 показаны некоторые из перечисленных типов отражения.

|
| Рис. 11. Некоторые типы отражения: а — Zoom Lens; б — Flashlight; в — Home Video, г — Sunset |
Если поставить флажок в секции Grayscale редактора Reflection, то отражения станут черно-белыми. Еще одна возможность фильтра — перемещение линии отражений. Для этого достаточно щелкнуть в рабочем окне и при нажатой кнопке переместить мышь в том или ином направлении.

|
| Рис. 12. Коллапс, изображенный с помощью фильтров KPT Lens Flare и KPT Fluid |
В завершение рассмотрения KPT LensFlare взгляните на «больную фантазию», представленную на рис. 12. Это изображение демонстрирует возможности фильтра, выходящие далеко за рамки простых отражений и преломлений линз объектива. Кроме того, оно было деформировано, чего можно добиться различными методами. Обратимся за помощью к фильтру KPT Projector.
KPT Projector («Деформация перспективы»)

|
| Рис. 13. Деформация перспективы |
Фильтр предоставляет обширную коллекцию интерактивных эффектов деформации перспективы. Он позволяет применить к картинке двумерные и трехмерные деформации, а также замостить изображением всю область рисунка (рис. 13).
После загрузки фильтра в рабочем окне появляется изображение обрабатываемого рисунка. Чтобы не настраивать параметры, сначала имеет смысл использовать один из многочисленных готовых шаблонов. Щелкните на кнопке шаблонов и выберите из всплывающей таблицы понравившийся. Полученную трансформацию позволительно отредактировать, обратившись к Панели инструментов (Tools). С помощью 2D-инструментов можно манипулировать изображением на плоскости. Функция 3D-вращения обеспечивает поворот изображения в трехмерном пространстве.

|
| Рис. 14. Трансформация в рабочем окне фильтра KPT Projector |
Воздействовать на изображение можно и иным способом. На рис. 14 показана деформация картины с воздушными шариками, выполняемая в рабочем окне фильтра. Для этого служат кнопочные манипуляторы («липучки»), которые необходимо перетащить в новую позицию. Также имеет смысл воспользоваться деформирующими линиями: захватывая и перемещая одну из них, вы автоматически воздействуете на две «липучки», ею связанные.
С помощью параметра Tilling («Черепичный эффект») из Редактора параметров (Parameters) можно выложить изображение черепицей, взяв за основу исходный рисунок. Обратите внимание на скрытый параметр Mirroring («Зеркальность»), возникающий только при выборе параметра Tilling. С его использованием создавался зеркальный эффект на рис. 14. Фокусное расстояние (Focal Length) управляет величиной области обзора и изменяется от 1 до 5 единиц. Устанавливая наибольшее значение, вы расширяете ее, что аналогично просмотру изображения через объектив с широким углом обзора. В секции Final Apply Quality («Финальное качество») Редактора параметров можно задать качество выполнения эффекта: Standard Trilinear обеспечивает быстроту, но имеет тенденцию к размытию границ изображений; Height Quality Anisotropic гарантирует высокую четкость изображения.
В завершение отмечу, что разработчики предусмотрели и комбинации «горячих» клавиш, облегчающих доступ к наиболее важным операциям с фильтром KPT Projector (см. таблицу).
KPT Turbulence («Турбулентность»)

|
| Рис. 15. Картинка, выполненная с помощью фильтра KPT Turbulence |
А теперь немного взбаламутим изображение, воспользовавшись фильтром KPT Turbulence, позволяющим создавать волнообразные искажения (рис. 15).
Образ (копия) изображения появляется в рабочем окне фильтра, где и происходит моделирование волнообразных пятен. Достаточно щелкнуть в каком-либо месте окна, и от этой позиции фильтр начнет создавать волны. Для имитации следа на поверхности надо нажать кнопку и, удерживая ее, переместить мышь.
Посмотрите теперь на Редактор параметров. Он позволяет изменять размер кисти (Brush Size), начиная с маленькой, не толще иголки, и заканчивая толстой, как палка. Кроме того, ширина кисти влияет на волнистость и размеры волн (рис. 16).

|
| Рис. 16. Влияние размера кисти: а — маленькая кисть; б — большая кисть |
Параметр Brush Flow («Движение жидкости») отвечает за быстроту движения жидкости и сказывается на скорости перемещения волн. С увеличением его значения растет сила, с которой выбрасывается жидкость (рис. 17).
Коэффициент затухания (Damping Factor) определяет, насколько долго будет наблюдаться турбулентность после создания возмущения, когда прекратится движение жидкости. Иными словами, большие значения коэффициента имитируют движение невязкой жидкости, подобной воде, а маленькие — густой жидкости, такой как гель. В первом случае волны распространяются далеко и долго, во втором — на меньшее расстояние и быстро прекращают движение.
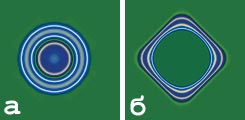
|
|
Рис. 17. Воздействие параметра «Движение жидкости»: а — минимальное значение параметра; б — максимальное значение параметра |
От параметра Distortion («Искажение») зависит, насколько сильно деформируются пятна жидкости. Создавая турбулентность с этим параметром, можно смоделировать эффект просмотра изображения через водную преграду.
Возьмем, к примеру, морскую звезду (рис. 18, а). Вызовите фильтр KPT Turbulence и немного «взболтайте» поверхность изображения. Коэффициент искажений должен быть выше нуля, а параметр Blend with Gradient («Разрешение градиента») — отключен (флажок сброшен). Примените эффект (рис. 18, б) и вновь обратитесь к тому же фильтру. Установите флажок Blend with Gradient, а значение параметра Gradient Level («Уровень воздействия градиента») сделайте равным 15%. «Взболтайте» изображение в рабочем окне. В период действия турбулентности можно захватить ползунок Damping Factor и немного подвигать его влево-вправо. Когда подберете какой-либо интересный вариант, щелкните на кнопке «Исполнение». В этот момент картина будет полностью покрыта градиентным слоем. Для того чтобы сделать ее просвечивающей, нажмите ++F. Всплывет меню, в котором надо заменить текущий режим смешивания градиента Normal («Обычный») на Overlay («Оверлейный»). На рис. 18, в показан получившийся результат.

|
|
Рис. 18. Применение турбулентности к морской звезде: а — исходное изображение; б — обработка звезды; в — обработка окружающей среды |
Вообще-то, если применить фильтр к изображению несколько раз, с разными режимами смешивания, то можно получить немало интересных текстур, столь необходимых в современной 3D-графике (рис. 19).
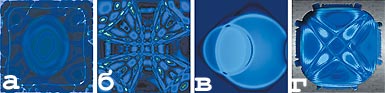
|
| Рис. 19. Текстуры, получающиеся у тех, кто «мутит и баламутит» фильтром KPT Turbulence |
* * *
Итак, мы совершили путешествие в мир фильтров Kai?s Power Tools 6 и познакомились с наиболее интересными из них. Остальные фильтры этой версии не так важны (например, Equalizer в седьмом релизе пакета был заменен более мощным и интересным Channel Surfing). Ненужные фильтры я рекомендую просто удалить, чтобы не загромождать дисковое пространство. Сделать это несложно: найдите каталог с фильтрами (в Photoshop это Plug-insKPT 6) и удалите из него все файлы, имена которых содержат слова Equalizer, Goo и Reaction.
Что ж, дерзайте. Не забудьте поделиться своими находками со мной . До встреч в ближайших номерах журнала!
В статье использованы материалы, послужившие основой для книги В. Гевеняна «Волшебные фильтры, спецэффекты и Photoshop», выход которой запланирован на I кв. 2004 г. в издательстве «БХВ—Петербург», а также фотографии для Рабочего стола системы Microsoft Windows, кадры из фильмов «Миссия Клеопатра», «Звездные войны» и художественные фантазии автора. С ним можно связаться по e-mail: gevenv@mail.ru.
Окончание. Начало см. в №8/03.
Комбинации «горячих» клавиш фильтра KPT Projector
| "Горячие" клавиши | Описание |
| +перетаскивание в рабочем окне | Повышает точность текущего инструмента |
| <Пробел>+перетаскивание | Активизирует инструмент 2D-поворота (2D Rotate) |
| +перетаскивание | Активизирует 2D-перемещение (2D Translate) |
| +перетаскивание | Активизирует 2D-масштабирование (2D Scale) |
| Стрелка влево | Выбор предыдущего (слева) инструмента |
| Стрелка вправо | Выбор предыдущего (справа) инструмента |
| G | Включение-выключение сетки |
| L | Включение-выключение линий, связывающих "липучки" |
| T | Включение-выключение черепицы |
| M | Включение-выключение зеркальности |
| R | Сброс 2D-деформаций |
| R+ | Сброс 3D-деформаций |
| R+ | Сброс всех деформаций |