Рекомендации, содержащиеся в предлагаемой статье, предназначены для тех, кто хочет записывать видео на компьютере, ограничившись покупкой недорогой платы TV-тюнера (для этого нужен процессор с тактовой частотой как минимум 250 МГц, а желательно — не менее 400 МГц). Тем же, кто может покупать профессиональные платы оцифровки, а также платы ввода цифрового видео, будут полезны советы по редактированию видеозаписей, вставке титров и т. п.
Выбор формата записи
Самый древний формат записи видео — avi, при котором в памяти компьютера остается каждая точка изображения. Он обеспечивает максимально высокое качество, но требует десятков и сотен гигабайт места на жестком диске для фильма продолжительностью 1 ч, что для рядового пользователя неприемлемо. Формат avi можно порекомендовать только тогда, когда вам нужно переписать фильм с видеокассеты на компьютер, отредактировать его и снова записать на видеокассету (все форматы MPEG, о которых речь пойдет ниже, вносят в изображение искажения, поэтому такие фильмы, будучи переписанными с компьютера на видеокассету, выглядят хуже, чем фильмы в формате avi).
Выбор формата зависит от желаемого результата: если запись предполагается смотреть на дисплее монитора с диагональю не более 14—17 дюймов или на экране телевизора с диагональю до 61 см, то вам совершенно ни к чему такое высокое качество, которое дает формат avi. При указанных размерах экрана вести запись стоит в формате MPEG-1, который требует для фильма длительностью 1 ч 600 Мбайт (стандартный вариант) или 1 Гбайт (улучшенный вариант) дискового пространства.
Если видео планируется смотреть, например, на экране домашнего кинотеатра с диагональю больше 61 см, то рекомендуется формат MPEG-2. Он обеспечивает заметно более высокое качество, чем MPEG-1 и MPEG-4, но требовательнее к ресурсам. Вам придется покупать огромные жесткие диски (емкостью не менее 60 Гбайт), ведь для записи 1 мин фильма в этом формате нужно 40 Мбайт. Кроме того, наверняка вы будете вынуждены записывать фильм сначала в формате avi, поскольку, как правило, невозможно обычными программными средствами редактировать записи в формате MPEG-2. Наконец, далеко не каждый компьютер сможет записать видео в формате MPEG-2 в реальном времени — только Pentium 4-1500 или выше.
Другие возможные стандарты — Аsf и MPEG-4. Первый из них также требует много места на жестком диске, и я не рекомендую его применять в домашней студии. Второй позволяет записать фильм продолжительностью в 1 ч на диске емкостью всего в 300 Мбайт, но при очень жестких условиях: если в записи нет помех (а при записи фильма с телеэфира, как правило, помехи имеются), быстрых смен сцен, а также слишком частых мельканий прожекторов. Поэтому хотя MPEG-4 и обеспечивает высокую степень сжатия, далеко не для всякой записи он годится. Кроме того, из-за специфики MPEG-4 не получается записывать в реальном времени фильм в этом формате (по крайней мере, пока большинству пользователей не станут доступными процессоры с тактовой частотой не ниже 2 ГГц).
Таким образом, пользователям рекомендуется записывать фильмы в реальном времени в формате MPEG-1, редактировать их в том же формате и перекодировать полученное видео в формат MPEG-4 для сокращения размера файла, если это возможно, — бывает, MPEG-4 капризничает.
Особенности аппаратной конфигурации
Вариантов сочетаний системная плата—видеоплата—звуковая плата—плата TV-тюнера очень и очень много, и нередко возникают отказы, связанные с несовместимостью этих устройств. Так, я убедился на собственном опыте, что хорошая видеоплата Radeon VE не всегда корректно работает с исправной, но устаревшей системной платой Asus P2B. Потому прежде чем рассказывать о специфике записи видео в прикладных программах, привожу описание конфигурации компьютера, на котором эти программы устанавливались. Однако не могу гарантировать, что на другом ПК такой же мощности эти приложения дадут аналогичные результаты. Кроме того, учитывайте, что при обработке видео производительность процессоров Celeron и Duron ниже, чем у Pentium II. Так что если для программы требуется компьютер на базе Pentium II с тактовой частотой 450 МГц, то при использовании процессоров Celeron или Duron частота должна быть не ниже 700 МГц.
Итак, конфигурация компьютера:
- процессор Pentium II-450;
- системная плата Asus P2B;
- видеоплата AGP Asus i2740 с 8-Мбайт видеопамятью, видеовходом-выходом и входом-выходом S-Video;
- плата ввода видео - TV-тюнер Aver Media TV-Capture-98 w-vcr с пультом ДУ;
- звуковая плата Creative AWE 64;
- 64-Мбайт ОЗУ (недавно заменил на 256-Мбайт РС133 и никакой разницы для записи видео не увидел);
- SCSI-контроллер Tekram DC-390F SCSI-3 Ultra Wide;
- жесткий диск Seagate, оснащенный интерфейсом IDE, с емкостью 20 Гбайт и скоростью вращения 5400 об/мин (установлена Windows Mе);
- жесткий диск Seagate, снабженный интерфейсом SCSI, с емкостью 4 Гбайт и скоростью передачи данных 10 Мбайт/с (установлена ОС Windows 98);
- жесткий диск Seagate с интерфейсом SCSI, имеющий емкость 9 Гбайт, заявленную скорость передачи данных 20 Мбайт/с (практика показала, что реально запись видео производится с максимальной скоростью 7 Мбайт/с, а чтение - 9 Мбайт/с);
- 10Х/40Х DVD-ROM IDE Pioneer DVD-114;
- СD-R Matsuhita CW-7502 SCSI (максимальная скорость записи CD-R - 4X);
- CD-ROM Plextor PX-8XCS SCSI;
- магнитооптический накопитель 640/230-Мбайт SCSI Fujitsu M2513A;
- накопитель LS-120 IDE Matsuhita COSM 03;
- дисковод для гибких дисков.
Отмечу также, что изначально частота системной шины была равна 66 МГц, а тактовая частота процессора — 300 МГц. Однако их было не достаточно для записи видео и аудио. Поэтому через некоторое время я поднял частоту шины до 100 МГц, и тогда тактовая частота процессора увеличилась до 450 МГц, частота шины памяти также возросла до 100 МГц вместо 66, а частота AGP получилась равной 100 МГц. Значит, на системной плате Asus P2B одна перемычка влияет сразу на три шины — памяти, AGP и процессора.
Выбор ПО
Все рекомендуемые ниже прикладные программы по обработке видео я использовал, работая в Windows 98:
WinVCR-2 — для записи видео в реальном времени в формате MPEG-1 с антенного и видеовхода, а также со входа S-Video.
iFilmEdit — для простейших операций редактирования (вырезание рекламы, склейка фрагментов в один фильм и т. п.).
AVI Constructor — для создания титров в любительском (снятом с камеры) фильме.
DVMPEG — для манипуляций со звуком: озвучивание «немого» кино, вырезание звука из фильма или его редактирование (например, перевод на русский язык) в других звуковых программах и повторная вклейка.
TMPG — для конвертирования в формат MPEG-1 созданных в AVI Constructor титров и их озвучивания (вставка звукового файла).
MPEG Layer-3 Producer и VirtualDub — для перекодирования записей в MPEG-4. Последняя программа годится для синхронизации скорости звука и видео. Значит, если имеется файл, в котором звук отстает от изображения или опережает его, то в VirtualDub можно быстро и легко устранить этот недостаток.
Ну а теперь пришло время перейти к практическим советам по работе с перечисленными программами, помогающими записывать и редактировать фильмы, перекодировать форматы и т. д.
Запись фильма, вырезка рекламы и склеивание фрагментов

|
| Рис. 1 |
Установите на компьютер программу WinVCR-2 (рис. 1). Учтите, что она работает только под управлением ОС Windows 95 или 98.
Запустите эту программу и, нажав нижнюю коричневую кнопку на основной панели, откройте окно «Настройка». Перейдите на вкладку Capture (Выбор записи) (рис. 2) и задайте следующие значения параметров:
- Picture Size (размеры окна) - Custom Size (по умолчанию), при использовании платы TV-тюнера Aver Media получится 288 строк по 384 точки;
- Encoder (формат) - MPEG-1;
- качество - High (высокое);
- размер записываемого файла - 2хCD (двойной CD).
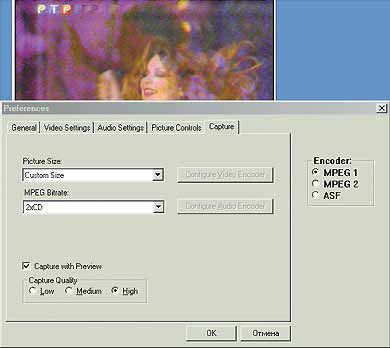
|
| Рис. 2 |
На вкладке General (рис. 3) надо указать адрес записи (Temporary Directory): жесткий диск (если их несколько) и ту папку на нем, куда будет производиться запись.
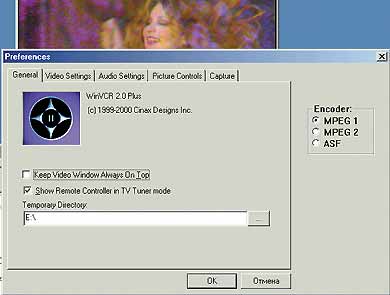
|
| Рис. 3 |
Чтобы выбрать источник видео, надо щелкнуть на строке Composite или S-Video (тюнер или видеовход) прямо на основной панели. Если выбран тюнер, то программа позволяет установить размер окна записываемого изображения (на рис. 4 вкладка Video Settings). Так, при использовании платы Aver Media это будут 144 строки по 192 точки, 288 строк по 384 точки или 576 строк по 768 точек. Компьютер с 450-МГц процессором позволяет нормально записать изображение размером не более 288 строк по 384 точки (кстати, формат MPEG-1 с более высоким разрешением вообще не работает).
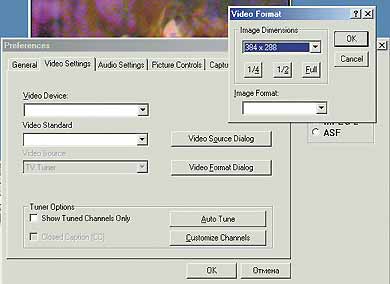
|
| Рис. 4 |
Не забудьте также снять флажок с надписи Audio Mute (звук выключен), иначе запись получится без аудио (рис. 5). Учтите, что при каждом новом обращении к окну выбора входа данный флажок автоматически устанавливается. Впрочем, это ошибка не программы WinVCR-2, а драйвера TV-тюнера Aver Media.
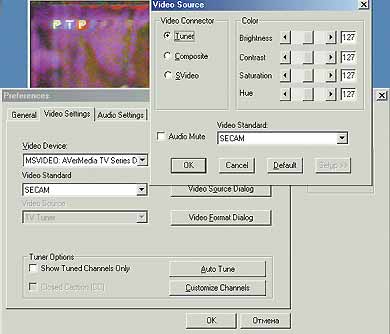
|
| Рис. 5 |
Все перечисленные настройки задаются только раз, при первой установке программы WinVCR.
Для начала записи надо запустить программу, выбрать нужный канал и нажать красную кнопку (рис. 6), а для остановки — щелкнуть на крестике, возникающем там же, где находится кнопка запуска. Затем программа спросит: нужно ли сохранить видео (Save) или нет (Cancel). На мой взгляд, излишне задавать такой вопрос — можно нечаянно нажать Cancel, и запись не сохранится. Правда, после двух-трех дней работы с программой это мелкое неудобство перестает замечаться.

|
| Рис. 6 |
Ограничений на продолжительность записи я не заметил, правда, я никогда не делал файлов размером более 2 Гбайт, так как даже при двойном качестве 2 Гбайт — это целых 2 ч фильма. Самый длинный из фильмов, которые я записывал с эфира и видеомагнитофона, продолжался 1,5 ч. В результате получился 1,5-Гбайт файл, и не возникало никаких проблем.
Однако затруднения у меня появились тогда, когда я попытался делать еще что-то на ПК одновременно с проведением видеозаписи. Так, при выполнении нетребовательной к системным ресурсам игры в карты запись иногда самопроизвольно прекращалась и, что обидно, никаких сообщений об этом на экране не было. Поэтому, начав писать видео, не трогайте компьютер до окончания записи.
Имеет ли WinVCR недостатки? К сожалению, да. В частности, тюнер Aver Media нашел у меня (в пригороде Москвы) девять каналов уверенного приема, а WinVCR (с использованием той же платы) — всего семь, т. е. программный антенный сканер у WinVCR пропускает какие-то частоты (мне кажется, что ДМВ).
Отредактировать запись формата MPEG-1 можно в программе iFilmEdit (рис. 7).

|
| Рис. 7 |
Помните, что при работе это приложение создает временные файлы в каталоге Temp в своей папке. Поэтому если у вас два диска, например маленький для ОС и большой и быстрый для видеофайлов, то iFilmEdit надо устанавливать на большой диск для записи и обработки видео.
Пользовательский интерфейс программы iFilmEdit очень прост: «полка», два окна и под ними несколько кнопок управления. «Полка» — это длинное окно с открытыми файлами (предусмотрено открытие сразу нескольких файлов, но поскольку при этом наблюдаются ошибки, то лучше открывать не более трех одновременно). Также на «полку» складываются фильмы после обработки.
Перетащите мышью первый файл с «полки» в первое окно. Затем, используя стрелки «вперед» (4) и «назад» (6) или включив реальное воспроизведение (5) фильма, найдите первый участок, который надо сохранить, например фрагмент от начала фильма до появления первой рекламы. Отметьте границы этого участка флажками, нажав сначала две левые кнопки — «начало метки» (1) и «конец метки» (2), а затем — круглую красную кнопку (8) записи под вторым окном. Точно так же найдите и отметьте второй фрагмент, обратив внимание на то, что реклама «вырезается» пометкой не ее самой, а тех мест, которые должны попасть в конечный вариант фильма без рекламы. Затем добавьте его в фильм, снова нажав кнопку записи под вторым окном.
После этого проделайте те же манипуляции с третьим фрагментом, четвертым и т. д. За один раз отмечается и добавляется в окончательный вариант фильма только один участок записи.
Таким образом, в правом окне составляется фильм из фрагментов без рекламы (или иных вырезанных мест). По окончании монтажа, который занимает в 5-10 раз меньше времени, чем сам фильм, просмотрите, что получится, нажав кнопку просмотра (7) под вторым окном. Если необходимо, то можно стереть полученное и записать фильм заново.
Затем под вторым окном нажмите красную квадратную кнопку записи результата (9), и через некоторое время фильм будет готов. Продолжительность процесса производства в большей степени зависит от скорости работы жесткого диска, а не процессора, так как iFilmEdit режет и клеит фильм по ключевым кадрам и не перекодирует его. Значит, в процессе записи фильма одновременно выполняются чтение и запись на жесткий диск.
Программа iFilmEdit прекрасно подходит для вырезания одного клипа или фрагмента фильма из dat-файла с Video-CD. Но при этом возможны следующие ошибки. Поскольку диски с dat-файлами, в отличие от дисков данных, не имеют контрольных кодов, часть фильма с них может быть просто не увидена приложением. Поэтому рекомендую не открывать файлы прямо с Video-CD, а сначала копировать их на жесткий диск.
При копировании файла dat с Video-CD iFilmEdit преобразует его в формат mpg, и тогда он требует вдвое большего места, чем исходный. Таким образом, если на CD-ROM файл занимал 510 Мбайт, то на жестком диске ему понадобится как минимум 1020 Мбайт плюс место под временные файлы, образующиеся при работе программы (примерно 200 Мбайт). Кстати, если надо только преобразовать файл фильма из формата dat в mpg, достаточно в iFilmEdit просто применить команду открытия файла к файлу dat. Тут же образуется файл mpg, который можно скопировать в другое место и закрыть программу.
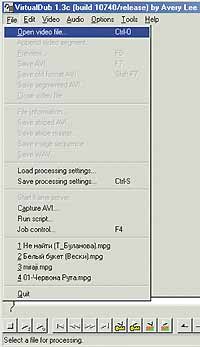
|
| Рис. 8 |
К сожалению, iFilmEdit иногда дает сбой. Так, если эта программа работает более 1 ч, то она имеет обыкновение самопроизвольно и бессистемно зависать и терять обрабатываемые файлы. Поэтому при редактировании очень большого количества файлов рекомендуется достаточно часто сохранять промежуточные результаты. Заметив, что частота этих сбоев зависит от числа установленных на компьютере программ, особенно игр, которые в процессе инсталляции способны нарушить функционирование драйверов обработки видео, я установил на компьютере две ОС: Windows Mе — только для игр и работы в Интернете и Windows 98 — для обработки видео, звука, чертежей и других приложений.
Если получилась чистая запись (т. е. у полноэкранного изображения на расстоянии 50 см от экрана не видно квадратиков), то ее можно заметно уменьшить в размере, перекодировав в формат MPEG-4 с помощью программы VirtualDub.
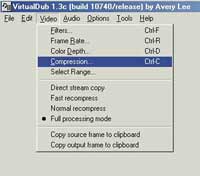
|
| Рис. 9 |
Установив программу, откройте файл MPEG-1 (рис. 8) и подождите, пока минуту-другую приложение будет преобразовывать его в формат, пригодный для обработки. Затем выберите в окне «Video» строку «Compression» (рис. 9), найдите в раскрывающемся списке кодек MPEG-4 (divx) (рис. 10) и задайте его конфигурацию.
Значение data rate, равное 650, устанавливающееся по умолчанию, можно использовать только тогда, когда качество исходного файла очень хорошее, при этом для 1 ч видео понадобится примерно 300 Мбайт. Обычно этому параметру я задаю значение 900, при этом фильм продолжительностью в 1,5 ч занимает дисковое пространство, равное емкости CD-ROM, т. е. не более 650 Мбайт.
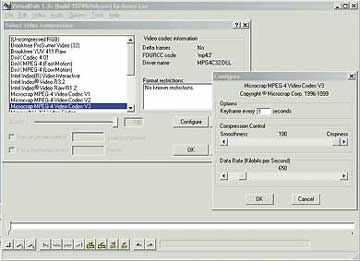
|
| Рис. 10 |
Сейчас существует несколько кодеков divx. Я рекомендую кодек divx low (наиболее распространенный) либо microcap codec V-3 (встречается реже, но обеспечивает чуть лучшее качество). Широко распространенный в Интернете кодек 4-01 (самый новый) не советую применять, так как он работает в два раза медленнее упомянутых выше, а результат получается практически такой же.

|
| Рис. 11 |
Теперь надо выбрать аудиокодек. Самый удобный — MP3. Чтобы он появился в окне выбора кодеков VirtualDub, желательно инсталлировать программу MPЕG Layer 3 (рис. 11). Надо также в VirtualDub установить флажок в строках Full processing mode (рис. 12) и High quality (рис. 13).
Выберите в VirtualDub команду Save avi, и результат будет получен через некоторое время, точнее, через время, равное продолжительности фильма, умноженной на три, а при использовании 1000-МГц процессора операция завершится в два раза быстрее, поскольку скорость перекодировки практически напрямую зависит только от него.

|
| Рис. 12 |
В строке Interleaving (в меню Audio) можно сдвинуть звук вперед или назад по отношению к видео, значит, открыв файл с неправильной синхронизацией и введя в эту строку нужную цифру, такую ошибку легко устранить.
В программе VirtualDub также можно резать и склеивать фрагменты фильма (клипа). Для этого предусмотрены метки начала и конца записи (рис. 14). Правда, здесь нельзя сразу собрать все нужные видеофрагменты, исключив рекламу, как это делается в iFilmEdit. Все эти фрагменты придется записать в отдельные файлы, каждый раз заново помечая начало и конец очередного нужного участка.
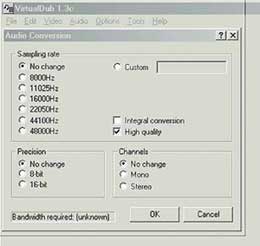
|
| Рис. 13 |
Затем следует поочередно открывать записанные фрагменты и выбирать команду Append video segment, и в результате каждый новый будет добавляться к предыдущему. Перед окончательной записью (команда Save avi) надо переместить флажки в меню Video и Audio с положения Full processing mode в положение Direct stream copy. При этом фильм не перекодируется заново, а только склеивается, что занимает значительно меньше времени, чем длится сам фильм.
Если при помощи VirtualDub попытаться склеить разные видеоклипы, то обязательное условие — одинаковый размер их экранов.
| Рис. 14 |
А что же делать тогда, когда это условие не соблюдается? Нужно установить программу TMPG (рис. 15) для перекодировки файла формата avi в MPEG-1. Она автоматически изменит любой нестандартный размер файла на стандартный (288 строк по 384 точки, 25 кадров/с). После получения файла MPEG-1 с такими размерами экрана и скоростью его необходимо снова перекодировать в MPEG-4 в VirtualDub и склеить с другими файлами. Однако из-за двойной перекодировки качество видео несколько ухудшается.

|
| Рис. 15 |
Титры. Озвучивание фильма
Чтобы создать титры, установите программу Avi Constructor Pack 3/2, которая поможет преобразовать графические файлы (bmp, jpeg) в фильм avi, и укажите продолжительность показа каждой картинки. Прежде чем преобразовывать изображения в фильм, их надо выполнить в какой-нибудь программе, например в Paint. Можно также вырезать один из кадров фильма в VirtualDub. Для этого остановите воспроизведение фильма, поставьте метку в выбранном месте и нажмите двойную стрелку вправо — переход на один кадр. Затем установите вторую метку и в меню «File» выберите пункт «Save image sequence» (рис. 16). Один кадр в bmp-формате закончен.
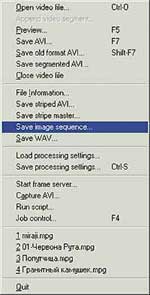
|
| Рис. 16 |
Теперь в программе Paint откройте файл созданного изображения или сохраненный кадр из фильма, выберите команду «Вставить текст» и вставьте на картинку нужный текст нужного размера и в нужном месте. Когда все рисунки будут подготовлены, запустите программу Avi Constructor, выберите команду Add (вставить) и последовательно укажите все созданные вами картинки (рис. 17).
Затем, щелкнув на первом изображении в правом вертикальном ряду, введите в нижнем правом углу длительность его показа на экране (значок N/A), т. е. если ввести число 25, то картинка будет держаться 25 кадров (1 с). Точно такую же операцию проделайте со вторым изображением, третьим и т. д. Наконец выберите команду создания файла avi (рис. 18), и титры полностью завершены.

|
| Рис. 17 |
Используя описанную выше программу TMРG, перекодируйте полученный файл в MPEG-1 и склейте с основным файлом MPEG-1 (если же основной файл сохранен в формате MPEG-4, то соответственно и титры перекодируйте в программе VirtualDub из avi в MPEG-4 и склейте их там же).
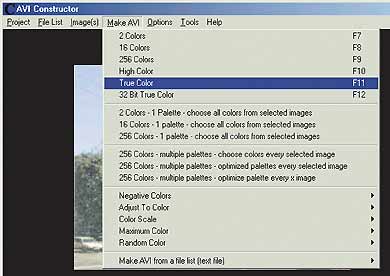
|
| Рис. 18 |
Как же поступить, если в середине фильма герой нецензурно выражается? Отметьте этот фрагмент в программе VirtualDub и с помощью программы DVMPEG сохраните по отдельности видео и аудио. Теперь в VirtualDub откройте видеофрагмент без звука и выберите команду «Сохранить картинку». Все кадры этого фрагмента сохранятся как статические изображения. Далее откройте программу Paint и, применив функцию «Вставить текст», введите слова «а здесь герой нецензурно выражался» (или любые другие). Разумеется, их нужно добавить во все кадры фрагмента. Можно сделать и иначе: использовать одну картинку и вставить в нее этот текст, но потом в программе Avi Constructor задать ей соответствующее время воспроизведения.
Затем воссоздайте в Avi Constructor фрагмент фильма, но уже со вставленным текстом. Перекодируйте его посредством TMPG в MPEG-1. Кстати, в этой же программе в фильм можно вставить и другое аудио, выбрав окно «Вставить звук» (рис. 19) и добавить, например, кошачье мяуканье.
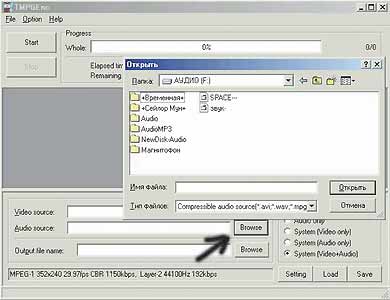
|
| Рис. 19 |
Если исходный файл сохранен в формате MPEG-1, то в iFilmEdit надо просто склеить начало фильма, фрагмент, в котором был убран звук и добавлен текст, и конец фильма. Если же файл фильма имел формат MPEG-4, то работайте не с программой iFilmEdit, а с VirtualDub (см. выше).
Аналогичным образом можно и перевести фильм. Прежде всего, подготовьте русский текст. Затем в программе DVMPEG разделите файл фильма на файлы видео и аудио. Затем одновременно запустите просмотр видео и прослушивание звука (для этого надо иметь компьютер как минимум с 450-МГц процессором, 256-Мбайт оперативной памятью и дорогой звуковой платой, позволяющей в то время, как один звук воспроизводится, писать другой). Используя микшер, запишите через микрофон переведенный текст. Разумеется, можно добавить другие шумы либо озвучить такую видеозапись, которая вообще не имела звука.
Когда все будет готово (при условии, что мощность компьютера позволяла записывать звук в том формате, в котором он был при отделении от фильма), перейдите в DVMPEG на вкладку «Мультиплексор» (рис. 20), укажите файлы видео и аудио и нажмите кнопку «Пуск». Фильм с новым звуком готов. Если же компьютер перезаписывал звук в формат wav, то его надо предварительно перекодировать в MP3 при помощи MPEG Layer 3.
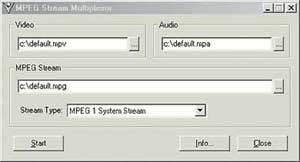
|
| Рис. 20 |
Конечно, иногда получается некоторое расхождение звука и видео, особенно если фильм впервые редактирует любитель. Исправить этот недостаток, как уже говорилось выше, можно с помощью программы VirtualDub. Если же звук отстает или опережает видео в каждом месте по-разному, то запишите эти фрагменты в отдельные файлы, а затем в каждом из них выполните корректировку. После этого вам останется лишь склеить куски фильма вместе.
Дистрибутивы всех описанных здесь программ есть в Интернете, а также на компакт-дисках, продающихся вместе с компьютерными журналами.
Главное отличие MPEG-1 от MPEG-2 — так называемый «половинный» стандарт записи, т. е. если в телевизионной передаче передается 576 строк в каждом кадре, то в стандарте MPEG-1 записывается 288. Как было сказано выше, для 14- или 17-дюймового монитора и телевизора с диагональю менее 61 см этого вполне достаточно. Кроме того, если фильм продолжительностью 1 ч в формате MPEG-1 (или длящийся 2 ч в MPEG-4) можно разместить на одном диске CD-ROM, то для записи того же в MPEG-2 потребуется уже более дорогой DVD-диск.
Домашним пользователям не рекомендую применять Adobe Premiere. Эта программа хотя и многофункциональная, но очень медленная. Adobe Premiere подходит только для тех профессионалов, которым важно наличие огромного количества функций, позволяющих обрабатывать видео и звук, и которые имеют мощнейший компьютер, например Pentium 4-1500, и достаточно времени для записи и редактирования.
Чем размер «двойной CD» отличается от обычного? Тем, что он обеспечивает практически безупречное качество видео (при размере экрана монитора не более 17 дюймов), но когда в эфирной записи бывает много помех или мелькания в кадре, то файл не удастся уменьшить перекодированием в MPEG-4. Поэтому если заранее известно, что запись не отличается высоким качеством (старая видеокассета или канал заведомо с помехами), то лучше выбирать «обычный» CD и не перекодировать в MPEG-4. «Обычный» MPEG-1 потребует 600 Мбайт для записи 1 ч фильма, «двойной» — 1000 Мбайт. Зато «двойной» хорошего качества затем можно легко перекодировать в MPEG-4, требующий всего 300—400 Мбайт дискового пространства.
Программа iFilmEdit конфликтует с приложением VirtualDub. Поэтому если для дальнейшей обработки фильма предполагается использовать VirtualDub, то именно там и надо вырезать и склеивать. Если фильм обработан в iFilmEdit, то приложение будет работать с ним некорректно — например, в различных местах фильма звук будет произвольно смещаться относительно видео на разное количество секунд.