Работу со звуком можно назвать одной из старейших мультимедийных функций компьютеров. Алгоритмы и основные концепции методов его обработки зародились еще до XX столетия. Некоторые даже сейчас под словом «мультимедиа» подразумевают возможности ПК в области обработки звука, забывая о том, что к этому понятию теперь относятся и растровая графика, и 3D, и многое другое. Как же, спросите вы, компьютеров в XIX в. еще не было, а методы обработки звука уже существовали? Как ни удивительно, но это действительно так.
Все началось с преобразования Фурье. С его помощью ученые определили, что такое звук и каковы принципы его обработки, которые и до нынешнего времени практически не изменились. Позже электронщики, еще не имея представления о компьютере, вполне успешно реализовывали обработку звука в других устройствах. Поэтому данная мультимедиа-функция, как никакая иная, была подготовлена к внедрению в персональные компьютеры, что и произошло в первую очередь. Этими историческими корнями объясняется и совершенство программных инструментов обработки оцифрованного звука, и их большой выбор, и устоявшиеся методики работы.
Что же такое оцифрованный звук? Прежде всего уточним: для ПК существует два вида звука — оцифрованный и MIDI. Первый, в сущности, представляет собой дискретные выборки силы звуковых колебаний во времени, т. е. это простой массив числовых значений силы звука в определенный момент. Когда частота выборки (дискретизации) достаточно велика (это сказывается и на размере файла), человеческий слух не может определить, естественный это звук или оцифрованный. Правда, последнее утверждение касается только высококачественного оцифрованного звука и оборудования воспроизведения.
MIDI-звук — это последовательность строковых сообщений, которые содержат параметры воспроизведения какой-либо ноты для музыкальных инструментов и команды управления устройствами воспроизведения. По природе он значительно компактнее и удобнее в работе — собственно, ради этого его и придумали.
Современные аудиоплаты даже самого низкого ценового диапазона обладают средствами работы как с MIDI, так и с оцифрованным звуком. Поэтому каждый из нас имеет возможность заняться цифровой обработкой звука или сочинением музыкальных произведений, даже не умея играть ни на одном инструменте.
Соответственно двум видам звука для ПК существуют и два принципиально различных вида программ: редакторы оцифрованного звука и редакторы MIDI-музыки. Применение MIDI-формата ограничено, пожалуй, двумя основными направлениями: сочинением музыки и созданием звукового сопровождения для информационно-развлекательных систем. Последнее особенно активно развивается разработчиками мультимедийного контента для Интернет-сайтов. Оцифрованный звук, в отличие от MIDI, используется чрезвычайно широко. Даже в области написания музыки можно добиться значительных успехов, редактируя аудиозаписи, а с помощью специальных форматов сжатия, например MP3, — получить файлы приемлемых размеров.
Нельзя не упомянуть еще об одном аудиостандарте — Speech. Он пока не устоялся и имеет различные спецификации. Для Windows это встроенная в систему библиотека Speech API, для Java-платформы — Java Speech API. Существуют также Festival, совместимый с различными ОС, и множество других межплатформных библиотек. Все они вполне работоспособны и предоставляют базовые сервисы для желающих выполнять голосовое сопровождение своих программ. Особенно это актуально для Интернета, так как Speech-стандарт, подобно MIDI, использует последовательность коротких команд для синтезатора речи и поэтому позволяет значительно сэкономить трафик. Технологически ничто не препятствует его внедрению, но на практике оно сдерживается двумя проблемами. Первая и основная — программы, использующие такие средства, должны обладать хотя бы зачатками искусственного интеллекта. Вторая заключается в некоторой сложности реалистичного синтеза речи, впрочем, такая же проблема стоит и перед MIDI-стандартом, что, однако, не помешало его широкому распространению.
В этой статье мы рассмотрим один из самых мощных и популярных редакторов оцифрованного звука — знаменитый Cool Edit Pro.
Cool Edit Pro собственной персоной
Появлением этого замечательного редактора мы обязаны всего одному человеку — Дэвиду Джонсу, теперь же его развитием и продвижением занимается компания Syntrilium Software Corporation. Ранее редактор распространялся через Интернет бесплатно, что немало способствовало его популярности. Но между выходом версий 1.2 и 2.0 был значительный перерыв, из-за чего этот весьма совершенный продукт несколько сдал свои позиции на рынке.
Сейчас в Интернете можно найти множество других аудиоредакторов, но в основном любительской категории. А в ней полезных функций не так уж и много: оцифровка звука по каналам ввода видеоплаты, сохранение полученного сэмпла в файле, его редактирование путем вырезания/вставки отдельных фрагментов и применение нескольких несложных эффектов (затухание, хорус...). Профессиональные же продукты как минимум обладают следующими возможностями: подключения стандартных модулей расширения (plug-ins), в том числе DirectX; мультитрекового редактирования; использования средств частотного анализа на основе преобразования Фурье; работы со всеми популярными аудиоформатами файлов; синтеза звука.
Это и есть основные функции Cool Edit Pro. Остановимся на них подробнее.
Интерфейс и настройка
Самая приятная для новичка особенность этого редактора — отсутствие необходимости первоначальной настройки. Достаточно указать каталог для временного хранения рабочих файлов программы, и можно приступать к работе — записи звука или загрузке файлов с последующим редактированием.
Интерфейс редактора традиционен (и начиная с версии 2.0 современен, так как в ней появилась новая и очень удобная панель управления проектом), т. е. в Cool Edit Pro 2.0 имеются: стандартная полнофункциональная панель меню, находящаяся в самом верху окна; панели инструментов под главным меню — для наиболее типичных операций; рабочее пространство в центре экрана, занимающее основную его часть; статусная панель, расположенная внизу и отображающая текущее состояние проекта; панель управления проигрыванием, похожая на обычный пульт управления магнитофона; панель навигации по треку, находящаяся рядом с панелью управления проигрыванием (рис. 1).

|
| Рис. 1. Главное окно Cool Edit Pro 2.0 |
Вышеупомянутая панель управления проектом (Organizer) находится слева в рабочем окне редактора и может быть скрыта, впрочем, как и другие элементы.
Не будем детально описывать каждый компонент интерфейса, а рассмотрим их применение на конкретных примерах. Но перед этим обсудим режимы работы программы. Как я уже упоминал, профессиональные редакторы обладают возможностью мультитрекового редактирования. Если каждый сэмпл имеет до двух аудиодорожек (стерео), то такое редактирование подразумевает наличие множества редактируемых треков. В Cool Edit Pro их может быть до 128, чего вполне достаточно даже для самых сложных задач. Редактирование одного трека или многих — в принципе разные задачи и для оптимальной работы требуют разных средств. Поэтому в рассматриваемом редакторе существует два режима: Edit и Multitrack. Первый предназначен для редактирования одной аудиодорожки, его применение аналогично игре на скрипке. Второй предназначен для управления множеством треков, работа в нем подобна дирижированию оркестром. В Cool Edit Pro переключение между режимами производится простым нажатием левой кнопки в верхней панели инструментов. Несмотря на «высокие» цели мультитрекового режима, его зачастую приходится задействовать и для решения обыденных задач, так как некоторые эффекты используют в качестве входного параметра не простое числовое выражение, а другой трек (рис. 2).

|
| Рис. 2. Мультитрековый режим Cool Edit Pro 2.0 |
Но спустимся с небес на землю и разберемся сначала с режимом Edit, который, в свою очередь, можно также разделить на два режима работы: waveform и spectral. Зачем они нужны? Дело в том, что человеческий слуховой аппарат нечувствителен к фазе звуковых колебаний. Ведь любой звук — это множество волн с разными частотами. Фазовое смещение по временной оси каждой из частот нами не воспринимается. Между тем режим waveform содержит информацию о фазе колебаний, и эта информация может сбить с толку пользователя.
Режим spectral позволяет частично избежать этого, убирая данные о фазе колебаний и предоставляя только частотные характеристики (т. е. данные о том, какие частоты в определенный момент времени наиболее сильны). К тому же это единственный способ узнать, какие вообще частоты присутствуют в сигнале, что гораздо важнее, чем его форма. Ведь именно частотная характеристика является входным параметром для большинства алгоритмов обработки звука.
Режим waveform позволяет получить графическое изображение звукового сигнала в виде кривой. При этом на вертикальной оси графика располагается шкала силы звучания отдельной выборки, а на горизонтальной — временная шкала.
Переключаться между этими режимами можно простым нажатием кнопки Toggle between Waveform and Spectral views в верхней панели инструментов. Но для более осмысленного использования режима spectral необходимо выполнить его настройку, так как преобразование Фурье само по себе несовершенно и при разных параметрах может давать значительно различающиеся частотные характеристики. Поэтому лучше воспользоваться меню Options?Settings и в панели Display?Spectral Display задать различные параметры для алгоритма преобразования Фурье (рис. 3).

|
| Рис. 3. Настройка спектрального отображения |
В настройках вычисления спектральных характеристик основными параметрами являются разрешение (resolution) и оконные функции (Windowing function). Первый определяет порцию — количество выборок, которые будут подвергнуты преобразованию Фурье. Это позволяет при их увеличении получать более высокое разрешение по частотам, т. е. фактически определяет «шаг» частот. Второй параметр предназначен для более четкой дискретизации полученных частот. Ведь при помощи преобразования Фурье можно получить только приблизительные данные о частоте в виде поля, в котором ее присутствие наиболее вероятно. Оконные функции позволяют сузить это поле и более точно определить положение выделенной частоты, но при этом вносятся погрешности в представление звуковой волны. Поэтому в редакторе предусмотрено право выбора оконных функций, которые в разной степени выполняют «свертку» диапазона волны.
Запись и редактирование
Итак, приступим к записи собственного соло. Для этого потребуется микрофон, подключенный к аудиоплате. Перед запуском Cool Edit Pro дважды щелкните на динамике, находящемся в правом нижнем углу Панели задач Windows и управляющем громкостью. В появившемся окошке будут показаны параметры всяческих устройств ввода и вывода вашего ПК. Установите громкость микрофона на максимум и убедитесь, что флажок «выключено» под ползунком микрофона отсутствует.
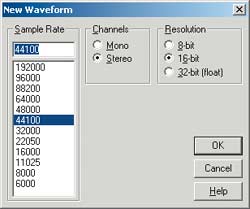
|
| Рис. 4. Параметры звуковой дорожки |
Теперь нужно запустить редактор и создать новый документ — либо через меню File, либо нажав на кнопке Create new wave (названия кнопок выводятся при размещении курсора мыши над ними). Возникнет окошко для задания параметров сэмпла (рис. 4).
В поле Sample Rate можно указать частоту дискретизации; чем она выше, тем лучше, но стандартной 44 100 в подавляющем большинстве случаев вполне достаточно. Если для вас малый размер полученного файла важнее качества, то можно смело экспериментировать и уменьшать значение частоты до минимума. Для обычной речи вполне подойдет и 8 кГц.
В следующем поле надо указать вид сигнала: моно или стерео. Вполне разумным будет выбор монотрека, так как микрофон представляет один канал ввода. Но и стереорежим может пригодиться, ведь с ним позволительно работать как с режимом мультитрекового редактирования. Для этого после его установки необходимо нажать кнопку Edit the left channel в верхней панели инструментов. Теперь правый (нижний) канал заблокирован и запись будет осуществляться в верхний трек. После записи первого фрагмента можно переключиться на правый канал, нажав кнопку Edit the right channel. Тогда заблокируется левый (верхний) канал и запись станет возможна в нижний трек. Таким образом несложно записать дуэт или диалог в один стереоканал с одного микрофона.
Последний параметр нового документа, Resolution, также определяет качество звука — путем выбора длины числа, определяющего амплитуду сигнала. К примеру, 8-битовое число позволяет описать амплитуду только 256 значениями, чего даже для речи не всегда достаточно; 16-битовое число уже имеет около 65 тыс. возможных значений. Эта величина является стандартом для аудио-CD и показателем высокого качества записываемого сэмпла. Но во многих случаях требуются даже большие числа, поэтому в Cool Edit Pro можно задать 32-битовое значение амплитуды.
Определив параметры сэмпла, вы попадете в пустой документ. Осталось включить кнопку записи (она аналогична магнитофонной, поэтому найти ее не составит труда) и что-нибудь спеть, чтобы получить рабочий материал для последующих экспериментов.
Прежде всего следует научиться копировать, вырезать и вставлять фрагменты трека, пользуясь привычными сочетаниями клавиш +C, +X, +V соответственно. Нужный фрагмент выделяют простым перетаскиванием мышью с нажатой левой кнопкой. Эти операции лучше выполнять в режиме waveform, так как в нем наиболее точно можно определить начало и конец отдельных звуков, а точнее — точки, где их громкость минимальна.
Эффекты
Применять эффекты в Cool Edit Pro также довольно просто. Достаточно лишь выделить нужный участок (в противном случае будет задействован весь трек) и выбрать требуемый эффект либо в главном меню, либо в окошке Organizer. Практически все эффекты имеют для задания параметров диалоговые окна, и принцип их применения одинаков. Рассмотрим некоторые из них.
Normalize — находится в разделе Amplitude. Зачастую этот эффект применяется одним из первых. Его основное назначение — сведение нескольких треков по силе звучания. А нетрадиционное — исправление работы проблемных драйверов Microsoft для аудиоплаты Sound Blaster Live, как на моем ПК. Почему-то Windows-драйверы часто не позволяют получить записываемый посредством микрофона звук с нормальной амплитудой. Учитывая популярность и ОС, и этого типа аудиоплат, уверен: такая проблема возникает не у меня одного. Поправит дело только установка драйверов компании — производителя звуковой платы.
Но как быть, если загрузить драйверы неоткуда, а услышать результат собственной записи хочется немедленно? Вот тогда-то на выручку и приходит эффект Normalize. С его помощью можно увеличить громкость всего сэмпла до нормального уровня, т. е. максимальная амплитуда будет соответствовать 100% от исходного сигнала, а не 15%, например, которые получаются при сбое драйверов. Для этого следует вызвать эффект (точнее, диалоговое окно настройки его параметров) и применить простым нажатием клавиши . По умолчанию он нормализует звучание до 100%. Но это не всегда нужно, к тому же при обработке нескольких треков иногда требуется и уменьшение амплитуды. В этом случае просто задайте меньшее значение.
Envelope — также из раздела Amplitude. Это уже более сложный эффект с графическим окном настройки параметров. В сущности, его назначение аналогично назначению Normalize: изменять амплитуду колебаний трека, а проще говоря, громкость. Но в этом случае можно настраивать изменение графически, рисуя огибающую. То есть теперь не составит труда всего несколькими движениями мыши определить, где трек должен звучать громче, где тише, а где и вовсе затухать. Более высокие значения по вертикали в координатах огибающей задают более громкое звучание, а в точках, близких к нулю, полностью подавляют сигнал. Новые вершины в кривую добавляют простым щелчком на ней мыши. К тому же флажком в поле Spline Curves можно регулировать ее сглаженность. А поле Amplification содержит величину интенсивности воздействия эффекта на выбранный трек.
Чтобы долго не рисовать, можно воспользоваться множеством предустановок (presets), которые расположены в панели Presets эффекта. Создав собственную предустановку или изменив имеющуюся, ее можно сохранить нажатием кнопки Add.
Мне осталось только добавить, что эффект Envelope весьма широко используется для такой необходимой операции, как расстановка акцентов в треке. Ведь что-то нужно подчеркнуть и сделать более выразительным (увеличиваем громкость), а что-то, наоборот, либо «погасить», либо по возможности вовсе убрать. Кроме того, данный эффект может заменить более простой — затухание (Fade), который применяется для плавных переходов от одной композиции к другой. Для этого первая должна быть «погашена» почти до нуля, а последующая начаться с оного.
Graphic Equalizer — средство из раздела Filters. Это, пожалуй, самый востребованный фильтр для любителей поэкспериментировать со звуком. Да наверняка и самый знакомый пользователям аудиосистем, в которых этот инструмент применяется уже довольно долго и имеет такое же назначение, что и в Cool Edit Pro. Разница лишь в более широких возможностях программного эквалайзера. Перед тем как приступить к описанию этого фильтра, напомню: принцип его работы заключается в том, чтобы подчеркнуть или погасить отдельные частоты звукового сигнала. Для этого нужно вычленить отдельные частоты, что можно выполнять благодаря преобразованию Фурье. В старых бытовых аудиосистемах применяется аналогичный подход.
Программа позволяет сделать намного больше, чем простое перемещение ползунков вверх-вниз. Во-первых, она предоставляет возможность выбирать один из трех вариантов эквалайзера: с 10 ползунками (band), с 20 и с 30. Это вовсе не роскошь: ведь часто возникает необходимость в погашении довольно широких полос частот, для чего лучше подойдет первый вариант эквалайзера; иногда же требуется более тонкая настройка, и тогда приходит на помощь последний вариант. То есть выбор вида эквалайзера, безусловно, должен быть обоснованным. Второе преимущество — это та же панель Presets, в которой предусмотрено сохранение множества предварительных настроек.
И напоследок еще несколько параметров. В полях Band и Gain можно наблюдать частоту и текущее значение воздействия для выбранного ползунка эквалайзера, что позволяет более точно задавать параметры. Рядом с панелью Presets находятся три поля для установки общих параметров эквалайзера: Accuracy — точность обработки, Range — диапазон громкости, регулируемой ползунком, и Master Gain — общее усиление или ослабление сигнала (аналог Normalize).
Вместо заключения
Посвятив данную статью редактору Cool Edit Pro, автор надеется, что ему также удалось дать представление об обработке и синтезе цифрового звука в целом. Что же касается Cool Edit Pro 2.0, то это очень мощный редактор и мы познакомились лишь с частью его возможностей, которые будут весьма кстати «продвинутым» любителям и начинающим профессиональным звукорежиссерам.
С автором можно связаться по e-mail: vit3d@mail.ru.