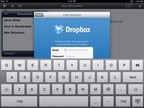Macworld.com
Есть несколько способов проделать это, но ни один из них не совершенен.
iTunes
Компания Apple официально объявила о том, что маршрут переноса файлов между iPad и Mac должен пролегать через iTunes. К сожалению, путь этот крайне неудобен. Начнем с того, что использовать можно только приложения, поддерживающие соответствующий функционал. Правда, практически все инструменты, предназначенные для организации творческой деятельности на iPad — Pages, Keynote, Numbers, GarageBand и iMovie, при передаче файлов как в прямом, так и в обратном направлении задействуют именно iTunes. Аналогичного подхода придерживаются и независимые разработчики программ для чтения электронных книг, текстовых редакторов и инструментов для создания мультимедийных компонентов.
Но и здесь различные программы используют iTunes по-разному. Например, приложения Apple при записи документа требуют явного выбора режима Save to iTunes, а другие предоставляют iTunes-доступ к файлам автоматически.
Хуже то, что при синхронизации файлов постоянно приходится что-то настраивать вручную. Итак, чтобы перенести файлы на компьютер, придется проделать следующее. Подключите iPad непосредственно к Mac и откройте iTunes. Выберите iPad в списке источников iTunes и перейдите на вкладку Apps. Прокрутите список установленных приложений и перейдите к разделу File Sharing. Нажмите на приложение, файл которого вы хотите скопировать, после чего его данные отобразятся на панели Documents. Для того чтобы скопировать один или несколько файлов, перетащите их на Рабочий стол, удерживая клавишу Option. Можно также воспользоваться кнопкой Save To, после нажатия которой на экране появится традиционный диалог сохранения файла. Если нужно перенести обратно на iPad файл, обновленный на компьютере, придется еще раз перетащить его в среду iTunes и поместить в список документов нужного приложения.
Конечно, хотелось бы найти какое-то решение, упрощающее эту процедуру, будь то AppleScript, рабочий процесс Automator или утилита, предлагаемая независимым разработчиком. Из-за чрезмерной сложности переноса файлов я использую хранилище совместного доступа в iTunes только для создания дополнительных резервных копий больших документов Pages и проектов GarageBand. Для чего-то другого это вряд ли применимо. Выполнять всякий раз многоэтапную процедуру для получения доступа к файлу как на Mac, так и на iPad слишком неудобно для повседневного применения.
Хранилище в облаке
Когда речь заходит о синхронизации файлов, я сразу вспоминаю про Dropbox. Сервис, в котором 2 Гбайт дискового пространства предоставляется бесплатно, отлично подходит для хранения файлов и их переноса с одного компьютера на другой. Итак, во что же выливается синхронизация файлов между Mac и iPad?
.jpg)
Приложения Dropbox для iPad открывает доступ к синхронизированным
файлам, но сохранить изменения, внесенные в них на планшетном
компьютере, вам не удастся
К сожалению, работа с Dropbox на iPad оставляет желать лучшего, но сам сервис в общем-то здесь ни при чем. Подобно многим другим сервисам хранения, Dropbox обеспечивает просмотр данных в любых форматах, поддерживаемых iOS, включая документы Word и Pages, файлы PDF, текстовые файлы и изображения. Более того, он позволяет открывать синхронизированные файлы непосредственно в приложениях для iPad, например текстовые документы в редакторе Pages.
Однако никакого способа загрузить файл, отредактированный в Pages, обратно в Dropbox не существует — таковы ограничения, накладываемые iOS.
Впрочем, есть один обходной путь. Из приложений, поддерживающих WebDAV (к их числу относится, например, Pages), можно получить доступ к папке Dropbox с помощью сервиса DropDAV (его услуги предоставляются бесплатно, если размер вашего хранилища в Dropbox не превышает 2 Гбайт). DropDAV позволяет манипулировать файлами Dropbox через традиционное соединение WebDAV. Поскольку приложение Pages дает возможность открывать файлы на удаленном сервере WebDAV, вы можете забрать свой документ и отредактировать его на планшетном компьютере. Но помните, что при этом работа осуществляется с локальной копией. По окончании редактирования необходимо вручную опубликовать документ на созданном с помощью DropDAV сервере WebDAV. Это определенно самый простой способ перенести приобретенный на Mac опыт работы с Dropbox на iPad, но до совершенства этой технологии еще далеко.
Приложения, совместимые с облаком
Некоторые приложения для iPad имеют встроенные функции поддержки механизмов хранения в облаке (чаще всего речь идет о подключении к сервису Dropbox). На сайте Dropbox имеется более 130 программ, тем или иным образом интегрированных с этим сервисом. Существует масса совместимых с Dropbox текстовых редакторов для iPad.
.jpg)
Некоторые текстовые редакторы для iPad, например iA Write,
позволяют записывать файлы непосредственно в зранилище Dropbox
К примеру, программу Elements можно приобрести за 5 долл., приложение iA Writer — за 1 долл., а программу Textastic — за 10 долл. Благодаря этим редакторам, процесс синхронизации протекает совершенно безболезненно. Сделанные изменения сразу попадают в хранилище Dropbox. Коррективы, внесенные с применением Mac, почти мгновенно отражаются на iPad. Подключать iPad к Mac нет никакой необходимости, процесс не требует никаких усилий.
Наряду с текстовыми редакторами, в перечень совместимых с Dropbox приложений входят полноценные текстовые процессоры: DocumentsToGo стоимостью 17 долл., QuickOffice (15 долл.), Office2 (6 долл.); программы для чтения файлов: ReaddleDocs (5 долл.) и GoodReader (5 долл.); средства создания аудиозаметок: DropVox (1 долл.), Audio Memos (1 долл.), Mobile Recorder (1 долл.), Smart Recorder (3 долл.) и многое другое. Если приложение открывает файлы непосредственно на Dropbox и записывает их обратно, управление файлами при разумном подходе не вызывает затруднений.
Приложения для iPad, написанные Apple, не интегрированы с Dropbox, зато они работают с MobileMe iDisk. К сожалению, интеграция эта не столь хороша, как у лучших программ для Dropbox. Публикация на iDisk напоминает функцию iTunes File Sharing — вы просто копируете свои файлы на удаленный сервер, вместо того чтобы поддерживать единственную, постоянно синхронизируемую версию.
Качество синхронизации у пакета Apple iWork не на высоте, однако пользователю предлагается множество различных способов синхронизации. Помимо iDisk, можно обращаться к документам iWork через iWork.com, сохранять их в iTunes или копировать через WebDAV. Но по простоте ни один из этих вариантов не сравнится с той, которую обеспечивают приложения, поддерживающие Dropbox. Как уже было отмечено, немного помочь может сервис DropDAV, но ему недостает той изящности, что достигается при настоящей интеграции с Dropbox.
Электронная почта
Пока Apple и другие поставщики размышляют о совершенствовании методов двунаправленной синхронизации, наилучшим выходом для пользователей остается электронная почта.
Во-первых, не нужно подключать свой iPad к Mac. Во-вторых, электронная почта содержит информацию о дате и времени, так что не придется гадать, действительно ли работа ведется с самой последней версией файла. Получив письмо, вы сразу увидите точную информацию о том, когда оно было отправлено.
Если вам приходится пересылать объемные файлы, возможно, имеет смысл написать в почтовом клиенте специальные правила для управления такими сообщениями. К примеру, в Gmail мною был создан фильтр, ищущий сообщения с присоединенными файлами, которые я отправляю сам себе. Эти послания помечаются тегом Files и архивируются. В результате приложение Mail на моем iPad аккуратно складывает их в папку с тем же именем.
FTP
Старый добрый протокол открывает еще одну возможность переноса файлов на iPad и в обратном направлении. В разделе App Store предлагается множество FTP-клиентов для iPad, в том числе FTP On The Go Pro (7 долл.), FTP Deluxe HD (1 долл.) и FTP Write (5 долл.). Эти приложения позволяют устанавливать соединение с удаленным FTP-сервером и редактировать хранящиеся там файлы.
.jpg)
Если на вашем Mac настроена передача по протоколу FTP с помощью
FTP-клиента, организовать обмен файлами с устройством iPad
как в прямом, так и в обратном направлении
Если вы получили доступ к удаленному серверу FTP (через своего поставщика услуг хостинга или каким-то другим путем), можно подключать к нему как Mac, так и iPad. Но это значит, что файлы, с которыми нужно поработать, придется всякий раз загружать с удаленного FTP-сервера на свой компьютер. Альтернативный вариант — превращение Mac в FTP-сервер. Чтобы проделать это, обратитесь к системным настройкам Sharing и убедитесь в том, что параметр File Sharing включен. Затем нажмите на кнопку Options и установите флажок Share Files and Folders Using FTP. Приложение System Preferences сообщит FTP-адрес вашего компьютера. Учтите, что если у вас нет статического IP-адреса и ваш маршрутизатор не настроен соответствующим образом, подключиться к компьютеру Macintosh, выполняющему роль FTP-сервера, c iPad, не имеющего доступа к той же самой беспроводной сети, будет очень трудно (если вообще возможно).
Обращение к файлу с iPad по FTP иногда бывает полезно, потому что это гарантирует работу с одной копией файла в любой момент времени. Но если вы находитесь за пределами своего дома и не можете получить доступ к своим файлам даже при наличии подключения к Интернету, это превращается в серьезную проблему.
iPad в качестве флэшки
Ряд приложений — в том числе iFlashDrive (2 долл.) и Briefcase (5 долл.) — позволяют использовать iPad в качестве псевдофлэш-диска, что создает условия для обмена файлами с устройством. Одним приложениям подобного рода требуется подключение к Mac по сети Wi-Fi (если вы разрешаете совместный доступ к файлам), другие поддерживают связь через интерфейс Bluetooth. Отдельные программы обеспечивают даже удаленный доступ, включая установку соединения с серверами SFTP.
Однако этот процесс во многом напоминает беспроводную альтернативу iTunes File Sharing: у вас есть возможность копировать файлы в прямом и обратном направлении, но все управление осуществляется вручную.
* * *
Нелицеприятная истина на сегодняшний день заключается в том, что управление файлами на iPad организовано не слишком удобно. Вы можете ощутить преимущества настоящей двунаправленной синхронизации файлов в реальном времени, опробовав один из многочисленных текстовых редакторов с поддержкой Dropbox, которые предлагаются сейчас для iPad. Но средства синхронизации файлов, поддерживаемые приложениями других типов, порождают множество дополнительных препятствий. И пока Apple не предложит более удобного решения, я предпочитаю по возможности использовать текстовые редакторы Dropbox. Обмен же всеми остальными файлами лучше осуществлять через электронную почту.