Если не можете убедить — сбейте с толку.
Гарри Трумэн
Мы только-только закончили серию уроков, посвященных фотомастерингу в Photoshop CS2, как разработчики Adobe приготовили нам сюрприз в виде новой версии программы. Впрочем, уже с конца прошлого года пользователи Photoshop находились в нетерпеливом ожидании. Еще бы, компания Adobe анонсировала выход новой версии пакета Creative Suite — CS3, флагманом которого и является любимый многими редактор растровой графики Photoshop. Самым любознательным предлагалось переписать бета-версию Photoshop CS3 с сайта компании. Этим я и воспользовалась, чтобы к выходу программы познакомить вас, уважаемые читатели, со всеми новинками данного релиза.
Думаю, всех нас в первую очередь будут интересовать такие вопросы: насколько версия СS3 изменилась по сравнению с CS2, какие нововведения она предоставит и будут ли эти функции применимы каждым из нас. Мы познакомим вас с новыми возможностями Adobe Photoshop CS3 и расскажем, как ими пользоваться.
Новый стиль интерфейса, или Экономия рабочего места
Как каждый театр «начинается с вешалки», так и любая программа — с интерфейса. Какое оно, новое лицо Photoshop CS3? Справедливости ради следует заметить, что сохранить свое лицо в буквальном смысле Photoshop не стремится, так что интерфейс продукта претерпел немало изменений (рис. 1). Суть идеологии построения интерфейса заключается в одной фразе: «Как можно больше свободного рабочего пространства!» Рассмотрим по пунктам, в чем же это проявляется.
 1. Инструментальная панель представлена в виде одной колонки. Впрочем, консерваторы без проблем получат двухколонный вариант, если нажмут значок
1. Инструментальная панель представлена в виде одной колонки. Впрочем, консерваторы без проблем получат двухколонный вариант, если нажмут значок ![]() в верхней части панели инструментов.
в верхней части панели инструментов.
2. Переход в режим быстрой маски и возвращение из него осуществляется нажатием одной и той же клавиши ![]() . Под значком быстрой маски располагается свернутый перечень режимов отображения Рабочего стола
. Под значком быстрой маски располагается свернутый перечень режимов отображения Рабочего стола ![]() : стандартное окно, во весь экран и т.д.
: стандартное окно, во весь экран и т.д.
3. Радует удачная организация всплывающих панелей инструментов. На правой из них расположены значки, в которые сворачиваются все ненужные для работы палитры. Чтобы преобразовать панель в значок, достаточно щелкнуть на верхней полоске Collapse to Icon (Свернуть в значок) над панелью. В результате значительно увеличивается размер рабочего пространства. Также любую из палитр можно перетянуть за пределы общей панели.
В целом интерфейс производит весьма положительное впечатление. Такой экономный подход в «интерфейсостроении», несомненно, воспримут на ура те, кто работает с ноутбуками, имеющими небольшие диагонали экранов.
Делай раз, делай два, или Быстрое выделение инструментом Quick Selection
Выделение всегда было одной из самых распространенных задач, решаемых пользователями, и потому разработчики Photoshop CS3 позаботились о нем. И хотя новыми возможностями в этом плане программа особо не балует, все же на панели появился инструмент, упрощающий операции выделения, — ![]() Quick Selection Tool (Быстрое выделение).
Quick Selection Tool (Быстрое выделение).
Чтобы воспользоваться им, нужно выбрать изображение, и чем контрастнее будет окружение, тем точнее получится выделение. Для этого проделайте следующее.
1. Щелкните на той части рисунка, которую планируете выделить, и при нажатой кнопке мыши ведите линию дальше. Вы увидите, как выделение будто бы тянется за курсором мыши и распространяется на новые области.
2. Настройте выделение, используя значки на панели свойств инструмента ![]() Add to Selection (Добавить в выделение) и
Add to Selection (Добавить в выделение) и ![]() Subtract from Selection (Вычесть из выделения). Чтобы более гибко управлять процессом, выбирайте кисти разных размеров и масштабируйте просмотр рисунка.
Subtract from Selection (Вычесть из выделения). Чтобы более гибко управлять процессом, выбирайте кисти разных размеров и масштабируйте просмотр рисунка.
3. Корректное выделение краев — самое сложное. Для получения более точных результатов обратитесь к команде Refine Edge (Усовершенствовать края). Ее можно вызвать на панели свойств инструмента Quick Selection (Быстрое выделение) или с помощью пункта Refine Edge из меню Select (Выделение).
Совет. Для активизации этой команды также предусмотрены «горячие» клавиши
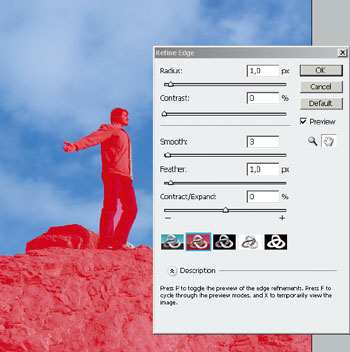
С помощью диалогового окна Refine Edge (рис. 2) можно настроить края, избавив их от шума, неровностей и размазанности. Редактируйте выделение краев, применив следующие параметры команды:
- Radius (Радиус) — увеличение значения данного параметра дает возможность корректнее выделить края в областях, содержащих много деталей;
- Contrast (Контраст) — перемещение ползунка вправо обеспечивает получение более четких краев и, кроме того, позволяет устранить случайно образовавшиеся неровности;
- Smooth (Сгладить) — увеличение этого параметра избавляет края от шума, делает их глаже;
- Feather (Растушевать) — чем большее значение этого параметра будет введено, тем более размытым получится выделение;
- Contract/Expand (Сжать/Расширить) — параметр поможет уменьшить либо увеличить границы выделения.
Нижняя часть панели предназначена для настройки режима отображения заданной области. На ней расположены значки, позволяющие просмотреть выделение не только в обычном режиме Standard, но и как быструю маску (Quick Mask) или как маску (Mask), на белом (On White) или на черном (On Black) фоне. Также полезная опция, поскольку не всегда удается адекватно оценить выделение в стандартном режиме. Работая с деталями, лучше изменить режим отображения, чтобы выделенная область стала контрастной.
Если и после настройки Refine Edge выделение нуждается в корректировке, воспользуйтесь надежным и проверенным способом редактирования выделения в режиме быстрой маски (Quick Mask), но это бывает необходимо только в сложных случаях.
В общем, теперь появилось еще одно средство, помогающее удобно и быстро выделить нужный объект. Во всяком случае, для чернового выделения лучшего инструмента не найти.
Источник клонирования, или Панель Clone Source (Источник клонирования)
Инструмент Stamp (Штамп) уже давно прочно обосновался среди самых востребованных для редактирования фотографий. А в СS3 и он, и инструмент Healing Brush (Лечащая кисть) обзавелись собственной панелью для выбора и настройки Clone Source. Давайте более детально познакомимся с нею (рис. 3.).
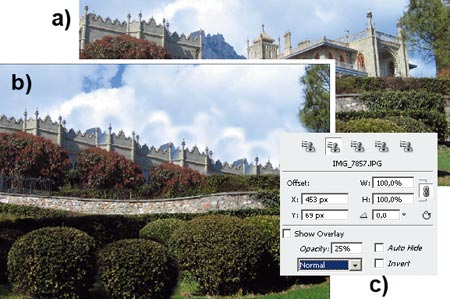
1. В верхней строке содержится пять позиций для хранения настроек источника клонирования. Щелкните на одной из них, прежде чем начнете c нажатой клавишей
2. В разделе Offset (Смещение) группа настроек показывает координаты X и Y смещения курсора от источника клонирования. Здесь же можно задать параметры масштабирования по ширине и высоте — W и H, если требуется увеличить или уменьшить клонируемое изображение, и, кроме того, ввести угол поворота.
3. Нижний ряд настроек работает с возможностями перекрытия Overlay. Чтобы экспериментировать с ними, нужно установить флажок в поле Show Overlay (Показать перекрытие). Можно осуществлять клонирование и в полупрозрачном режиме, задав значение параметру Opacity (Непрозрачность), выбирать режим наложения из раскрывающегося перечня и даже инвертировать цвета, установив галочку в поле Invert (Инвертировать).
После применения инструмента Stamp в памяти сохранится экземпляр источника. Так что теперь можно в любой момент обращаться к панели Clone Source за необходимой информацией.
«Черно-белые» и «кривые» новости в тоновой коррекции, или Команды Black&White (Черный и белый) и Curves (Кривые)
В меню Image (Изображение) нововведения коснулись только пункта Adjustments (Настройки). Добавлена команда конвертации цветного изображения в Black& White, а также усовершенствованы инструменты тоновой коррекции: Curves, Brightness/Contrast (Яркость/Контраст) и Channel Mixer (Миксер каналов).
Долгожданный Black&White
На мой взгляд, наиболее ценна новая команда Black&White (рис. 4). Было бы несправедливо назвать ее альтернативой команды Desaturate (Обесцветить), хотя предназначение у них одинаковое — перевести цветную фотографию в черно-белую. Рассмотрим на примере почему.
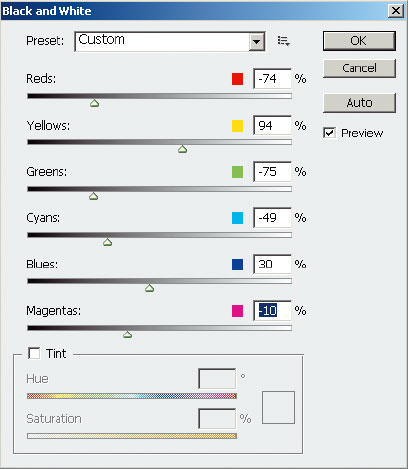
На рис. 5, а представлено фото цветка. Видите, насколько отличается качество конвертации в градации серого на рис. 5, b от представленного на рис. 5, с. Команда Desaturate, примененная на рис. 5, b, прямолинейно преобразует цветное фото в нецветное и не предусматривает диалога с пользователем. В отличие от нее Black&White позволяет контролировать все каналы (рис. 5, с). В результате при наличии одного цветного снимка можно получить множество вариантов изображения в градациях серого.
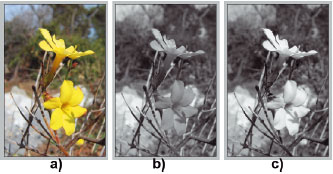
Поскольку такая команда весьма полезна, то рассмотрим работу с ней подробнее.
1. В диалоговом окне Black&White предлагается настроить каждый тон, содержащийся в каналах RGB (красный, зеленый, синий) и CMY (голубой, пурпурный, желтый) изображения (см. рис. 4).
2. Двигая ползунки вправо и влево, можно либо увеличить долю конкретного канала, либо уменьшить, т.е., чем правее перемещен ползунок, тем светлее будет тон выбранного канала, и наоборот, чем ближе к левому краю расположен маркер, тем темнее станут тона, соответствующие каналу. Например, хотелось бы, чтобы на рис. 5, а желтые цветы казались более контрастными, чем их окружение. Выберите канал Yellow (Желтый) и сдвиньте ползунок вправо до + 94%. Ползунки оставшихся цветовых каналов перемещаем влево — от –10 до –75% (см. рис. 4).
3. В данном окне также можно произвести сепию — окрасить фото в один из оттенков. Для этого включите в нижней части панели флажок Tint (Оттенок) и произведите настройку тона с помощью ползунков Hue (Тон) и Saturation (Насыщенность).
4. Нажатие на значке ![]() откроет меню, которое поможет сохранить имеющиеся настройки (Save Preset) или загрузить ранее сохраненные (Load Preset).
откроет меню, которое поможет сохранить имеющиеся настройки (Save Preset) или загрузить ранее сохраненные (Load Preset).
5. В верхнем раскрывающемся списке Presets (Предварительные настройки) размещены уже заранее созданные настройки команды. Несколько стандартных вариантов тоновой настройки помогут начинающему выбрать стартовый вариант, например Maximum White (Максимум белого) или Maximum Black (Максимум черного), а также превалирование отдельных цветовых каналов Yellow Filter (Фильтр желтого), Green Filter (Фильтр зеленого).
Данная команда заслуживает оценки «отлично».
Гистограмма в команде Curves
Тех, кто производит тоновую настройку с помощью команды Curves (рис. 6), несомненно заинтересуют добавленные в нее нововведения. Гистограмма, перекочевавшая из Camera Raw CS2, наглядно отображает распределение тона на каждом канале. Правда, следует учесть, что она не будет изменяться и отображать текущее состояние настроек Curves. Чтобы отслеживать ее в динамике, активизируйте панель Histogram (Гистограмма), выбрав соответствующий пункт в меню Window (Окно). Красный цвет обозначает гистограмму базового изображения, черный — области, появившиеся в результате редактирования кривых (рис. 6).
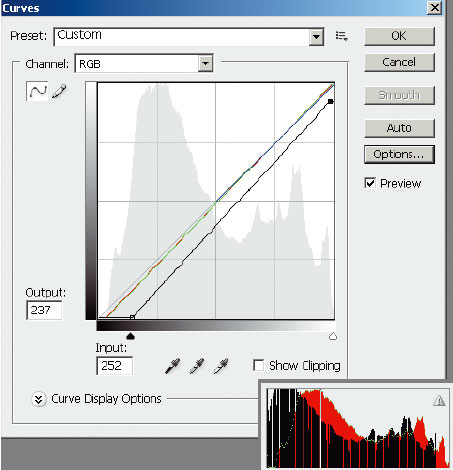
По аналогии с Black&White данная команда предусматривает список готовых настроек Presets (Предварительные настройки), позволяющих получить негатив фото Color Negative, изменить яркость или контрастность Darker (Темнее), Increase Contrast (Увеличить контраст) и т.д. Кстати, можно создавать и собственные заготовки.
В Photoshop CS3 все умное, или Smart Objects (Смарт-объекты) и Smart Filters (Смарт-фильтры)
Умные объекты Smart Objects успешно дебютировали в предыдущей версии программы. В Photoshop CS3 они получили развитие в виде Smart Filters. Наверняка и у вас случалось, что после применения фильтра хотелось бы вернуться к исходному изображению или же воспользоваться фильтром с иными настройками. Раньше спасали заготовленные на черный день копии слоя, но они значительно увеличивали объем документа. Теперь можно любой слой сделать применимым для Smart Filters. Рассмотрим пример использования такого фильтра.
1. Перед употреблением фильтра на панели Layers (Слои) вызовите контекстное меню и выберите пункт Convert to Smart Object (Конвертировать в смарт-объект).
Примечание. Можно добиться такого же эффекта, применив команду Convert for Smart Filter (Преобразовать для смарт-фильтра) меню Filter (Фильтр).
2. Обратите внимание, что на миниатюре слоя появился значок в виде двух квадратов ![]() . Это свидетельствует о том, что слой «поумнел».
. Это свидетельствует о том, что слой «поумнел».
3. Вызовите и примените к данному слою один из фильтров меню Filter.
4. Когда фильтр сработает согласно своему алгоритму, на панели Layers появятся дополнительные строки, которые указывают, какие фильтры были применены к изображению.
5. Чтобы вернуться в диалоговое окно настройки фильтра и произвести дополнительные изменения, нужно дважды щелкнуть на его названии.
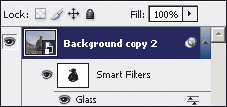 6. Можно отредактировать область действия фильтров с помощью автоматически создаваемой маски слоя под смарт-объектом (рис. 7).
6. Можно отредактировать область действия фильтров с помощью автоматически создаваемой маски слоя под смарт-объектом (рис. 7).
Внимание! Следует иметь в виду, что смарт-объектам подходят далеко не все возможности программы Photoshop. Например, чтобы воспользоваться инструментами рисования, командами цветовой и тоновой коррекции, за исключением Shadow and Highlight (Тени и света) и Variations (Вариантов), необходимо преобразовать смарт-слой в обычный. Теперь можно не волноваться о том, что после настройки какого-либо фильтра и его применения станет невозможным дальнейшее редактирование. В Photoshop CS3 запросто можно после нескольких преобразований слоя вернуться к настройкам фильтра и изменить его параметры. Кстати, PSD-документы без копий слоев станут занимать меньше места и, следовательно, работа с ними ускорится.
Переправа через Creative Suite, или Программа Adobe Bridge
Продолжает развиваться заявленная в Photoshop СS2 программа Adobe Bridge, предназначенная для комфортного просмотра файлов и переключения между приложениями пакета Creative Suite. У нее обновился интерфейс (рис. 8) — он выполнен в темных тонах в стиле программы Adobe Lightroom, используемой для работы с цифровыми фотоснимками формата RAW. А теперь о функциональных изменениях.
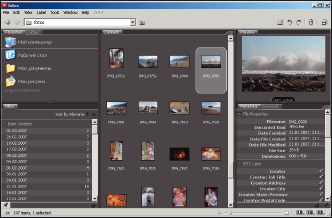
- Лупа. При просмотре снимка появилась возможность пользоваться лупой, чтобы лучше разглядеть увеличенные детали. Активизирует ее щелчок на любой части снимка в окне просмотра.
- Наглядное сравнение. Всем, кому нравится сравнивать похожие снимки, придется по душе возможность просматривать несколько файлов одновременно. Для этого при выборе фото нужно держать нажатой клавишу
. - Просмотр Flash-роликов. Уже ни для кого не новость, что владельцем Macromedia Flash является компания Adobe, которая стремится как можно теснее интегрировать все продукты. Вследствие этого через Adobe Bridge можно просматривать исполнимые swf-файлы Flash и запускать исходники — flv-файлы.
- Просмотр метаданных. Организовано комфортное отображение метаданных в виде ЖК- дисплея.
- Загрузка с цифровых камер. Появилась возможность удобной загрузки фотографий с цифровых камер. Для тестирования функции воспользуйтесь пунктом Get Photos from camera (Скачать фотографии с камеры) в меню File.
Центр мобильных устройств Adobe Device Central, или Просмотр и тестирование
В связи со взрывным развитием рынка телефонов, смартфонов, КПК и коммуникаторов разработчики Adobe Photoshop предусмотрели для них функции предварительного просмотра и тестирования изображений. Благодаря этому расширились возможности пункта Save for Web (Сохранить для Web) и к его названию прибавился хвостик в виде &Devices (...и устройств).
1. Чтобы проверить, как будет выглядеть изображение на мобильном телефоне, необходимо выбрать пункт Save for Web&Devices (Сохранить для Web и устройств) в меню File. Для начала произведите все настройки по оптимизации рисунка.
2. В правом нижнем углу окна Save for Web&Devices расположена кнопка Device Central (Центр устройств), на которую и следует нажать.
3. После этого вы попадете в Adobe Device Central (Центр устройств Adobe), представленный на рис. 9. В правой части его панели выберите параметры своего аппарата. Так как существует великое множество мобильных устройств, то в базу не занесены профайлы конкретных моделей телефонов. Зато имеется унифицированный список шаблонов Generic (Общий). Для тестирования я выбрала размер экрана, соответствующий моему телефону, — 320×240 пикселов.
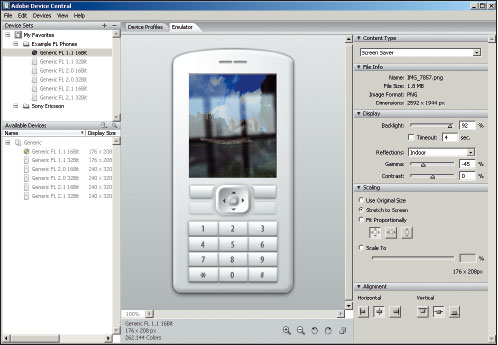
Совет. Если ваша основная задача — подготовка изображения для определенного мобильного устройства, то имеет смысл изначально подобрать нужные размеры. Для создания документа выберите в меню File пункт Device Central. На вкладке New Document (Новый документ) настройте размеры и нажмите кнопку Create (Создать).
4. Перейдите на соседнюю вкладку Emulator (Эмулятор) и обратите внимание на правую панель, которая поможет провести тестирование. Вам предлагается выбрать предназначение рисунка в списке Content Type (Тип контента), а в разделе Display (Дисплей) — оценить, как будет вести себя устройство при частично включенной подсветке (движок Backlight), при отраженном свете и бликах, на ярком солнечном свете в списке Reflection (Рефлексия). Кроме того, можно изменить размер в разделе Scaling (Масштабирование) и выровнять изображение относительно экрана в разделе Alignment (Выравнивание).
Следует признать, что разработчики строго следят за «зрительскими ожиданиями» и рыночной конъюнктурой. Рынок мобильных устройств сейчас на подъеме, и возможности Photoshop подстраиваются к его требованиям.
Хит-парад новых функций, или Что получил пользователь
Еще о новинках программы, но уже кратко.
Производительность. Как гордо заявляют разработчики, производительность новой версии повысилась на 20—40%. Это трудно проверить, но фильтры действительно стали работать быстрее.
Режимы наложения. Появилось два новых режима Blend (Наложение): Lighter Color (Цвет светлее) и Darker Color (Цвет темнее). Принцип их действия несложен. Допустим, вы установили режим Darker Color для инструмента Brush (Кисть), выбрали цвет кисти и начали заштриховывать изображение. Кисть будет рисовать только в тех местах, где тон изображения светлее тона кисти. А в режиме Lighter Color все будет происходить наоборот.
Слои Adjustment. К слоям типа Adjustment (Корректирующий) добавился Black&White, обновлены Curves, Brightness/Contrast и Channel Mixer.
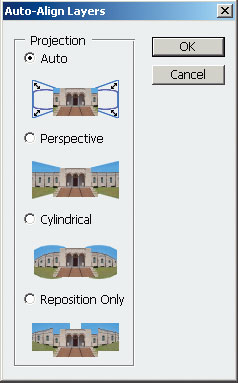 Фильтр Vanishing Point. Фильтры Photoshop также не остались без нововведений. Разработчики решили не вводить в данной версии новые фильтры, а усовершенствовать уже имеющиеся. Получил развитие и полюбившийся многим фильтр Vanishing Point (Исправление перспективы) из коллекции Photoshop CS2. Он стал еще более маневренным, позволяет изменять углы планов и работать с текстурами, оценивая, как они будут деформироваться в проекциях. Этот полезный инструмент придется по душе всем, кто занимается дизайном упаковок.
Фильтр Vanishing Point. Фильтры Photoshop также не остались без нововведений. Разработчики решили не вводить в данной версии новые фильтры, а усовершенствовать уже имеющиеся. Получил развитие и полюбившийся многим фильтр Vanishing Point (Исправление перспективы) из коллекции Photoshop CS2. Он стал еще более маневренным, позволяет изменять углы планов и работать с текстурами, оценивая, как они будут деформироваться в проекциях. Этот полезный инструмент придется по душе всем, кто занимается дизайном упаковок.
Средства для создания панорам. Появилась команда Auto-Align Layers (Автоматическое выравнивание слоев), помогающая создавать бесшовные панорамы. Чтобы применить ее, нужно открыть все фрагменты панорамы в одном файле. Затем следует выделить слои с нажатой клавишей
Команда Auto-Blend Layers. Новая команда Auto-Blend Layers (Автоматическое наложение слоев) предназначена для бесшовного объединения ряда изображений с нескольких слоев в одну общую картину. Маску, которая автоматически добавляется к верхнему слою, можно редактировать. На мой взгляд, это несколько надуманная команда, вручную сделать все не намного сложнее.
Утилита Camera Raw. Расширились возможности свойств утилиты Camera RAW. Здесь прослеживается наследственность с другим продуктом Adobe — Lightroom. Наряду с форматом RAW добавлена возможность загрузки файлов JPG и TIFF.
Открытие PDF-документов. Поработали и над диалоговым окном открытия PDF-формата — Import PDF (Импортировать PDF), представленным на рис. 11.
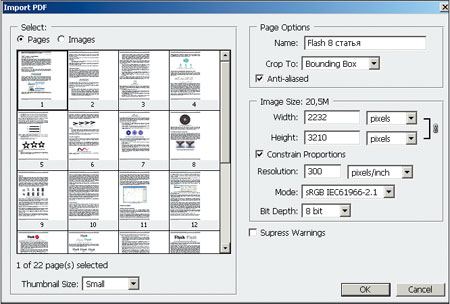
Перед загрузкой документа можно выбрать размер Image Size, разрешение Resolution и цветовую схему Mode. Кроме того, предусмотрена возможность открытия и всего документа, но тогда в разделе Select (Выбор) должен быть активен пункт Pages (Страницы), и только рисунков, входящих в документ, — пункт Images (Изображения). С нажатой клавишей
Возможности печати. Изменен диалог печати. Теперь при выборе пункта Print (Печать) появляется одноименная панель, функциональное наполнение которой аналогично команде Print with Preview (Просмотр и печать) версии Photoshop CS2.
* * *
Вот такие нововведения ожидают нас в самой популярной сейчас программе редактирования растровой графики Photoshop CS3. Похоже, у компании Adobe стало доброй традицией преподносить весенние подарки своим пользователям в виде новых версий. Напомню, что Photoshop CS2 также появилась весной.
Подведем итоги. Программа оставляет неоднозначное впечатление. Вообще-то я ожидала большего. Хотя описание новинок и заняло не одну страницу, революционных инструментов и команд, к сожалению, нет. К тому же реализованы далеко не все ожидаемые функции. По-прежнему в Filter Gallery (Галерея фильтров) входят не все группы эффектов и в ней нельзя сохранять свои наборы настроек фильтров. Да и на слое можно создать только одну маску, и... Но здесь, видимо, стоит остановиться, все это дело будущего. А пока отдадим должное замечательной команде Black&White, источнику клонирования Clone Source и смарт-фильтрам. Этот материал готовился за неделю до выхода официальной версии, так что вполне возможны и сюрпризы...
ОБ АВТОРЕ
Ксения Свиридова — менеджер и дизайнер Координационного центра программы ECDL на Украине (Европейский стандарт компьютерной грамотности), e-mail: ksenijas@yandex.ru.