Когда рядом с вами у пяти человек такие же сапоги — это не мода.
Это — армия.
Армейская мудрость
На протяжении нескольких месяцев мы рассматривали всевозможные секреты исправления и усовершенствования фотографий. Настало время красиво оформить их, создав рамки и подписи. Теперь вы узнаете, как работать с обтравочными масками, настраивать стили слоев, применять стандартные действия и последовательности команд.
Основные принципы декорирования
Интересно оформленная фотография сразу привлекает к себе внимание. Однако в погоне за эффектностью легко потерять лицо снимка. Поэтому, прежде чем браться за дело, нужно познакомиться с тем, как правильно украшать снимки.
Наполнение. Подумайте, чем и как дополнить фотографию. Вы можете привнести в фото следующие элементы, но учтите, что не стоит применять все сразу.
- Подпись — добавленный текст способен не только передавать информацию и служить украшением, но и стать «контейнером», содержащим снимок.
- Виньетка — подходит для обрамления портретов, особенно для отредактированных старых снимков с фоном невысокого качества.
- Рамка — облагораживает любую фотографию, будь то портрет, пейзаж или групповой снимок.
- Декоративные элементы — всевозможные завитки, фигурки, логотипы, символы, нарисованные от руки, придадут снимку индивидуальность.
Композиционная правка. Художественное оформление предоставляет широкий арсенал возможностей по улучшению композиции снимка, помогает одни участки скрыть, а к другим, наоборот, привлечь внимание.
Цветовая схема. Подбирайте для оформления контрастные цвета, чтобы оно не сливалось с изображением. Однако следите за гармоничным сочетанием цветов, не забивайте фото слишком яркими красками.
Размеры. Не существует оптимальных размеров обрамления снимков, для каждого из них он свой. Если для одной фотографии любое вмешательство противопоказано, то для другой оно может стать спасением.
Стиль. Помните, что оформление должно быть ненавязчивым и не должно спорить со снимком, выясняя, что первично. Оно призвано лишь оттенить и интереснее преподнести фото.
Помещаем джинна в бутылку, или Создаем обтравочную маску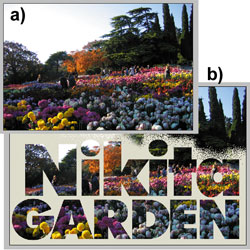 Давайте поместим изображение в заранее заданную форму, например в текст. Возьмем фотографию, сделанную в Никитском ботаническом саду (рис. 1, а), и выполним на ней надпись, сквозь которую будет просматриваться основное изображение (рис. 1, b). Используем для этого маску еще одного вида — обтравочную. (Подробнее о масках см. в «Мире ПК», №10/06, с. 124.) Чем же она лучше обычной? Преимущество такой маски заключается в том, что сквозь нее можно увидеть не один слой, а все лежащие выше.
Давайте поместим изображение в заранее заданную форму, например в текст. Возьмем фотографию, сделанную в Никитском ботаническом саду (рис. 1, а), и выполним на ней надпись, сквозь которую будет просматриваться основное изображение (рис. 1, b). Используем для этого маску еще одного вида — обтравочную. (Подробнее о масках см. в «Мире ПК», №10/06, с. 124.) Чем же она лучше обычной? Преимущество такой маски заключается в том, что сквозь нее можно увидеть не один слой, а все лежащие выше.
После создания обтравочной маски различимыми остаются лишь те части изображений, которые входят в контур, задаваемый прозрачными областями нижнего слоя в группе. Если же в обтравочную маску добавить слои, то они будут видимы только по маске, общей для всех слоев, входящих в группу.
1. Откройте изображение и создайте копию базового слоя.
2. На новом слое воспользуйтесь ![]() инструментом Text (Текст) и наберите произвольный текст, например Nikita Garden.
инструментом Text (Текст) и наберите произвольный текст, например Nikita Garden.
Примечание. Разнообразьте рисунок и размер шрифта, величину межбуквенных интервалов. Подробнее о работе с текстом читайте в следующей статье.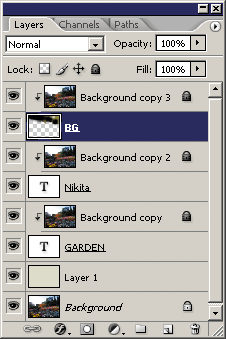 3. Расположите слои так: сверху слой-рисунок, под ним текстовый, а самый нижний сделайте невидимым (рис. 2).
3. Расположите слои так: сверху слой-рисунок, под ним текстовый, а самый нижний сделайте невидимым (рис. 2).
4. Перейдите на верхний слой палитры Layers (Слои) и нажмите правую кнопку мыши. В контекстном меню отметьте пункт Create Clipping Mask (Создать обтравочную маску).
5. Теперь «джинн-изображение» помещен в «бутылку-текст». В результате останутся только те части фото, которые находились под текстом. Обратите внимание, что на панели Layers появилась стрелка, указывающая со слоя «джинна» на слой его «бутылки».
Совет. Когда будете работать с несколькими обтравочными масками одного изображения, то не забывайте блокировать слой с фотографией, нажимая значок замка на панели Layers, дабы оградить ее от случайного редактирования.
6. Чтобы задать цвет фона, создайте новый слой, расположенный под группой текста с изображением, и назначьте ему однотонную или градиентную заливку, гармонирующую с основными цветами фотографии.
Примечание. Если вы намерены выпустить «джинна» из «бутылки» и разбить слои, то выберите в контекстном меню слоя пункт Release Clipping Mask (Удалить обтравочную маску) или же установите указатель мыши на линию, разделяющую слои. Когда указатель примет вид двух пересекающихся окружностей, щелкните на этой линии при нажатой клавише
Создаем стильные рамки, или Настраиваем панель Layer Style (Стиль слоя)
Рамка — это оправа для фото. Конечно, не для каждого она нужна, но если рамка хорошо подобрана, то способна преобразить снимок. А кроме того, с ее помощью можно объединить набор фотографий в серию.
Посему рассмотрим различные способы создания рамки и ее близкой родственницы — виньетки. Можно добавить рамку, самостоятельно прорисовав ее, или использовав стили слоя, или применив шаблоны и заготовки панели Actions (Операции).
Выразительные средства, помогающие в прорисовке, рассмотрим во второй части урока, сейчас же познакомимся со стилями слоев. Стили позволят значительно ускорить создание наиболее популярных эффектов: теней, свечения, обводки. Но прежде чем применить их, нужно провести подготовительную работу.
- Создайте новый слой, расположенный под изображением (для этого предварительно скопируйте базовый снимок на новый слой и сделайте нижний слой невидимым).
- Настройте параметры Canvas Size (Размер холста) в меню Image (Изображение) так, чтобы по размерам холст превышал фотографию. Отметьте средний квадрат, чтобы площадь по всем сторонам увеличивалась равномерно. В результате появится рамка.
- Перейдите на слой с изображением и нажмите правую кнопку мыши. В контекстном меню выберите пункт Blending Options (Параметры наложения). С появившейся панелью Layer Style (Стиль слоя) мы и продолжим работу (рис. 3).
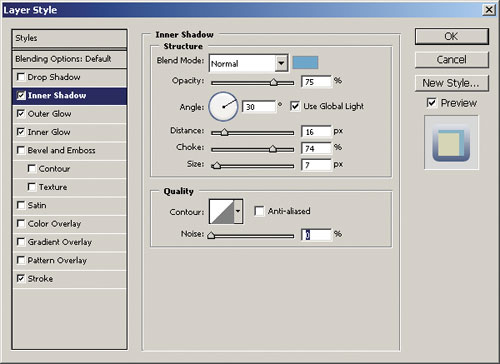
Панель Layer Style условно разбита на две части. В левой располагается список доступных эффектов, а включенный флажок означает, что стиль задействован. Правая же предназначена для настройки этих эффектов. Об их характере во многом можно судить по названиям: Drop Shadow (Тень), Inner Shadow (Внутренняя тень), Outer Glow (Внешнее свечение), Inner Glow (Внутреннее свечение), Bevel and Emboss (Тиснение), Contour (Обводка) и т.д. К одному и тому же слою можно применять одновременно несколько эффектов, которые будут вместе с ним перемещаться.
Для создания рамки были выбраны и настроены следующие эффекты.
- Inner Shadow (Внутренняя тень). Настройки располагаются в двух разделах: Structure (Структура) задает все основные параметры тени; Quality (Качество) определяет внешний вид контура тени Contour (Обводка), и степень ее зернистости Noise (Шум). В первом разделе для цвета тени задайте синий, в режиме наложения на лежащий ниже слой Blend Mode (Режим) укажите Normal (Обычный). Степень интенсивности Opacity (Непрозрачность) задайте 75%, угол Angle — 300, расстояние от объекта Distance (Смещение) — 16 пикселов, мягкость тени Choke (Стянуть) — 75%, размер Size — 7.
- Outer Glow (Внешнее свечение) и Inner Glow (Внутреннее свечение). Кроме разделов Structure (Структура) и Quality (Качество) здесь присутствует раздел Elements (Элементы), в котором можно настроить алгоритм свечения Technique (Метод), размер Size и характер распределения Spread (Размах), у которого чем больше значение, тем четче граница. Экспериментируйте с интенсивностью свечения, алгоритмами, размерами, цветами градиента свечения.
- Stroke (Обводка). Произведем заливку контура градиентом. В разделе Fill Type (Тип обводки) выберите пункты Gradient (Градиент), для Style (Cтиль) задайте Linear (Линейный) и настройте цвета, участвующие в градиентной заливке. Кроме того, в разделе Structure (Структура) можно изменять толщину обводки Size (Размер), указав 18 пикселов, прозрачность Opacity, режим наложения Blend Mode (Режим) и направление Position (Положение) от границы области, установив Outside (Наружу).
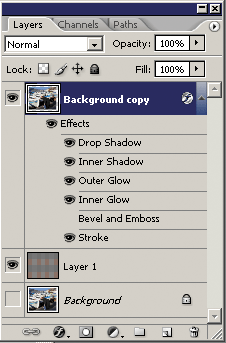 Примечание. В правой части панели Layer Style в окне Preview (Просмотр) отображаются все изменения, внесенные в стиль.
Примечание. В правой части панели Layer Style в окне Preview (Просмотр) отображаются все изменения, внесенные в стиль.
После того как все настройки стиля выполнены, нажмите OK. Щелкая на значке ![]() рядом со слоем панели Layers, можно раскрывать и закрывать перечень примененных эффектов (рис. 4). Кроме того, двойным щелчком на стиле вызывается панель Layer Style, где его можно снова редактировать.
рядом со слоем панели Layers, можно раскрывать и закрывать перечень примененных эффектов (рис. 4). Кроме того, двойным щелчком на стиле вызывается панель Layer Style, где его можно снова редактировать.
Некоторые настройки данных эффектов сохранены и доступны на панели Styles, которую можно вызвать, выбрав одноименный пункт в меню Window (Окно). Чтобы применить стиль к слою, необходимо сначала выделить нужный, а потом выбрать желаемый эффект.
Не обязательно пользоваться стандартным стилем, допускается создавать и запоминать свои стили для оформления фотографий или же редактировать стандартные. Если вы удачно настроили стиль, сохраните его, нажав кнопку New Style (Новый стиль) на панели Layer Style. После этого, обратившись к палитре Styles, вы увидите его в списке доступных стилей.
Сделайте образцовую рамку, или выполните заливку с помощью Pattern (Образец)
Когда вы определитесь с перечнем используемых стилей и их настройкой, перейдите на пустой слой, расположенный под слоем с эффектами и выберите для него «рамочную» заливку. Интересно будет выглядеть заливка одним из образцов текстур. Чтобы воспользоваться ею, поступите следующим образом.
1. При включенном инструменте Paint Bucket (Ведро краски) на панели свойств в раскрывающемся списке вместо Foreground (Основной цвет) выберите Pattern (Узор).
2. В расположенном рядом перечне образцов текстур отметьте понравившийся.
3. Если нужно, расширьте этот перечень, нажав на значок ![]() справа от образцов текстур. В появившемся меню выберите один из пунктов последней группы: от Artist Surfaces до Texture Fill (все они содержат наборы текстур).
справа от образцов текстур. В появившемся меню выберите один из пунктов последней группы: от Artist Surfaces до Texture Fill (все они содержат наборы текстур). Совет. Впрочем, в ваших силах создать собственную текстуру и добавить ее в набор. Инструментом Rectangle Marquee (Прямоугольное выделение) определите участок изображения, который вы хотели бы использовать в качестве текстуры. Затем воспользуйтесь меню Edit • Define Pattern (Редактировать • Определить узор) и в диалоговом окне Pattern Name (Имя узора) введите название.
Совет. Впрочем, в ваших силах создать собственную текстуру и добавить ее в набор. Инструментом Rectangle Marquee (Прямоугольное выделение) определите участок изображения, который вы хотели бы использовать в качестве текстуры. Затем воспользуйтесь меню Edit • Define Pattern (Редактировать • Определить узор) и в диалоговом окне Pattern Name (Имя узора) введите название.
4. Экспериментируйте с применением нескольких текстур, подчас это может дать очень интересные результаты.
В итоге у фото появилась новая рамка (рис. 5).
Делаем виньетки, или Работаем с панелью Actions (Операции)
Красивая виньетка способна придать особый шарм портретной фотографии. Конечно, в несколько этапов удастся сделать виньетку самостоятельно: создать новый слой, залить его и, применив выделение с большими параметрами Feather (Растушевка), «вырезать» дырку с размытыми краями. Но не обязательно самим изобретать велосипед. Можно воспользоваться заготовками разнообразных эффектов на панели Actions и в диалоговом режиме настроить эффекты, в том числе и виньетки. Что же представляют собой такие «операции»? Они не что иное, как определенная последовательность команд, которая сохранена и вызывается нажатием на значок ![]() . Давайте добавим виньетку к фото. Для этого проделайте следующее.
. Давайте добавим виньетку к фото. Для этого проделайте следующее.
Откройте палитру Actions нажатием клавиш ![]() и в раскрывающемся списке выберите пункт Frames (Рамки) (рис. 6).
и в раскрывающемся списке выберите пункт Frames (Рамки) (рис. 6).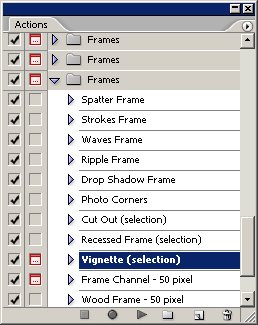
В появившемся списке можно включить любой из эффектов. В данном случае выберем операцию создания эффекта виньетки.
1. Воспользуйтесь инструментом Elliptical Marquee (Овальное выделение) и захватите в овал ту часть изображения, которую хотите поместить в виньетку.
2. На панели Actions отметьте пункт Vignette (Виньетка) и запустите выполнение команды, нажав на значок ![]() в нижней части панели.
в нижней части панели.
3. Укажите имя для Snapshot (Снимок) в диалоговом окне (см. «Мир ПК», №12/06, с. 124).
4. В диалоговом окне Feather Selection (Растушевка выделенной области) укажите степень размытия виньетки, например, сделайте Feather Radius (Радиус растушевки) равным 30 пикселам.
5. В окне настройки параметров слоя New Layer (Новый слой) выберите цветовой режим Mode (Режим), а также укажите степень прозрачности виньетки Opacity (Прозрачность).
6. В диалоговом окне Fill (Заливка) определите цвет заливки самой виньетки. Можете выбрать как однородную заливку, так и текстуру — Pattern (Образец).
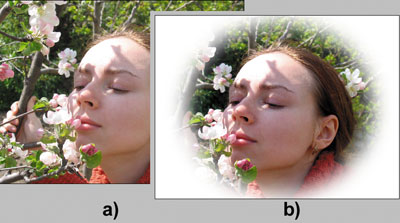
Подождите секунды две — и виньетка готова (рис. 7). Как она устроена, вы увидите на панели Layers, а какие операции выполнялись при ее создании — на панели History (История).
Автоматизация, или Чем нас радует панель Actions (Операции)
Кроме возможности автоматизированного создания виньетки на панели Actions находится масса других не менее интересных примеров сохраненных последовательностей. Все они объединены в разные группы — Sets (Наборы).
Default Actions (Операции по умолчанию) — располагает самыми, по мнению разработчиков, популярными операциями из всех наборов.
Text Effects (Текстовые эффекты) — собраны последовательности действий, обычно применяемые к тексту: эффект падающей тени Cast Shadow, эффект матового стекла Frosted Glass, металла Brushed Metal и проч.
Image Effects (Эффекты изображения) — набор, позволяющий имитировать старую фотографию Aged Photo, перенести действие фото в снежную метель (Blizzard), в накрапывающий дождь (Light Rain), в неоновую ночь (Neon Nights) и т.д.
Больше всего внимания уделено разнообразным рамочным эффектам, располагающимся в пункте Frames (Рамки). Можно сделать волнистую рамку (Waves Frame) — рис. 8, а, либо из различных материалов — например, деревянную Wood Frame — рис. 8, b, или алюминиевую Brushed Aluminum Frame, а также имитировать «уголки», как в старых фотоальбомах, — Photo corners (Фотоуголки) — рис. 8, c. Все они запускаются нажатием на значок ![]() и не требуют настройки.
и не требуют настройки.

Познакомьтесь с представленными здесь различными операциями. Даже если данная рамка не подойдет для вашей фотографии, вы сможете детально изучить на панели History (История), с помощью какой последовательности команд она создавалась, а если на панели Actions щелкнете на треугольной стрелке слева от названия операции или набора, то увидите, какие вложенные действия в нее входят. Галочкой отмечены доступные операции. Если ее снять, то данная операция выполняться не будет. Так на основе любой операции можно создать свою, дополнив ее необходимыми действиями, но об этом в следующий раз.
* * *
Художественное оформление фото — задача скорее факультативная. Но тем не менее она способна стать палочкой-выручалочкой для некоторых фотографий. В следующем номере вы узнаете, как создавать собственные последовательности команд, применять фильтры и работать с текстом, а также познакомитесь с отдельными интересными приемами рисования в Photoshop.
ОБ АВТОРЕ
Ксения Свиридова — менеджер и дизайнер Координационного центра программы ECDL на Украине (Европейский стандарт компьютерной грамотности), e-mail: ksenijas@yandex.ru.