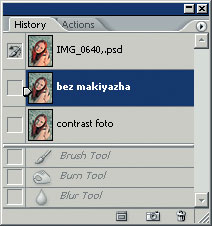Урок 5. Секреты красоты. Эффективная работа с портретными фотографиями. Часть первая
Многие путают свое воображение со своей памятью.
Генри Уилер Шоу
Сейчас вы познакомитесь с темой, крайне небезразличной как представительницам женского пола, так и фотографам, работающим в жанре портретной съемки. А также расскажем о том, как скорректировать внешность, чтобы любая женщина на фотографии выглядела сногсшибательной красоткой. Мы разъясним, для чего служат корректирующие слои, кисть истории и мгновенные снимки.
Не родись красивой, а... умей пользоваться Photoshop
Каждой женщине хочется быть красивой не только в жизни, но и на фотографии, причем порой особенно на ней. Наверняка вы замечали, насколько взыскательно относятся наши дамы к тому, что попадает под прицел камеры, и как строго судят они о качестве снимка. Можно услышать такое... И совсем не потому, что снимок плохо выполнен, просто одной не нравится некстати выбившийся из прически локон, другой — морщинки возле глаз, а третья недовольна цветом помады, поскольку хотелось бы поярче, и проч. и проч. — списку нет конца. Как часто можно услышать приговор забракованному снимку: «Здесь я плохо получилась»! Все это вам хорошо знакомо, не правда ли? А ведь вместо того чтобы возиться с внешностью капризной красавицы и делать повторные снимки, что не всегда возможно, лучше открыть программу Adobe Photoshop и слегка усовершенствовать имеющийся «материал».
Ниже приведен перечень общих рекомендаций по работе с портретными фотографиями.
- Набросайте примерный план доработок - по ходу дела зачастую можно увлечься, и тогда вместо одной фотографии получится совсем другая.
- Начинайте с общей доработки снимка, тоновой и цветовой коррекции всей фотографии и только потом переходите к деталям внешности.
- Стремитесь все усовершенствования делать на дубликатах изображения, т.е. на разных слоях. Тогда вы оставите оригинал нетронутым и сможете в любой момент вернуться к нему, а также легко сумеете экспериментировать с режимами наложения и прозрачности этих слоев.
- Следите за "естественностью" - хуже всего, когда при взгляде на фотографию создается впечатление, будто она просто-напросто непрофессионально раскрашена.
- Учтите, что при работе с портретными снимками вам придется освоить еще одну профессию - визажиста. Вы должны представлять, какие тени, румяна и помада подходят к лицу данного типа, как правильно накладывать косметику, какие цвета и прически нынче в моде и проч.
- Львиную долю работы будут занимать операции по выделению, поэтому вспомните все то, что обсуждалось в предыдущих статьях ("Мир ПК", №9/06, с. 132; №10/06, с. 124). Нередко придется прибегать и к командам тоновой и цветовой коррекции ("Мир ПК", №3/06, с. 128; 4/06, с. 132). А кроме того, освежите в памяти работу с инструментами локальной коррекции и клонирования ("Мир ПК", №7/06, с.102; 8/06, с. 102). Пригодится и умение пользоваться корректировочными слоями, кистью истории и мгновенными снимками, о чем и будет рассказано ниже.
Женская косметология, или Несколько шагов к идеальной внешности
При работе над фотографиями давайте придерживаться определенной последовательности действий. Завяжите себе узелки на память.
1. Проверка качества. Прежде чем ринуться в бой, убедитесь, что перед вами оказался снимок надлежащего качества, иначе грош цена всей последующей работе. Обратите внимание на размеры и разрешение (не меньше 150 тнд), проследите, чтобы фотография не была сильно зашумлена и соблюдалась достаточная прорисовка деталей.
2. С чего начать? Работа над портретным снимком такая же, как и над любым фото. Установите размеры и разрешение, при надобности кадрируйте, а также проведите тоновую и цветовую коррекцию, обращая внимание на то, чтобы сохранить приятный, естественный цвет лица.
Примечание. Не у каждого человека бывает хороший цвет лица, но, думаю, все же стоит сделать выбор в пользу приятного . Встречаются снимки, требующие отдельно как тоновой, так и цветовой коррекции для различных участков лица.
3. Кто перед нами? Определяем, над каким типом нам предстоит работать: молодая девушка, женщина средних лет или же дама, давно перешагнувшая бальзаковский возраст. Кроме того, нередко мы фотографируем детей и мужчин. В зависимости от того, кто перед нами, могут изменяться и решаемые задачи. Здесь мы остановимся на женском макияже.
- Улучшаем цвет лица. Работа с корректировочными слоями и командами цветокоррекции.
- Выразительные глаза и привлекательные губы. Применение инструментов локальной тоновой коррекции: Dodge (Осветлитель) и Burn (Затемнитель), цветовой коррекции Replace Color (Замена цвета), команды Variations (Варианты).
- Исправление недостатков кожи. Использование инструментов клонирования Clone Stamp (Штамп), Spot Healing Brush (Плашечная восстанавливающая кисть), Healing Brush (Восстанавливающая кисть) и фильтров группы Blur (Размытие).
- Пластические операции. Работа с фильтром Liquefy (Пластика), инструментом Smudge (Палец), инструментами клонирования.
- Модная прическа. Коллаж из нескольких фотографий, операции по выделению, тоновая и цветокоррекция.
- Расстановка акцентов. Наложение фильтров повышения резкости Sharpen (Резкость).

|
| Рис. 1. Исходная фотография |
Итак, первой в нашем «косметическом салоне» оказалась девушка, которая (рис. 1). своей внешностью вполне довольна, но хотела бы сделать эффектный макияж.
Выбираем тон пудры, или Работа с корректировочными слоями
Незаменимыми в поиске подходящего тона пудры для улучшения цвета лица окажутся корректировочные слои (Adjustment layer). Они позволят более гибко работать с командами тоновой и цветовой коррекции: легко экспериментировать, изменять контрастность на определенном участке изображения, быстро отслеживать изменения, сравнивать разные варианты, изменять интенсивность эффекта и применять несколько различных настроек тоновой и цветовой коррекции с возможностью последующего отказа от любой из них. Такой корректировочный слой, с одной стороны, обладает свойствами обычного слоя, позволяя изменять прозрачность, скрывать, закрашивать только часть его, с другой — является пустым маской-слоем с заранее выбранной командой тоновой или цветовой коррекции и, в отличие от обычных слоев, не увеличивающих размер файла.
Давайте поэкспериментируем с цветом лица (см. рис. 1), главный недостаток которого — слишком яркий красный оттенок. Делать это следует так.
- В нижней части панели Layers (Слои) нажмите значок
 Create new fill or adjustment layer (Создать новый корректировочный слой или слой-заливку).
Create new fill or adjustment layer (Создать новый корректировочный слой или слой-заливку).
- В раскрывающемся списке выберите одну из команд для коррекции. Поскольку вас интересуют настройки цвета, то остановитесь на пункте Color Balance (Цветовой баланс). Подробнее о цветокоррекции см. в "Мире ПК", №4/06, с. 132.
- В диалоговом окне цветовой настройки сделайте необходимые изменения. В данном случае движок Cyan-Red смещен в сторону Cyan и незначительно уменьшено содержание желтой и пурпурной краски. Если вдруг после того, как вы согласились с изменениями, результат вас не устроил, то щелкните дважды мышью на значке корректировочного слоя и во вновь появившемся диалоговом окне команды измените настройки.
- Создайте подобным образом еще один корректировочный слой, но уже другого типа - Photo Filter (Фотофильтр), с новыми настройками. Так, здесь мы наложили пудру цвета загара.
- Обратите внимание на то, что на каждом корректировочном слое присутствует маска. На ней можно задавать прозрачные участки, неприкосновенные для действия команд (рис. 2). Работая инструментом Brush (Кисть), закрасьте ту часть изображения, которую хотите оставить без цветовых изменений. В данном случае важно сохранить багряный цвет волос, значит, именно по ним и нужно провести кистью.
- Последовательно делая невидимыми или полупрозрачными корректировочные слои, легко добиться желаемого результата.
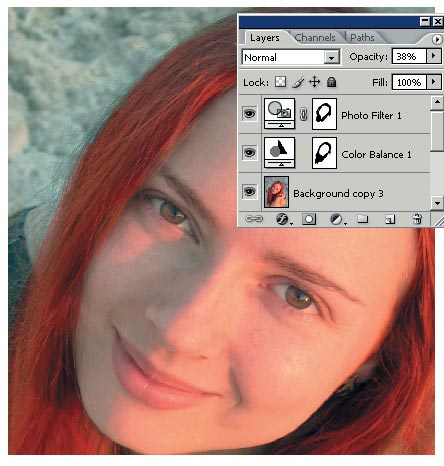
|
| Рис. 2. Работа с корректировочными слоями над цветом лица |
Вот так эти слои позволяют и сохранить оригинал изображения, и перепробовать массу вариантов цветовой и тоновой коррекции.
После того как основной тон лица проложен, нанесите на щеки легкий румянец. Сделать это лучше на отдельном слое инструментом Replace Color (Замена цвета), предварительно снизив степень прозрачности этого слоя.
Притягательные губы
Как привлечь внимание к губам? Конечно же, подходящей помадой. Рассмотрим, как правильно ее наложить (рис. 3, а).
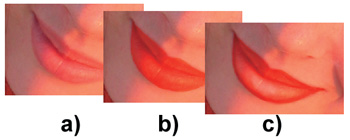
|
| Рис. 3. Красим губы |
- Сначала аккуратно и точно выделите только губы. От этого будет зависеть, насколько естественно станут смотреться изменения. Как работать с инструментами выделения, уже было разъяснено ("Мир ПК", №9/06, с. 132).
- Потом воспользуйтесь командой Variations (Варианты) меню Image (Adjustments (Изображение (Коррекция) и поэкспериментируйте с разными тонами помады. Команда Variations (Варианты) дает, пожалуй, наиболее наглядные результаты. Перед вашими глазами будет сразу несколько вариантов, из которых легко выбрать понравившийся. После того как цвет определен, можно сделать его светлее или темнее, используя значения Lighter или Darker соответственно (рис. 3, b).
- Теперь сделайте обводку контурным карандашом. В его роли будет выступать инструмент Burn (Затемнитель). Советую скопировать слой с изображением губ, придать ему значение Opacity (Прозрачность) равным 50% и только потом обводить контур губ со следующими параметрами инструмента Burn (Затемнитель): Exposure (Экспозиция) - 80%, Hardness (Жесткость) - 30% (рис. 3, c).
- Проведите инструментом Dodge (Осветлитель) по нижней губе, чтобы добавить помаде немного блеска (рис. 3, c).
Сияя белизной зубов... Операция отбеливания
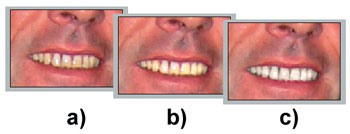
|
| Рис. 4. Отбеливаем зубы |
Раз уже речь зашла о губах, объясню, как быстро справиться с желтизной зубов, если разнообразные пасты оказались бессильными (рис. 4, а).
- Сначала инструментом Dodge (Осветлитель) немного осветлите зубы. Установите параметр Exposure (Экспозиция) равным 10% и проведите кистью (рис. 4, b).
- Отбелить зубы не означает закрасить пожелтевшие участки чистым белым цветом, поскольку вы просто получите их неестественно яркими и белыми. Вполне достаточно светло-серого с холодным оттенком, чтобы зубы засияли белизной и выглядели здоровыми. Выберите этот цвет и инструментом Replace Color (Замена цвета) проведите по ним (рис. 4, с).
- В более сложных случаях, когда требуется скрыть коронки или "нарастить" недостающие зубы, следует пользоваться инструментом клонирования Clone Stamp (Штамп) и делать дубликат хорошо сохранившегося зуба на новом слое.
Глаза — зеркало души
Теперь настал черед глаз. Как изменить цвет глаз, вы уже узнали («Мир ПК», №3/06, с. 128). Необязательно менять его кардинально, но сделать ярче оттенок или восстановить естественный цвет стоит.
Рассмотрим основные причины недовольства объекта съемки изображением глаз и способы борьбы с ними.
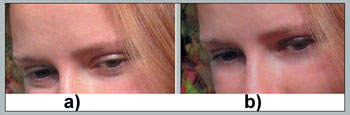
|
| Рис. 5. Стираем следы бессонной ночи |
Если человек фотографировался после бессонной ночи (рис. 5, a), то придется бороться с кругами под глазами и желтизной белков.
1. Круги под глазами убираем инструментом Blur (Размытие). Установите параметр Straight (Сила) равным 100% и проведите несколько раз по портящим впечатление кругам. Результат налицо (рис. 5, b). Иногда мешки под глазами бывают слишком объемными, чтобы стирать их инструментом Blur (Размытие), не снижая качества фотоснимка. Тогда на помощь приходят инструменты Spot Healing Brush (Плашечная восстанавливающая кисть) и Healing Brush (Восстанавливающая кисть), описанные в «Мире ПК», №8/06, с. 102.
2. Желтизна белков глаз. Так же как и в случае отбеливания зубов, не следует буквально понимать этот процесс. Выберите светло-серый цвет, щелкнув инструментом Eyedropper (Пипетка) по серому цвету на самом глазе (поищите его, не весь же глаз стал желтым!). Затем инструментом Replace Color (Замена цвета) прокрасьте пожелтевшие участки. Вот таким нехитрым способом вы быстро «оздоровите» глаза.
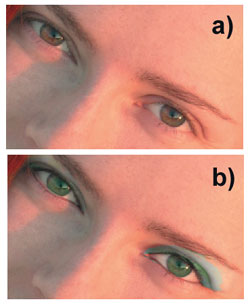
|
| Рис. 6. Строим глазки: исходное фото и подведенные глаза |
Теперь возьмемся за макияж.
Подводка. В качестве подводки и туши лучше всего использовать кисть со следующими параметрами: в раскрывающемся списке Mode (Режим) выбрать пункт Overlay (Перекрытие) и установить значение 50% в поле Opacity (Прозрачность). Эти параметры настраиваются на панели Properties (Свойства) инструмента Brush (Кисть). Аккуратно проведите вдоль верхнего века кистью небольшого диаметра — и глаза подведены.
Тени. Наложение теней на веки происходит в несколько этапов. Сначала инструментами локальной тоновой коррекции Burn (Затемнитель) и Dodge (Осветлитель) проработайте светлые и темные участки вокруг глаз. Будьте внимательны с параметром Exposure (Экспозиция), определяющим степень воздействия инструмента, не выходите за рамки 10%. Используйте кисть с параметром Hardness (Жесткость), равным 0%. Можно сделать темнее участки по краям век и непосредственно под глазами, чтобы они казались больше, осветлить наружные части век.
После того как вы обозначили светлые и темные участки, нанесите цветные тени инструментом Replace Color (Замена цвета). При выборе цветов отдавайте предпочтение приглушенным тонам, иначе макияж будет смотреться чересчур ярко и неестественно. Грамотно подобрать цвета и тона, чтобы они исправляли недостатки, подчеркивали достоинства и привлекали внимание, — настоящее искусство. Поэтому нелишним будет пролистать журналы, возможно, именно там вы подыщете идею для макияжа.
Расставляем акценты
В каждом человеке есть какая-то изюминка, привлекающая к нему внимание. Таких акцентов не должно быть много, иначе лицо превратится в пеструю маску. Если вы делаете цветовой акцент на губах, как в данном случае (см. рис. 1, 7), то не стоит слишком ярко красить глаза. Маневрировать можно как с тоном и цветом, так и с резкостью. Чтобы привлечь внимание к наиболее выигрышным частям лица, следует немного усилить их резкость.

|
| Рис. 7. Макияж готов |
Сделаем выразительнее глаза и губы. Уже к готовым слоям с выделением этих частей лица применим фильтр резкости Smart Sharpen («Умная» резкость). Для глаз можно использовать фильтр с более сильными настройками, чем для губ (рис. 7). Но избегайте перебора в резкости: все должно быть сбалансировано. Старайтесь целиком видеть свой «проект», а не заниматься исправлениями отдельных частей, и тогда ваши дамы всегда будут довольны своими портретами!
Что-то не получается?
Иногда не все получается с первого раза. Здесь нелишним будет уметь применять инструменты, возвращающие к предыдущим шагам. Такие возможности заключаются не только в панели History (История). Рассмотрим их.
1. History Brush (Кисть истории). Выберите инструмент ![]() History Brush (Кисть истории), расположенный на панели Tools (Инструменты). Он поможет стереть все изменения, произведенные в определенном месте, и вернуться к исходному снимку. Исключительно ценно, что, как и для любой другой кисти, для History Brush доступны все свойства данного инструмента. Благодаря этому можно легко экспериментировать с прозрачностью, жесткостью и режимами наложения.
History Brush (Кисть истории), расположенный на панели Tools (Инструменты). Он поможет стереть все изменения, произведенные в определенном месте, и вернуться к исходному снимку. Исключительно ценно, что, как и для любой другой кисти, для History Brush доступны все свойства данного инструмента. Благодаря этому можно легко экспериментировать с прозрачностью, жесткостью и режимами наложения.
Внимание. У инструмента History Brush есть одна особенность: им нельзя пользоваться после того, как совершены любые операции кадрирования или трансформации изображения. Если вы планируете применять History Brush (Кисть истории), то осуществляйте операции с инструментами Crop (Обрезка) и командами Transform (Трансформирование), Canvas Size (Размер холста) и Image Size (Размер изображения) в последнюю очередь. Если же вы провели их в начале работы и сделали подобные изменения, то сохраните результат, закройте документ и затем снова откройте.
2. Snapshot (Снимок). Зачастую до того, как остановиться на каком-либо одном изысканном макияже, приходится перепробовать несколько вариантов. Очень сложно потом будет вернуться к истокам и сравнить разные варианты, если вы своевременно не запасетесь сохраненными промежуточными результатами. Поэтому освойте технику сохранения промежуточных снимков.
- В тот момент, когда вы решили, что результат, полученный на данном этапе работы, может впоследствии пригодиться, перейдите на панель History (История), нажмите правую кнопку мыши и в контекстном меню выберите пункт New Snapshot (Новый снимок).
- В диалоговом окне New Snapshot введите имя, выбранное для промежуточного снимка, и источник, будь то весь документ (Full Document), активный слой (Current Layer) или объединенные слои (Merged Layers).

Рис. 8. Несколько моментальных снимков Snapshot на панели History - После нажатия кнопки OK вы увидите, что в верхней части панели History появился новый пункт, по переходу на который вы активизируете только что сохраненное состояние рисунка (рис. 8). Допускается делать десятки таких моментальных снимков. Очень удобно в любой момент вернуться к понравившемуся варианту независимо от того, как много сделано операций, ведь, как известно, количество отмененных действий у панели History небезгранично.
* * *
Вот так быстро мы подготовили изображение девушки, которое вполне могло бы украсить обложку модного журнала. Теперь вы представляете, что же происходит при подготовке глянцевой полиграфической продукции. Да, красота — понятие действительно относительное, напрямую зависящее от того, насколько тщательно с ней поработал фотохудожник в программе редактирования растровой графики. Кстати, не переусердствуйте, иначе никто не узнает человека, изображенного на фотографии, после такой коррекции.
В следующий раз мы продолжим знакомство с секретами красоты и узнаем, как делать пластические операции, изменять прическу, создавать карикатуры и многое другое.
ОБ АВТОРЕ
Ксения Свиридова — менеджер и дизайнер Координационного центра программы ECDL на Украине (Европейский стандарт компьютерной грамотности), e-mail: ksenijas@yandex.ru.