Лучшие сети — это те, которые работают незаметно. Но на практике они частенько напоминают о себе какими-либо неисправностями. Если ваш принтер имеет привычку внезапно «исчезать», а звонки по Skype прерываются всякий раз, когда кто-то из домашних пытается загрузить видео с YouTube, то самое время засучить рукава и разобраться, что происходит в сети. В этой статье вы найдете проверенные советы, позволяющие поддерживать ее работоспособность.
Укрепляем основы
Без всяких сомнений, наиболее распространенные сетевые проблемы — это «исчезающие» компьютеры и принтеры и пропадающий Интернет.
Потерянные соединения. Обычно эту проблему удается решить перезагрузкой модема, маршрутизатора и/или компьютера. Но если к такому методу вам приходится прибегать довольно часто, то с большой вероятностью виновны в этом неудачные настройки компьютера и маршрутизатора.
Первым делом увеличьте время, на которое маршрутизатор выдает устройствам IP-адрес (DHCP lease time), как минимум до одной недели. Вы можете изменить этот параметр через веб-интерфейс маршрутизатора.
 Если частые разрывы связи наблюдаются на ноутбуке, проверьте настройки управления питанием для его сетевого адаптера. В Windows XP откройте «Диспетчер устройств» (Device Manager) и «Сетевые платы» (Network Adapters), найдите используемое устройство и нажмите «Свойства» (Properties). Во вкладке «Управление электропитанием» (Power Management) снимите флажок с опции, отключающей питание адаптера при включении режима энергосбережения. Возможно, батареи и будут разряжаться чуть-чуть быстрее, зато вы получите стабильное интернет-соединение.
Если частые разрывы связи наблюдаются на ноутбуке, проверьте настройки управления питанием для его сетевого адаптера. В Windows XP откройте «Диспетчер устройств» (Device Manager) и «Сетевые платы» (Network Adapters), найдите используемое устройство и нажмите «Свойства» (Properties). Во вкладке «Управление электропитанием» (Power Management) снимите флажок с опции, отключающей питание адаптера при включении режима энергосбережения. Возможно, батареи и будут разряжаться чуть-чуть быстрее, зато вы получите стабильное интернет-соединение.
В работе сервиса доменных имен (DNS) кроется еще одна вероятная причина разрыва соединений. Серверы DNS — это компьютеры, на которых ваш интернет-провайдер хранит базу данных, используемую для преобразования имени домена (например, www.pcworld.com) в соответствующий ему уникальный IP-адрес. Если вы получаете сообщения о том, что веб-страница не может быть найдена, попробуйте использовать вместо DNS-серверов вашего провайдера cервис OpenDNS. com. Для этого подключитесь к веб-интерфейсу вашего маршрутизатора и измените значения адресов DNS на 208.67.222.222 и 208.67.222.220. Сервиc OpenDNS полностью бесплатен и, кроме того, попутно блокирует известные ему фишинг-серверы (веб-сайты, вводящие в заблуждение посетителей с целью получения конфиденциальной информации. — Прим. пер.).
Пропадающий принтер. Если возникает впечатление, что ваш совместно используемый принтер, подключенный по USB, внезапно появляется и исчезает исходя из каких-то своих внутренних соображений, стоит убедиться в том, что компьютер, к которому он подключен, не переходит в «спящий» режим. По возможности подключайте принтер не к ноутбуку, а к настольному компьютеру и оставляйте его всегда включенным (для дисплея в целях экономии электроэнергии опцию перехода в «спящий» режим лучше сохранить).
Если используете Windows XP, то убедитесь, что компонент «Служба доступа к файлам и принтерам сетей Microsoft» (File and Printer Sharing for Microsoft Networks) инсталлирован для всех сетевых адаптеров и переключение между проводными и беспроводными сетями не прекращает доступ к принтеру. Для этого войдите в «Панель управления» (Control Panel) и «Сетевые соединения» (Network Connections) и вызовите меню «Свойства» (Properties) поочередно для каждого из устройств.
Еще лучше установить принт-сервер, чтобы не беспокоиться о работе через ПК. Некоторые маршрутизаторы оснащены встроенными USB-портами для подключения принтера; отдельно выполненные принт-серверы подключаются к маршрутизатору. Если вы используете многофункциональное устройство, обратите внимание на то, чтобы принт-сервер поддерживал режим сканирования. Этой функцией обладает, например, D-Link USB Range-Booster G Multifunction Print Server ценой около 100 долл.
Невидимые ПК. В большинстве случаев сложности с совместным использованием файлов в сети начинаются из-за некорректно выставленных названий компьютеров и рабочих групп. Убедитесь в том, что у каждого ПК имеется свое собственное уникальное имя. Несколько компьютеров, обозначенных как «Desktop» или «Dell», могут вызвать путаницу. Не используйте пробелы в названиях (Windows Me и более ранние версии ОС их не поддерживают) и не делайте имена длиннее 15 символов. Также проверьте, на всех ли компьютерах установлено одно и то же название рабочей группы. Имя рабочей группы, выставляемое по умолчанию в Windows XP Home, — «MSHome», а в более ранних версиях и в Windows Vista — «Workgroup». В Windows XP, для того чтобы изменить имя компьютера или рабочей группы, нажмите «Пуск•Панель Управления•Система» (Start•Control Panel•System) и выберите вкладку «Сетевая идентификация» (Computer Name).
Отличия для Vista. Все еще остались нерешенные проблемы с совместным доступом к файлам? Тогда это еще один повод подумать о переходе на Windows Vista. Центр управления сетями и общим доступом (Networking and Sharing Center) новой операционной системы позволяет быстро получить информацию о том, какие возможности совместного доступа используются, и легко произвести необходимые изменения. Эта ОС автоматически обнаруживает сетевые устройства и отображает их расположение на «Карте сети» (Network Map).
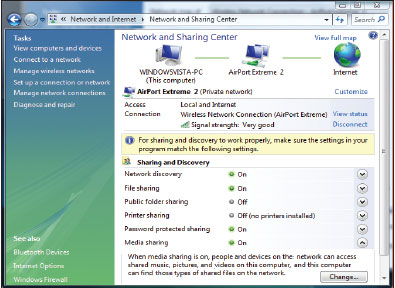
Преодолевая защитные стены. У встроенного брандмауэра в Windows Vista достаточно здравого смысла для того, чтобы разрешать совместный доступ внутри рабочей группы, но в Windows XP возникновение подобных проблем не исключено. Тогда, возможно, будет полезно обратить внимание на бранд-мауэры сторонних производителей. Например, встроенная в ZoneAlarm опция Trusted Zone (область доверия) позволяет компьютерам внутри рабочей группы общаться друг с другом без каких-либо преград.
Также можно обойти сложности с совместным доступом к файлам и принтерам одновременно, воспользовавшись утилитой Network Magic (стоимостью 30 долл. для трех ПК, 40 — для четырех и 50 — для пяти компьютеров). Как и в Windows Vista, программа Network Magic (один из ста лучших продуктов 2006 г. по версии PC World) размещает все возможности по управлению сетями и совместным доступом в одном и том же месте и заметно упрощает создание необходимых настроек. Предусмотрена даже специальная функция, защищающая папки с совместным доступом в тот момент, когда вы подключаете свой ноутбук к публичной беспроводной сети, а это важно для обеспечения безопасности. Бесплатный вариант Network Magic позволяет восстановить соединение с Сетью и обеспечивает защиту при беспроводном подключении, но лишь платная версия предлагает настройку совместного доступа к файлам и принтерам.
Укрепляем оборону
Единственный способ сто-процентно гарантировать безопасность своей сети — забаррикадироваться от окружающего мира: никаких веб-страниц, никакой почты, не говоря уже обо всем прочем. Но обеспечить безопасность данных в разумных пределах можно и не уподобляясь Управлению национальной безопасности.
Строим стены. Дорога к безопасной домашней сети начинается с аппаратного брандмауэра. У большинства маршрутизаторов они встроенные, но в некоторых недорогих моделях используется только трансляция сетевых адресов (NAT, Network Address Translation) и не применяется технология SPI (Stateful Packet Inspection — адаптивная проверка пакетов), обеспечивающая уверенность в том, что ваш компьютер получает именно те данные, которые запрашивались. Как бы то ни было, не забывайте сменить пароль, установленный по умолчанию при настройке маршрутизатора, и затем делать это периодически.
Затем настройте вторую линию защиты на каждом компьютере, настроив автоматическую загрузку обновлений Windows Updates и установив антивирусное и антишпионское ПО и персональный брандмауэр на каждый из компьютеров. Здесь можно приобрести как объединенный комплект для безопасности (Symantec и McAffee предлагают подобные продукты по цене около 70 долл.), так и наиболее подходящие для каждого случая утилиты по отдельности (например, антишпионскую Webroot SpySweeper за 30 долл., антивирус BitDefender Antivirus за 30 долл. и брандмауэр ZoneAlarm от CheckPoint, бесплатный в базовой версии). Какой бы из двух вариантов вы ни выбрали, не стоит полагаться на встроенный брандмауэр Windows XP, так как он фильтрует только входящие данные, в то время как ZoneAlarm и другие продукты сторонних производителей отслеживают трафик в обоих направлениях. Встроенный брандмауэр в Windows Vista также работает с исходящими данными, но настраивать фильтры необходимо самостоятельно на экране, вызываемом по вводу wf. msc в командной строке. Vista тоже поставляется с антишпионским Windows Defender, но не оснащается антивирусом.
Не усложняйте себе жизнь и используйте на всех компьютерах один и тот же набор программ для безопасности (не забывайте о специальных скидках при одновременной покупке нескольких лицензий).

Покрываем радиоволны. Брандмауэры и комплекты для безопасности бесполезны против наблюдателей, перехватывающих пакеты данных, передаваемые по беспроводной сети. Применяйте самый лучший стандарт шифрования из всех, которые поддерживает ваше оборудование Wi-Fi. Возможные варианты (от самого действенного к более слабому): WPA2, WPA и WEP.
Незваные гости, вооруженные легкодоступным ПО, способны сломать WEP за считанные минуты, так что этот метод защиты совершенно бесполезен, разве что помогает предотвратить «поедание» вашего интернет-канала соседями по дому. Мы рекомендуем при необходимости потратиться на новые сетевые адаптеры, поддерживающие режим шифрования WPA. Для того чтобы обеспечить наибольшую безопасность компьютерам и со старыми, и с новыми адаптерами, лучше выбрать модель маршрутизатора, поддерживающую одновременную работу в режимах WPA и WPA2.
Независимо от всего, что вы могли услышать в подтверждение обратного, ни фильтрация по MAC-адресу (MAC — Media Access Control, уникальный идентификатор адаптера), ни отключение трансляции SSID (Service set identifier, попросту говоря — имя вашей Wi-Fi-сети) не являются эффективными методами защиты, но при этом могут создавать сложности с соединениями и настройками.
Например, для фильтрации по MAC-адресам необходимо внести в настройки маршрутизатора допустимые значения адресов для ваших устройств. Но тот, кто будет слушать радиоэфир, без каких-либо проблем присвоит своему оборудованию один из используемых вами MAC-адресов. Аналогично прослушивание эфира позволяет обнаружить сети, не транслирующие свой SSID, поэтому режим скрытия SSID только добавляет легальным пользователям сложностей при подсоединении к сети.
Безопасные путешествия. Открытые точки доступа — одна из печально известных причин заражения ноутбука. Для настоящей защиты в открытых сетях используйте виртуальные частные сети (Virtual Private Networks, VPN) для шифрования всего потока данных между компьютером и промежуточным сервером. Многие компании запускают собственные VPN-серверы для своих сотрудников, кроме того, вы можете подключиться к таким VPN-сервисам, как Witopia Personal VPN (40 долл. в год) или JiWire HotSpot Helper за 25 долл. в год (разглашаем служебную информацию: для проекта HotSpot Finder в PC World используется JiWire HotSpot Finder).
Cледующим шагом отключите соединения типа Ad Hoc «точка — точка» и автоматическое подключение к сетям, не входящим в список предпочтений. В Windows XP вы можете изменить обе эти настройки, щелкнув мышью на значке Wi-Fi в системном лотке и выбрав «Изменить настройки» (Change advanced settings). Во вкладке «Беспроводные сети» (Wireless Networks) нажмите «Дополнительно» (Advanced), а затем выберите Access Points (infrastructure) only. Также снимите флажок с опции Automatically connect to non-prefered networks. В Windows Vista выключите функцию Vista Network Discovery (она позволяет другим компьютерам обнаруживать ваш ПК), когда подключаетесь к публичным точкам доступа. Операционная система выключит их автоматически, если вы обозначите соединение как Public, но вы можете сделать это и вручную, воспользовавшись меню View Network Status and Tasks.
Увеличиваем скорость
 Если загрузки по сети Wi-Fi длятся целую вечность, а сетевое резервное копирование заметно задерживает работу, попробуйте последовать вот каким советам.
Если загрузки по сети Wi-Fi длятся целую вечность, а сетевое резервное копирование заметно задерживает работу, попробуйте последовать вот каким советам.
Используйте провода везде, где это возможно. Проводная сеть (идеально, если она построена на проводном Ethernet) заведомо более надежна и, как правило, существенно быстрее, чем беспроводная. Чаще всего нет никаких причин располагать сетевой дисковый накопитель в отдалении от маршрутизатора, поэтому просто подключите его к свободному Ethernet-порту. То же самое справедливо и для принтера.
Заполучите гигабит. Последние модели ПК уже оснащаются гигабитовыми Ethernet-адаптерами, а значит, они в состоянии передавать данные с немыслимой скоростью до 1000 Мбит/c — правда, только в том случае, если ваш маршрутизатор также поддерживает гигабитовый стандарт. Для резервного копирования по сети увеличение скорости может иметь существенное значение — вместо длительного задания на всю ночь оно становится процедурой, выполняемой за совсем небольшое время. Стоимость Wi-Fi-маршрутизаторов, оснащенных портами гигабитного Ethernet, стартует от 150 долл.
Приобретайте подходящие Wi-Fi-устройства. Для того чтобы реализовать высокую скорость беспроводной сети, заложенную в последнем стандарте Wi-Fi — Draft-802.11n, все используемые адаптеры сетевых устройств должны поддерживать этот многообещающий стандарт (цена адаптера около 100 долл.). Не забывайте обновить прошивки беспроводных устройств, так как сейчас производители выводят на рынок первые аппараты, соответствующие второй предварительной версии стандарта, и это скорее всего будет способствовать лучшей совместимости моделей.
Cмените канал. Больше всего препятствует хорошему приему сигнала беспроводной сетью не расстояние (с тех пор как получили распространение маршрутизаторы на основе технологий MIMO и Draft-N, как правило обеспечивающие покрытие во всем доме), а интерференция с окружающими сетями. В любой точке города наверняка функционирует множество Wi-Fi-сетей. А поскольку диапазон 2,4 ГГц, в котором работают устройства 802.11b, 802.11g и большинство новых Draft-N-устройств, обеспечивает считанное число неперекрывающихся каналов, окружающие сети с большой вероятностью ухудшают пропускную способность ваших беспроводных устройств. Изделия Draft-N по сути дела вдвое уменьшают свою пропускную способность при обнаружении других действующих сетей.
Чтобы минимизировать нежелательное взаимодействие, установите утилиту вроде бесплатной NetStumbler (www.netstumbler.com), определяющую мощность сигнала и используемый канал для каждой из доступных сетей. Затем укажите параметры своего маршрутизатора таким образом, чтобы выбрать частоту, наиболее удаленную от той, на которой наблюдается самый мощный сигнал (если ваш маршрутизатор оснащен функцией автоматического выбора канала, то он выполнит эту работу самостоятельно).
В дополнение можно рассмотреть вариант покупки двухдиапазонного беспроводного маршрутизатора на основе Draft-N, например Buffalo Nfinity Dual Band Router (ориентировочная цена 299 долл.), который поддерживает передачу данных в диапазонах как 2,4, так и 5 ГГц. Это позволит, не отказываясь от прежних устройств, работающих на полностью забитых частотах 2,4 ГГц, применять относительно свободный диапазон 5 ГГц (содержащий около 20 неперекрывающихся каналов) для требовательных к скорости приложений, таких как передача видео.
Подготовьтесь к новым форматам
 Когда речь заходит о просмотре потокового видео или о звонках через Интернет, самой по себе высокой скорости передачи данных зачастую уже недостаточно.
Когда речь заходит о просмотре потокового видео или о звонках через Интернет, самой по себе высокой скорости передачи данных зачастую уже недостаточно.
Попробуйте использовать электропроводку. Если вы по каким-то причинам не можете протянуть кабель Ethernet, подумайте об использовании оборудования, передающего данные по электрической сети. Некоторые из технологий, применяемых в подобных устройствах, позволяют получать скорости, приближающиеся к возможностям Ethernet. Такие устройства, как Linksys PowerLine AV Ethernet Kit (стоимость около 180 долл.), передают данные по электропроводке. Адаптеры просто включаются в обычные электрические розетки. Для организации сети начните с подсоединения одного из подобных адаптеров к свободному Ethernet-порту своего маршрутизатора, а затем добавляйте другие устройства с помощью кабелей Ethernet к адаптерам, подключенным к электросети. Теперь вы можете не задумываться о перегрузках беспроводной сети, например, при просмотре видеофильмов, а скорость работы будет куда более устойчивой, чем при использовании Wi-Fi.
Обновите Wi-Fi-оборудование. Если вы все же намереваетесь применять Wi-Fi для передачи потоковых данных, то стоит еще раз присмотреться к оборудованию стандарта Draft-802.11n. Оно не только быстрее, но и поддерживает технологию QoS (Quality of Service, качество услуг передачи данных), которая позволяет передавать в первую очередь данные для потокового видео, интернет-телефонии, онлайновых игр и других подобных приложений. И не забудьте сделать обновление прошивки до версии Draft 2.0 — ожидается, что практически все производители представят обновленные прошивки для своих устройств к моменту выхода этой статьи.
Не пожалейте денег на игровой маршрутизатор. Ваш дом находится во власти World of Warcraft? Для «продвинутых» игроков существуют специальные маршрутизаторы, помогающие достичь наилучших результатов в многопользовательских сетевых играх, особенно полезные, если в домашней сети находятся одновременно несколько пользователей. Игровые маршрутизаторы поддерживают технологию QoS, настроены для уменьшения возможных задержек в сети, как правило, оснащены более мощными встроенными процессорами — все перечисленное позволяет увеличить быстроту реакции компьютера в сети. Пример подобных устройств — маршрутизатор Linksys Wireless-N Gigabit Gaming Router (стоимость около 200 долл.).
Полную версию статьи см. на «Мир ПК-диске».
Печать через сети и Интернет
Взяли домой корпоративный ноутбук, но обнаружили, что не можете напечатать документ на домашнем сетевом принтере? Или наоборот, вам не удается воспользоваться офисным принтером через VPN-cоединение? Лучшее решение в таких ситуациях — это IP-печать, которую поддерживают большинство современных сетевых принтеров. Первым делом нужно получить IP-адрес вашего рабочего принтера у системных администраторов или отыскать способ его найти в описании к устройству (возможно, будет достаточно отправить на печать тестовую страницу). Затем запускаем мастер настройки принтера «Установка принтера» (Add Printer) в меню «Принтеры» (Printer and Faxes). Отмечаем «Локальный принтер» (Local Printer) и под «Выберите порт принтера» (Select a Printer Port) выбираем «Создать новый порт» (Create a New Port) и «Стандартный TCP/IP порт» (Standard TCP/IP port) в ниспадающем меню. Теперь вводим IP-адрес принтера, нажимаем «Далее» (Next) — и начинается стандартная процедура установки нового принтера: выбор драйверов и т.д.
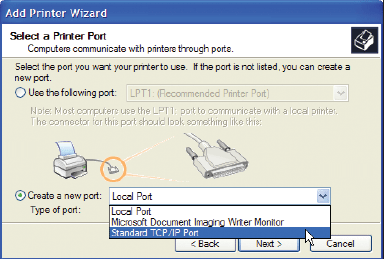
Вторая сеть для безопасности
Дети проводят много времени за онлайн-играми или видеочатами и оставляют незащищенными многие порты вашего маршрутизатора? Или, может быть, вы планируете поддерживать собственный веб-сервер или общедоступную Wi-Fi-сеть? В любом из этих случаев имеет смысл подумать об установке второго маршрутизатора, отделяющего сомнительную с точки зрения безопасности деятельность от остальной сети. В двух словах: вы подсоединяете один маршрутизатор к другому и назначаете обоим разные IP-адреса (например, 192.168.1.1 и 192.168.2.1). Затем подключаете свои компьютеры, подверженные повышенному риску, к тому, который напрямую подключен к Интернету, а все остальные — ко второму. Таким образом небезопасный интернет-трафик проходит «мимо» вашей основной сети.
