Полдня ты будешь за ним по лесу гоняться, чтобы из своего фоторужья щелкнуть, а потом еще полдня — чтобы фотографию отдать!
Из м/ф «Каникулы в Простоквашино»
Рамки, подписи и декоративные элементы делают фотографии более оригинальными и интересными. В прошлый раз мы предложили вам несколько советов по оформлению снимков («Мир ПК», №2/07, с. 134), а сейчас познакомимся с приемами, помогающими создавать автоматизированные наборы команд, работать с галереей фильтров, выбирать их и применять.
Что, где, когда, или Когда это было снято?
Представим себе такую типичную последовательность действий: нанесение даты и названия на фото. Вспомнить, где происходило событие, зафиксированное на снимке, и кто на нем изображен, достаточно просто, а вот время съемки обычно забывается. Особенно сложно определить его тогда, когда фотография уже подвергалась редактированию и в проводнике отображается только дата последнего изменения. Однако в Photoshop эти задачи легко решаются.
- Чтобы информация о документе стала доступной, нужно выбрать в меню File опцию File Info (Сведения о файле).
- В разделе Camera Data 1, находящемся в левой части появившейся панели, можно ознакомиться с информацией, касающейся съемки данного файла (рис. 1).
- В опции Date Time (Дата-время) приведены искомая дата и время съемки. В данном случае это 21 января 2007 г. Также можно узнать, каким аппаратом был сделан снимок (поля Make и Model) и с какими параметрами велась съемка.

Внимание! В случае, если вы уже работали с фото и даже сохраняли его под другим именем и в новом формате (например, в формате Photoshop, PSD), то информация о создании снимка остается. Но если вы запоминали документ для Web или переносили его через буфер обмена на другой документ, то из такого файла получить данные невозможно.
Здесь был... или Текст и его возможности
Теперь, применив инструмент ![]() Text (Текст), подпишите фото, например, так, как показано на рис. 2: «Мыс Фиолент, 21 января 2007 г.». Чтобы текст гармонировал со снимком, при его написании воспользуйтесь настройками.
Text (Текст), подпишите фото, например, так, как показано на рис. 2: «Мыс Фиолент, 21 января 2007 г.». Чтобы текст гармонировал со снимком, при его написании воспользуйтесь настройками.
- Размер, шрифт и начертание текста устанавливаются на Панели свойств. Короткие надписи хорошо выглядят в полужирном начертании (Bold). При выборе метода сглаживания отдавайте предпочтение режиму Smooth (Плавное).
- Нажатием на значок
 можно изменить ориентацию текста и расположить его по вертикали, что целесообразно тогда, когда к нему нужно привлечь внимание.
можно изменить ориентацию текста и расположить его по вертикали, что целесообразно тогда, когда к нему нужно привлечь внимание. - Чтобы деформировать текст, следует применить свойство деформации. Для этого необходимо щелкнуть на значке
 Create warped text (Создать деформированный текст). Далее в диалоговом окне Warp text (Деформировать текст) нужно выбрать алгоритм искривления Style (Стиль) и настроить степень изгиба — Bend (Изгиб), Horizontal Distortion (Искажение по горизонтали), Vertical Distortion (Искажение по вертикали).
Create warped text (Создать деформированный текст). Далее в диалоговом окне Warp text (Деформировать текст) нужно выбрать алгоритм искривления Style (Стиль) и настроить степень изгиба — Bend (Изгиб), Horizontal Distortion (Искажение по горизонтали), Vertical Distortion (Искажение по вертикали). - Для управления межбуквенным и межстрочным расстояниями предназначена панель Character (Символ), вызываемая щелчком на значке
 Toggle the Character and Paragraph palettes (Вкл./выкл. палитры символов и абзацы) или на одноименной опции в меню Window (Окно).
Toggle the Character and Paragraph palettes (Вкл./выкл. палитры символов и абзацы) или на одноименной опции в меню Window (Окно). - Выровнять строки и установить отступы помогает соседняя с Character панель Paragraph (Абзац).
Бывает, что надписи не всегда хорошо читаются из-за неоднородности общего фона снимка. Порой не удается подобрать цвет букв так, чтобы они получились контрастными. Тогда целесообразно применить следующий прием.
- Когда дата создания и название фото будут написаны, найдите им место на фото и задайте размер и цвет. Белый, черный, серый будут гармонировать с любым снимком.
- Далее воспользуйтесь Layer Style (Стиль слоя) и настройте тень (Shadow), свечение и прочие параметры, обеспечивающие хорошую читаемость текста на любом фоне. Используйте для тени и обводки контрастные цвета, чтобы текст не потерялся в любом окружении (см. рис. 2). Подробнее о Layer Style читайте в «Мире ПК», №2/07, с. 134.
- Настроив Layer Style, критически осмотрите подпись. Возможно, от некоторых эффектов стоит отказаться. Сделайте это на панели Layers, отключив значок
 рядом с лишним эффектом стиля.
рядом с лишним эффектом стиля.
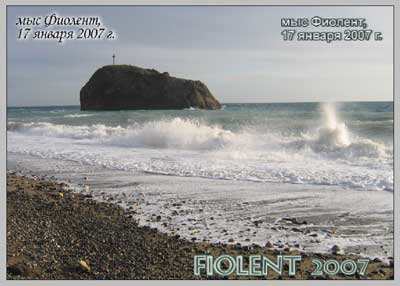
На рис. 2 приведено несколько вариантов оформления текста подписи. Как вы понимаете, стиль текста может быть очень разнообразным, но не забывайте, что главное все же снимок, а подпись должна лишь пояснять и дополнять его.
Наряду с базовыми приемами работы с подрисуночной подписью существует множество эффектов, основанных на предварительной растеризации текста и применении фильтров. Но они больше подойдут для декоративных надписей, выполняемых, например, при оформлении открытки, чем для информационных. Способы создания такого декоративного текста будут изложены в следующем уроке.
Сам себе режиссер, или Запись группы команд на панели Actions (Операции)
Поскольку во время работы мы нередко выполняем одни и те же операции, то имеет смысл записать их последовательность и сохранить ее, чтобы и в дальнейшем лишь нажимать кнопку. Осуществление такого приема чем-то сходно с применением фильтров. Однако он обладает гораздо большей гибкостью, так как набор команд редактируете вы сами и можете включить туда не только несколько фильтров с различными параметрами, но и, например, команды тоновой и цветокоррекции, эффектов слоев и проч.
Для создания последовательности действий предназначена панель Actions (Операции). На предыдущем уроке («Мир ПК», №2/07, с. 134) для изготовления виньетки были использованы стандартные операции данной панели. Сам процесс записи набора команд напоминает запись на магнитофон: нажал кнопку, проделал операции, остановил запись. А теперь давайте перейдем к делу и реализуем автоматическую операцию по приведению обычного текста к тексту такого вида, которым будем подписывать серию фотографий.
- Нажмите на
+ , чтобы открыть палитру Actions, а затем на значок  New Action (Создать новую операцию) в ее нижней части.
New Action (Создать новую операцию) в ее нижней части. - В появившемся диалоговом окне New Action (Новая операция) сделайте следующее (рис. 3).
• Введите название для последовательности действий в поле Name (Имя), например Text effect.
• Выберите тот набор, куда войдет операция, в раскрывающемся списке Set (Набор).
• Если вы создаете такой набор действий, которым планируете часто пользоваться, то имеет смысл задать «горячую» клавишу для ускорения запуска. Выберите ее в списке Function Key (Функциональная клавиша). Отметив флажком(Смещение) или (Управление), можно задать комбинацию клавиш с или . Мы остановились на . Также легко задать цвет для выделения данной операции в режиме кнопок.
Примечание. У панели Actions есть два режима показа: в виде списка операций с перечислением всех действий, входящих в каждую операцию, и в виде кнопок с названием операций, сгруппированных по наборам. Переключение между ними осуществляется щелчком на значке в верхней правой части панели Actions и выбором пункта Button Mode (Представить в виде кнопок).
в верхней правой части панели Actions и выбором пункта Button Mode (Представить в виде кнопок).
• После того как все настройки выполнены, нажмите кнопку Record (Записать). - О начале записи свидетельствует загоревшийся значок записи
 в нижней части панели Actions.
в нижней части панели Actions.
Совет. Если вы не создаете новую операцию, а редактируете базовую, то нажмите на значок Begin Record (Начать запись).
Begin Record (Начать запись). - Не торопясь проделайте все запланированные действия. В отличие от магнитофонной записи здесь скорость никакой роли не играет, можно выполнять две команды хоть час. Правда, желательно четко определить заранее, что вы хотите получить, эксперименты просто отнимут время, отведенное для редактирования.
Для нашего примера унификации подписей необходимо выполнить следующее.
• Нажмите инструмент Text и на панели свойств настройте все параметры символа (цвет, размер и т.д.).
• Выбрав Blending options (Параметры наложения) в контекстном меню слоя, войдите в диалоговое окно Layer Style и сделайте там все желаемые настройки. - По окончании записи операции нажмите на значок
 Stop playing/recording (Остановить воспроизведение/запись).
Stop playing/recording (Остановить воспроизведение/запись).
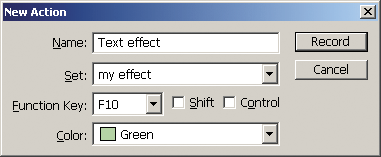
Обратите внимание на панель Actions: каждое действие отражается там соответствующей строкой (рис. 4).
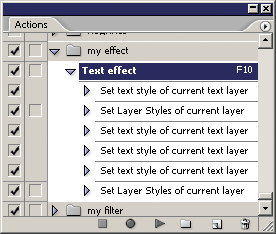
Протестируйте полученный набор операций. Введите новый текст или щелкните на слое, содержащем текст, и нажмите заданную «горячую» клавишу ![]() Play selection (Выполнить активную операцию или команду). В итоге текст примет все указанные ранее свойства.
Play selection (Выполнить активную операцию или команду). В итоге текст примет все указанные ранее свойства.
Что-то не получается, или Как отладить операцию
Иногда не получается записать операцию так, как было запланировано, и тогда приходится ее отлаживать. При редактировании воспользуйтесь такими советами.
- Когда будете заниматься отладкой последовательности команд, то задайте особый способ их выполнения. Для этого примените опцию Playback Options (Режим выполнения), входящую в меню панели Actions (рис. 5). В появившемся диалоговом окне выберите один из вариантов отладки.
- Step by Step (Шаг за шагом) — отслеживается влияние отдельных команд на изображение и одновременно на панели Actions раскрывается перечень выполняемых действий.
- Pause For (Остановить на...) — после выполнения каждого действия, входящего в последовательность, делается пауза, продолжительность которой можно задать на панели Playback Options.
Примечание. Режим Accelerated (Быстрый) задан по умолчанию, в нем все действия последовательности выполняются без задержки. - Во время работы разрешается остановить осуществление операции и внести коррективы. Если требуется удалить лишнее действие или набор действий, перетащите их на значок корзины
 в нижней части панели Actions. Допускается изменить порядок выполнения команд, перемещая их мышью выше или ниже.
в нижней части панели Actions. Допускается изменить порядок выполнения команд, перемещая их мышью выше или ниже.
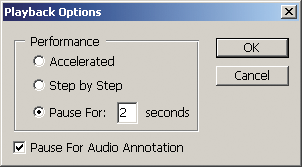
Внимание! Не все действия можно записать. Так, операции, производимые вручную, например инструментами рисования, не сохраняются.
Навести порядок в операциях поможет также создание новых наборов. Чтобы организовать набор, достаточно нажать на значок ![]() Create new set (Создать новый набор) в нижней части панели Actions. Далее будет предложено задать имя набора в диалоговом окне New Set (Новый набор). Затем мышью перетащите созданные операции в новый набор. Советую сделать один набор, содержащий наиболее часто используемые операции.
Create new set (Создать новый набор) в нижней части панели Actions. Далее будет предложено задать имя набора в диалоговом окне New Set (Новый набор). Затем мышью перетащите созданные операции в новый набор. Советую сделать один набор, содержащий наиболее часто используемые операции.
Внимание! Не путайте сами операции с входящими в них отдельными командами, которые перемещаться не будут.
Фильтр фильтру рознь, или Использовать либо воздержаться?
В предыдущих уроках уже было рассмотрено применение некоторых фильтров, например работающих с резкостью фотографии («Мир ПК», №2/06, с. 136 и №8/06, с. 102) и с шумами («Мир ПК», №4/06, с. 136 и №7/06, с. 105), а также деформирующих («Мир ПК», №2/06, с. 136 и №1/07, с. 135).
Кроме этих фильтров существует обширная группа так называемых декоративных: Artistic (Имитация), Distort (Искажение), Stylize (Стилизация), Texture (Текстура), Brush Strokes (Штрихи), Sketch (Эскиз). Сейчас с ними сложилась непростая ситуация. С одной стороны, они являются любимой игрушкой начинающих, с другой, незаслуженно забыты, так как их использование стало чуть ли не признаком дилетантства. Я могу с этим мнением согласиться, но только отчасти, в случае лобового применения фильтра ко всему изображению, когда, так сказать, добиваются эффекта ради эффекта. Но если фильтр используется для определенной части фотографии или помогает оформить оригинальную рамку, то это вполне оправданно.
Некоторым набили оскомину стандартные фильтры Photoshop, вызываемые из пункта меню Filter (Фильтр). Однако и на это есть что возразить, ведь существует множество фильтров сторонних разработчиков, которые можно подключать и использовать. Кстати, об использовании фильтров других компаний неоднократно рассказывалось в статьях Владимира Гевеняна, опубликованных в «Мире ПК». Прочитать о фильтрах различных фирм можно в «Мире ПК» — №11/05, «AKVIS — магия превращений»; №10, 12/04, «Фильтры Xenofex Alien Skin Software»; №09/04, «Фильтры B+W и наши фотографии». Но далеко не все они свободно распространяются, а также не позволяют работать с фильтрами в режиме Filter Gallery (Галерея фильтров).
Так что стандартными фильтрами пользоваться стоит, но ни в коем случае не следует ими злоупотреблять. Давайте кратко рассмотрим особенности групп, входящих в Filter Gallery.
Широкий арсенал для экспериментов предлагают фильтры группы Artistic (Имитация). В нее входит довольно длинный список эффектов применения художественной техники рисования акварелью — Watercolor, маслом — Paint Dubs, пастелью — Rough Pastels, цветными карандашами — Colored Pencil, а также возможность «натянуть на изображение» целлофановую упаковку Plastic Wrap.
Еще одна группа используемых для оформлении фото фильтров, Brush Strokes (Штрихи), оперирует со штрихами различных типов: Sprayed Strokes (Аэрограф), Spatter (Разбрызгивание), Dark Strokes (Темные штрихи).
Интересные эффекты придают рисунку некоторые фильтры группы Distort (Искажение), основанные на смещении исходных пикселов изображения. К ним относятся Glass (Стекло), Diffuse Glow (Рассеянный свет).
Группа фильтров Sketch (Эскиз) имитирует набросок и предлагает перевести изображение в двухцветное, используя цвета переднего и заднего плана: Chalk&Charcoal (Мел и уголь), Graphic Pen (Тушь), Charcoal (Уголь), Chrome (Хром).
В группе Stylize (Стилизация) представлен всего один фильтр, Glowing Edges (Светящиеся края), который чаще всего применяется для повышения резкости.
Набор фильтров Texture (Текстура) позволяет создать иллюзию того, что фото выполнено на определенной текстуре, имитирующей естественный материал, например на холсте Texturizer (Текстуризатор), или выложено с помощью Mosaic Tiles (Мозаичных фрагментов).
Путешествие по галерее, или Использование Filter Gallery
После того как появилась панель Filter Gallery, работать с фильтрами стало гораздо комфортнее. В чем же неоспоримый плюс такой галереи эффектов? А в том, что она помогает найти нужное соотношение фильтров и их настроек. К одному и тому же изображению в диалоговом режиме можно применить несколько фильтров, возвращаясь и изменяя их параметры, и сразу же отслеживать изменения в окне просмотра.
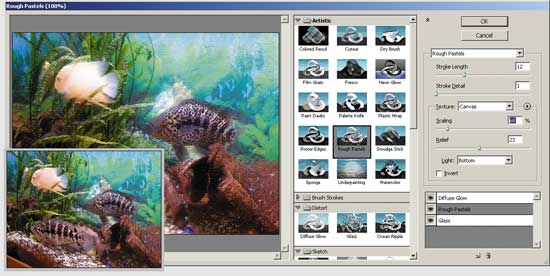
Давайте на примере фото аквариумных рыбок рассмотрим, как пользоваться панелью Filter Gallery (рис. 6).
- Вызовите галерею по выбору одного из фильтров, входящих в нее, с помощью меню Filter.
- Панель Filter Gallery условно разделена на несколько частей (см. рис. 6). Левая предназначена для демонстрации эффекта, в середине располагается перечень фильтров со значками, позволяющими вынести предварительное суждение о характере воздействия фильтра. Правая часть разбита на два раздела. Верхний связан с настройкой определенного фильтра, а в нижнем отображается перечень уже использованных.
- Выберите один из фильтров, например Diffuse Glow (Рассеянный свет) из группы Distort (Искажение), и настройте его параметры Graininess (Зернистость) и степень воздействия свечения Glow Amount (Эффект) с учетом того, чтобы не претерпел изменений базовый рисунок Amount (Оригинал).
- Примените еще один фильтр, Rough Pastels (Пастель) из группы Artistic, нажав на значок
 New effect layer (Новый слой эффектов), расположенный в нижней правой части панели.
New effect layer (Новый слой эффектов), расположенный в нижней правой части панели.
Примечание. И наоборот, убрать эффект из списка поможет значок ![]() Delete effect layer (Удалить слой эффектов).
Delete effect layer (Удалить слой эффектов).
Окончив настройку фильтров, нажмите OK и выйдите из галереи, но после этого редактировать использованные фильтры вы уже не сможете. В следующий раз мы рассмотрим несколько приемов совмещения оригинального изображения с отфильтрованным.
* * *
На этом уроке мы не только разобрались с возможностями текста и рассмотрели работу с галереей фильтров, но и научились создавать свои автоматически исполняемые операции. Теперь вы сумеете быстро подписать серию фото в одном стиле. Чем больше вы будете работать с программой Photoshop, тем скорее почувствуете, какую последовательность операций стоит автоматизировать, чтобы высвободить больше времени на интересную и творческую работу. В следующем номере будет завершен не только данный урок, но и весь цикл моих публикаций, посвященных работе с Photoshop CS2.
ОБ АВТОРЕ
Ксения Свиридова — менеджер и дизайнер Координационного центра программы ECDL на Украине (Европейский стандарт компьютерной грамотности), e-mail: ksenijas@yandex.ru.