Когда в Проводнике Windows я щелкаю на имени файла с расширением .bmp, хранящееся в нем изображение появляется в виде маленькой картинки в левой части правой створки окна Проводника. Раньше то же самое можно было сделать с файлами, имеющими расширение .gif, .jpg и другое, но теперь ничего подобного не происходит. Я не смог заново ассоциировать эти файлы с программой, чтобы восстановить данную функцию. Что мне нужно сделать?
Дэвид Тернер, шт. Арканзас
Функция Проводника, о которой идет речь, доступна в Windows 98, 2000, Millennium Edition и NT, а вот в Windows 95 она работает лишь при установленном обновлении Desktop Update браузера Internet Explorer. Та папка, которую вы просматриваете, должна быть настроена на отображение Web-содержимого. Для этого в Проводнике Windows 9x надо щелкнуть на меню «Вид» и убедиться, что включена функция «Как веб-страница». В Windows 2000 и Windows Me надо выбрать опции «Сервис?Свойства папки» (Tools?Folder Options), потом «Отображать Web-содержимое в папках» и нажать OK. Если в папке, содержимое которой не отображается в зоне предварительного просмотра изображений, был применен какой-либо HTML-шаблон, щелкните правой кнопкой мыши на правой створке окна, укажите пункт «Настроить вид папки» и используйте Мастер настройки папки для выбора нового шаблона или удаления настроек. Когда зона предварительного просмотра изображений в любой версии Windows бывает слишком мала, то она может внезапно исчезнуть. В таком случае просто передвиньте край окна, чтобы оно могло вместить изображение.
Теперь при выборе файлов .bmp, .jpg, .gif или иных форматов вы увидите изображение в левой части папки. К сожалению, эта функция может пропасть, если какая-нибудь плохо выполненная инсталляционная программа испортит настройки Реестра для тех файлов с изображениями, предварительный просмотр которых должна обеспечивать Windows. И даже когда вы знаете, какая программа вызвала проблему, то удаление программы-виновника не обязательно восстановит здоровье компонентов Реестра, испорченных проказливым инсталлятором. Вам придется делать это вручную, что далеко не простая процедура.
Отсюда наше обычное предупреждение: ляпы при редактировании Реестра могут вызвать серьезные проблемы (например, Windows может перестать запускаться), так что далее действуйте на свой страх и риск. И перед тем, как вносить какие-либо изменения, обязательно создайте резервную копию Реестра. Для этого в Windows 9x прежде всего скопируйте файлы user.dat и system.dat, что хранятся в папке Windows. В Windows NT выберите «Пуск?Выполнить», введите rdisk и нажмите
После создания резервной копии Реестра можно приступать к его перенастройке. Выберите «Пуск?Выполнить», введите regedit и для запуска Редактора Реестра нажмите клавишу
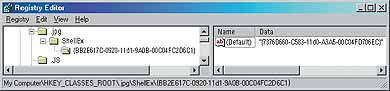
|
| С помощью редактирования Реестра можно восстановить пропавшую функцию предварительного просмотра изображений в Проводнике Windows |
Щелкните на знаке «плюс» при значке ShellEx, чтобы раскрыть раздел. В нем должен быть подраздел {BB2E617C-0920-11d1-9A0B-00C04FC2D6C1}. Если его там нет, сделайте глубокий вдох, щелкните правой кнопкой мыши в левой части окна на значке ShellEx и укажите «Создать?Раздел», после чего впечатайте {BB2E617C-0920-11d1-9A0B-00C04FC2D6C1} и нажмите
Выберите теперь этот раздел, чтобы просмотреть его содержимое в правой части окна. Это содержимое должно включать значок с пометкой «По умолчанию» и, справа от пометки, ряд цифр в фигурных скобках, как показано на рисунке.
Если этого нет, а раздел создали вы, дважды щелкните в правой части окна на значке «По умолчанию» и отредактируйте значение параметра. В том случае, когда раздел находится на месте, но параметр имеет неверное значение, щелкните правой кнопкой мыши на правой створке и выберите пункты «Создать?Строковый параметр». Введите последовательность (По умолчанию) и нажмите
Наконец, проверьте все введенные вами последовательности, в том числе название нового раздела и значение строковой переменной. Если все сделано правильно, то всякий раз, когда вы выбираете JPG-файл в Проводнике или любой папке, настроенной на отображение Web-содержимого, вам должно выдаваться маленькое изображение для предварительного просмотра.
Конечно, приведенный пример позволяет наладить просмотр только JPG-файлов. Описанную процедуру нужно повторить для раздела .gif и любого другого, соответствующего тем типам файлов, которые не желают показываться в режиме предварительного просмотра. Охарактеризованный выше метод будет работать не для всякого типа файлов, однако предварительный просмотр изображений, хранящихся в файлах с расширениями .art, .bmp, .dib, .gif, .jfif, .jpe, .jpeg, .png и .wmf, не должен вызвать проблем. Удачи вам!