Один текст в нескольких документах
Копирование текстового блока из одного документа редактора Word версий 6, 7 и 97 в другой — занятие весьма утомительное. Вам приходится сначала выделить нужный фрагмент текста, скопировать его в буфер обмена, переключиться на другой документ, вставить этот текст из буфера обмена и вернуться к первоначальному документу. И каждый раз при переносе части текста вы вынуждены повторять данную процедуру требуемое количество раз.
Эту задачу можно автоматизировать, и поможет в этом небольшой макрос. Чтобы работать с ним, вам требуется открыть два документа — «первоисточник» и тот, куда нужно вставить фрагмент текста. В последнем установите курсор мыши в то место, в которое нужно вставить отмеченный материал. Затем выделите первый текстовый блок или объект, который вы хотите скопировать, и запустите макрос, чтобы перенести его.
Если вам необходимо копировать и другие объекты, повторите эту процедуру. Вам будет удобнее работать, если вы поместите значок макроса на Панель инструментов (см. ниже).
Вот как создается такой макрос.
Word 97
1. Выберите пункты меню «Сервис?Макрос?Макросы» (Tools? Macro?Macros).
2. В диалоговом окне «Макрос» (Macros) в поле «Имя» (Macro name) введите, например, MoveIt, а затем нажмите кнопку «Создать» (Create).
3. В редакторе макросов между строками Sub MoveIt и End Sub аккуратно введите указанный ниже текст, строго соблюдая пунктуацию.
Selection.Copy ActiveWindow.Next.Activate Selection.Paste Selection.TypeParagraph ActiveWindow.Previous.Activate
4. Укажите пункты «Файл?Сохранить Normal» (File?Save Normal), а затем «Файл?Закрыть и вернуться в Microsoft Word» (File?Close and Return to Microsoft Word).
Word 6 и 7
1. Выберите пункты «Сервис? Макрос» (Tools?Macro).
2. В диалоговом окне «Макрос» (Macros) в поле «Имя» (Macro name) введите, например, MoveIt, а затем нажмите кнопку «Создать» (Create).
3. Напишите между строками Sub Main и End Sub указанный ниже текст.
EditCopy NextWindow EditPaste InsertPara PrevWindow
4. Укажите пункты «Файл?Закрыть» (File?Close) и для подтверждения внесенных в макрос изменений нажмите кнопку «Да» (Yes).
Значок макроса — на Панель инструментов Word 97
1. Выберите пункты «Сервис? Настройка» (Tools?Customize).
2. В диалоговом окне «Настройка» (Customize) выделите закладку «Команды» (Commands) и далее в списке «Категории» (Categories) отметьте категорию «Макросы» (Macros), которая находится в конце списка.
3. В списке «Команды» (Commands) найдите команду Normal. NewMacros.MoveIt и перетащите ее мышью в нужное место на Панели инструментов.
4. Чтобы заменить текстовую кнопку значком, в диалоговом окне «Настройка» нажмите «Изменить выделенный объект» (Modify Selection) и в ниспадающем меню укажите «Основной стиль» (Default Style). Еще раз нажмите «Изменить выделенный объект», задайте опцию «Изменить значок на кнопке» (Change Button Image) и щелкните мышью на значке, которым вы хотите обозначить макрос. Чтобы завершить процедуру, щелкните на кнопке «Закрыть» (Close).
Word 6 и 7
1. Выберите пункты «Сервис? Настройка» (Tools?Customize).
2. В диалоговом окне «Настройка» (Customize) выделите закладку «Панели инструментов» (Toolbars), а затем в списке «Категории» (Categories) опцию «Макросы» (Macros).
3. В списке «Макросы» найдите команду MoveIt и перетащите ее мышью в нужное место на Панели инструментов. Открыв диалоговое окно «Нестандартная кнопка» (Custom Button), задайте необходимый значок или кнопку «Текст» (Text Button). Сначала нажмите кнопку «Назначить» (Assign), а в заключение — «Закрыть» (Close).
Как копировать и вставлять различные элементы в Word 2000
Если на вашем ПК установлен пакет Office 2000, то описанный ранее совет вам не пригодится. Но компания Microsoft в конце концов прислушалась к «мольбам» пользователей — она предложила новую функцию Collect and Paste (собрать и вставить), которая обеспечивает копирование нескольких элементов, фрагментов текста или графических изображений в буфер обмена и последующую их вставку в новый документ. Она работает так.
1. Откройте документ, из которого собираетесь скопировать несколько элементов, щелкните правой кнопкой мыши на любой Панели инструментов и в ниспадающем меню выберите Clipboard (буфер обмена).
2. Переместите мышью новую панель инструментов буфера обмена (Clipboard) в удобное место.
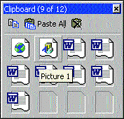 |
| В пакете Office 2000 можно скопировать несколько элементов из одного документа в другой с помощью объектов буфера обмена |
3. Выделите текст или объект, который вы хотите скопировать. Отметьте на Панели инструментов Clipboard значок Copy (Копировать). А если вам нужно скопировать и другие объекты, то повторите данный шаг.
4. Откройте тот документ, куда намерены вставлять текст, или перейдите в него (если ранее уже вызывали) и установите курсор в нужном месте.
5. Если хотите вставить какой-либо текстовый блок или объект из буфера обмена, то просто щелкните мышью на его значке в Панели инструментов Clipboard.
6. Чтобы вставить из буфера обмена все помещенные в него элементы текста или объекты в том порядке, в котором они были там сохранены, нажмите значок Paste All (вставить все).
7. Если нужно удалить из буфера обмена все элементы, щелкните мышью на значке Delete (удалить).
Настройка меню Word 2000
Новые Personalized Menus (персональные меню) Word 2000 действительно хороши. Там запоминаются все выполняемые команды, но отображаются только основные и используемые наиболее часто. Те команды, к которым редко прибегают, остаются невидимыми, но вы всегда сможете вывести их на экран.
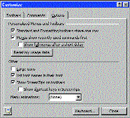 |
| Отключение автоматического вывода всех команд меню в Word 2000 |
Однако возникает некоторая проблема. Если открыть какое-либо меню, выделив его название мышью, через несколько секунд, потраченных на размышления о том, какую команду выбрать, на экране неожиданно для вас появится список всех команд данного меню. Ниже рассказано, как отключить эту автоматическую функцию.
1. Выберите пункты Tools? Customize (сервис?настройка).
2. В диалоговом окне Customize (настройка) выделите закладку Options (параметры).
3. Выключите опцию Show full menus after a short delay (показывать все команды меню после небольшой паузы).
4. Нажмите Close (закрыть).
Как вставить картинку экрана в Word
Если вы решили подготовить техническую документацию или просто вставить в текст графическое изображение с вашего Web-узла, учтите, что копировать экраны программы и использовать их в документах Word вовсе не так сложно, как вам кажется. Описанный ниже способ можно применять для любых версий ОС Windows и редактора Word. Однако имейте в виду, что это значительно увеличит объем ваших документов — для вставки в них графических объектов из буфера обмена применяется технология OLE (Object Linking and Embedding — связывание и встраивание объектов).
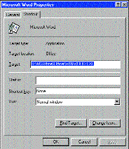 |
| Чтобы изменить загрузку Word, отредактируйте командную строку в поле «Объект» (Target) |
1. Если вы работаете в Word, переключитесь в то приложение, вид экрана которого вы хотите скопировать. Чтобы перейти от одного активного приложения к другому, нажмите комбинацию клавиш
2. Когда нужно скопировать вид всего экрана, нажмите клавишу
3. Вернитесь в Word, установите курсор в нужном месте, наберите комбинацию клавиш
4. Чтобы изменить размеры изображения или обрезать его, используйте стандартные инструменты редактора Word.
Запуск версий 6, 7 и 97 редактора Word
Когда вы вызываете редактор Word, щелкнув мышью по его значку, находящемуся на Рабочем столе, или указав соответствующий пункт в меню «Пуск» (Start), можно ускорить этот процесс. Для этого нужно предварительно настроить способ его запуска. Это можно сделать с помощью нескольких ключей.
Щелкните правой кнопкой мыши по значку редактора на Рабочем столе или на Панели задач и в появившемся меню выберите пункт «Свойства» (Properties). Выделите закладку «Настройка меню» (Start Menu Programs) и нажмите кнопку «Дополнительно» (Advanced). Найдите значок Microsoft Word, щелкните на нем правой кнопкой мыши и выберите пункт «Свойства». В диалоговом окне «Свойства: Microsoft Word» (Microsoft Word Properties) откройте закладку «Ярлык» (Shortcut). Теперь в поле «Объект» (Target) в конце строки через пробел введите один из указанных в таблице ключей.
Корректная печать номеров страниц
Когда вы помещаете номера страниц в нижнем колонтитуле («Вставка? Номера страниц» (Insert?Page Numbers)), бывает, что некоторые популярные струйные принтеры часть их срезают. Это вызвано тем, что принтер не может воспроизвести те объекты, которые расположены ближе 0,66 дюйма (примерно 1,65 см) от нижнего края страницы, а в Word нижние колонтитулы заданы по умолчанию на расстоянии 0,5 дюйма (примерно 1,25 см) от нижнего края. Чтобы изменить эту величину, выберите пункты «Файл? Параметры страницы» (File?Page Setup). В диалоговом окне «Параметры страницы» (Page Setup) в секции «От края колонтитула» (From edge) поставьте отступ для нижнего колонтитула равным 0,7 дюйма (примерно 1,75 см). Чтобы внесенные изменения сохранились для всех новых документов редактора Word, сначала нажмите кнопку «По умолчанию» (Default), а затем «Да» (Yes).
Изменение цвета фона и текста в Word
Черные буквы на белом фоне утомляют ваши глаза, когда вы редактируете документ в Word? Почему бы вам не изменить его фон на более спокойный синий, а буквы не сделать белыми? Для этого выберите пункты меню «Сервис?Параметры» (Tools? Options), затем в диалоговом окне «Параметры» (Options) выделите закладку «Общие» (General). Включите опцию «Белый текст на синем фоне» (Blue background, white text) и нажмите ОК. Данный способ можно использовать во всех версиях Word — от 6.0 до 2000.
| Для запуска редактора Word... | ...укажите ключ |
| ...и отмены загрузки всех врезок и общих шаблонов | /a |
| ...и отмены запуска всех автоматически выполняемых макросов | /m |
| ...и выполнения указанного макроса | /mmacroname |
| ...без загрузки какого-либо документа | /n |