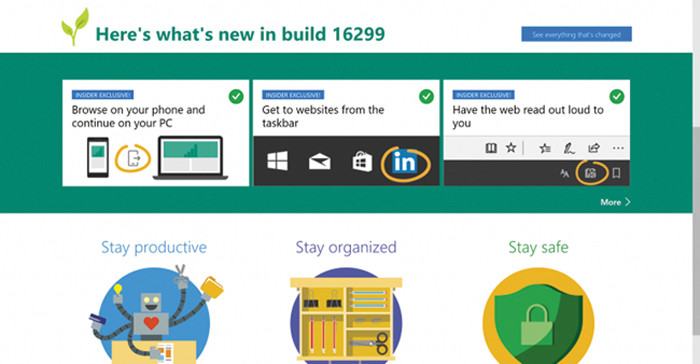Браузер Microsoft, предназначенный для Windows 10, получил новый набор усовершенствований в рамках подготовки к выпуску обновления Windows 10 Fall Creators Update. В июле исполнилось два года с тех пор, как браузер Microsoft Edge стал доступен широкой аудитории, и его функциональность продолжает развиваться. Microsoft Edge тесно интегрирован с операционной системой и не является самостоятельным приложением, которое можно обновить независимо от Windows 10. Поэтому он получает лишь крупные обновления один раз в полгода. В результате замедляются его проектирование и развитие, особенно по сравнению с независимыми браузерами.
Другая область медленного роста Microsoft Edge — библиотека расширений, в которой спустя год насчитывается немногим более 70 элементов. При этом в версии Microsoft Edge в обновлении Windows 10 Fall Creators Update появился ряд новшеств. Рассмотрим их в этой статье.
Начало просмотра на телефоне и продолжение на компьютере
Ранее я уже писал об экосистеме Windows 10, iOS и Android и рассматривал улучшения, привязанные к Microsoft Edge. Если приложение Microsoft Edge установлено на iOS или Android, то пользователю предоставляется возможность перевести сайт, который он просматривает на мобильном устройстве, на компьютер с обновлением Windows 10 Fall Creators Update. Эту ссылку можно сразу открыть в Microsoft Edge или отправить в Action Center (центр уведомлений), чтобы сделать это позже.
Кроме того, вы можете задействовать приложение Microsoft Apps на Android и приложение Continue on PC на iOS для обмена элементами между мобильным устройством и устройством с обновлением Windows 10 Fall Creators Update.
Закрепление ярлыков сайтов на панели задач и редактирование «Избранного»
Если у вас есть веб-сайты, к которым вы обращаетесь почти всякий раз, когда садитесь за компьютер, данная функция поможет делать это немного быстрее. Просто перейдите на сайт, который вы хотите закрепить на панели задач, и выберите меню More («Дополнительно»), а затем пункт Pin this page to the taskbar («Закрепить эту страницу на панели задач»), как показано на экране 1.
.jpg) |
| Экран 1. Закрепление веб-сайтов на панели задач в Microsoft Edge в обновлении Windows 10 Fall Creators Update |
Закрепленный на панели задач ярлык будет использовать значок сайта, и, похоже, его нельзя изменить. Это досадно, поскольку некоторые значки не очень разборчивы (в зависимости от цветовой гаммы). Несмотря на этот недостаток, иметь данную функцию хотя бы в составе Microsoft Edge очень полезно.
Еще одно удобное дополнение к инструментарию управления Microsoft Edge — возможность изменить URL сайта, который уже есть в «Избранном». Просто откройте список «Избранное», щелкните правой кнопкой мыши на элементе, который нужно изменить, и выберите в контекстном меню пункт Edit URL («Изменить URL-адрес») (экран 2).
.jpg) |
| Экран 2. Изменение URL-адреса для «Избранного» Microsoft Edge |
Сохраняя новое «Избранное» в Microsoft Edge, вы можете выбрать определенное расположение папки или создать ее.
Функция «Прочесть вслух»
Используя технологию экранного диктора Microsoft, можно зачитывать вслух веб-страницы и PDF-файлы через Microsoft Edge. Чтобы начать, достаточно открыть меню More и выбрать пункт Read aloud («Прочесть вслух»), как показано на экране 3. Скорость чтения и характеристики голоса можно изменить через параметры Read Aloud на голосовой панели (экран 4).
.jpg) |
| Экран 3. Функция Read aloud («Прочесть вслух») для веб-сайтов и PDF-файлов в Microsoft Edge |
.jpg) |
| Экран 4. Параметры Read Aloud в Microsoft Edge в обновлении Windows 10 Fall Creators Update |
Разметка PDF и электронных книг
Теперь вы можете делать заметки на PDF-файлах и электронных книгах, которые читаете в Microsoft Edge (экран 5). Также можно выделить текст, чтобы легко находить его при чтении документа в дальнейшем, как показано на экране 6.
.jpg) |
| Экран 5. Выделение документа PDF в Microsoft Edge |
.jpg) |
| Экран 6. Заметка в PDF-документе, сделанная с помощью Microsoft Edge |