В статье «Планирование развертывания Vista с помощью BDD» я начала рассказ об использовании инструментария Microsoft Solution Accelerator for Business Desktop Deployment 2007 (BDD) с описания алгоритмов установки и запуска механизмов BDD, упрощающих планирование обновления и развертывания системы Windows Vista. В данной статье я продолжу эту тему рассказом о консоли Deployment Workbench — средстве из пакета BDD, которое поможет автоматизировать развертывание системы Windows Vista, а также других платформ и управлять настройками различных операционных систем. Кроме того, мы рассмотрим общие вопросы процессов установки в почти автоматическом режиме, Lite Touch Installation. Планируется и еще одна статья цикла, посвященного BDD, в которой основное внимание будет уделено процессам полностью автоматической установки, Zero Touch Installation. Итогом нашей работы будет создание универсального установочного пакета системы Vista, включающего в себя приложения, пакеты исправлений и драйверы, не входящие в состав исходной версии, и его развертывание на целевых компьютерах.
Начало работы
Прежде всего, нужно загрузить и установить пакет BDD 2007 (если это не было сделано раньше) согласно алгоритму, описанному в статье «Планирование развертывания Vista с помощью BDD» (Windows IT Pro/RE № 3 за 2008 г.). Зарегистрируйтесь в системе с учетной записью администратора и запустите приложение Deployment Workbench из меню Start, All Programs, BDD 2007, Deployment Workbench.
Deployment Workbench — это оснастка консоли Microsoft Management Console (MMC) 3.0. Ее представление по умолчанию включает окно Actions, отображающее пункты, аналогичные пунктам контекстного меню, которое появляется при щелчке правой кнопкой мыши на объекте. Я рекомендую закрывать окно Actions, чтобы в рабочей области было больше свободного места. У большинства оснасток консоли MMC 3.0 существует кнопка, которая позволяет скрыть или показать окно Actions. К сожалению, у оснастки Deployment Workbench эта кнопка отсутствует. Чтобы окно Actions постоянно закрывалось, необходимо отредактировать файл DeploymentWorkbench.msc. Для этого нужно запустить командную строку, ввести имя файла C:Program FilesBDD 2007BinDeploymentWorkbench.msc и добавить параметр /a в конец команды. Выполните команду. Оснастка Deployment Workbench откроется в режиме редактирования (иногда его называют авторским режимом). В меню View выберите пункт Customize, уберите флаг у поля Actions pane и нажмите OK. Закройте консоль MMC, нажав на кнопку X в верхнем правом углу окна. Вам будет предложено сохранить настройки консоли. Нажмите Yes для сохранения параметров интерфейса данной оснастки.
При установке пакета BDD папка Distribution создается на том диске системы, который имеет максимальный объем свободного места. Папка Distribution содержит подкаталоги, соответствующие узлам низкого уровня оснастки Deployment Workbench. При добавлении компонентов в оснастку Deployment Workbench создаются файлы формата XML, содержащие метаданные компонента. Чтобы упростить поиск и редактирование этих файлов, я рекомендую загрузить и установить бесплатное средство компании Microsoft под названием XML Notepad (приложение можно загрузить на сайте компании).
Внутри Deployment Workbench
Оснастка Deployment Workbench имеет четыре контейнера (они изображены на экране 1): Information Center, Distribution Share, Builds и Deploy. Узел Information Center содержит подробную информацию по консоли Deployment Workbench — специалисты Microsoft при создании этой документации превзошли самих себя. Через контейнер Distribution Share осуществляется добавление образов и пакетов обновлений операционных систем, приложений и драйверов независимых разработчиков в оснастку Deployment Workbench. Узел Builds отвечает за группировку образов операционных систем, драйверов, а также некоторых настроек процесса установки. Узел Deploy содержит точки размещения — компьютеры, к которым подключаются целевые системы для установки новой сборки системы Vista, созданной администратором и назначенной для развертывания.
Следует избегать путаницы при использовании оснастки Deployment Workbench: если одновременно будет открыто несколько оснасток, механизмы Deployment Workbench начинают вести себя непредсказуемо, что раздражает пользователя. Каждый раз, когда я открывала сразу две оснастки Deployment Workbench, оба процесса зависали. Чтобы избежать проблем, не открывайте несколько оснасток одновременно.
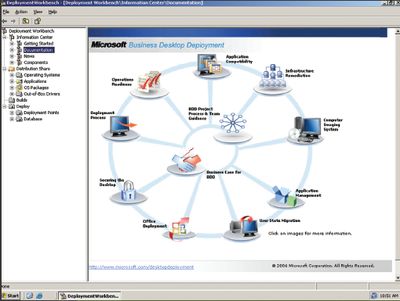
Добавление операционной системы
Начнем развертывание системы Vista с запуска мастера New OS Wizard: разверните узел Distribution Share в дереве консоли Deployment Workbench, щелкните правой кнопкой на контейнере Operating Systems и выберите пункт New в контекстном меню. Для первой добавляемой операционной системы следует выбрать пункт Full set of source files на странице Choose the type of operating system to add, показанной на экране 2. В этом режиме копируются все файлы, в том числе приложение setup.exe.

Данное действие рассматривается как выбор типа добавляемой операционной системы, но на самом деле это не так. Если выбрать пункт Custom image file или Windows Deployment Services images, прежде чем будет добавлен полный набор установочных файлов, вы получите сообщение Lite Touch Installation is failed с кодом ошибки (0x00000001) при попытке развернуть установочный образ на целевой системе. После добавления полного набора файлов операционной системы можно установить дополнительную операционную систему из произвольных файлов формата Windows Imaging Format (WIM) или из образов, хранящихся на сервере Windows Deployment Services (WDS). При выборе пункта Custom image file следует указать путь к используемому файлу .wim. Пункт Windows Deployment Services images позволяет указать папку на сервере WDS, в которой хранятся ранее созданные образы. Если образ .wim не содержит необходимый системный файл, при установке будет использоваться файл из предварительно добавленного образа Full set of source files.
После выбора пункта Full set of source files щелкните на кнопке Next, и вам будет предложено ввести путь к файлам операционной системы Vista. На последней странице мастера необходимо указать имя папки, в которой будет создан и сохранен образ операционной системы.
Добавление приложений
После создания образа системы Vista можно приступить к добавлению приложений, которые предполагается распространять вместе с операционной системой. Запустите мастер New Application Wizard через узел Distribution Share, для этого щелкните правой кнопкой мыши на контейнере Applications и выберите пункт New в контекстном меню. Выберите один из вариантов: Application with source files или Application without source files or is elsewhere on the network. При выборе последнего варианта можно указать путь Universal Naming Convention (UNC) (т. е. путь формата имя сервераимя папки) к папке с приложением. Можно использовать механизмы Distributed File System Namespace (DFSN) и Distributed File System Replication (DFSR) для группировки и репликации нескольких приложений.
В процессе работы мастера следует указать имя приложения, папку, в которой хранится исполняемый код, поддерживаемую платформу (All platforms, x86 only, x64 (amd64) only, и ia64 only). Помимо этого, необходимо ввести имя папки, создаваемой в контейнере DistributionApplications, команду, выполняемую в фоновом режиме, и рабочую папку, из которой выполняется эта команда. На экране 3 показано, как приложения отображаются в узле Applications.
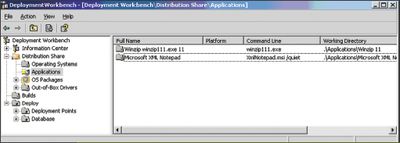
В папке DistributionControl создается файл Applications.xml, который содержит информацию обо всех приложениях, добавленных в оснастку Deployment Workbench. Каждое приложение имеет собственный глобальный уникальный идентификатор GUID в этом файле. Для просмотра свойств и редактирования приложения нужно дважды щелкнуть мышью на его имени. Страница свойств приложения состоит из двух вкладок, Dependencies и General. Вкладка Dependencies позволяет указать те приложения, которые должны быть установлены перед развертыванием данного приложения. Если указанные приложения не установлены, то попытка установить данное приложение приведет к ошибке.
Добавление исправлений, пакетов обновлений и языковых пакетов
Далее через узел Distribution Share запустите мастер New Package Wizard, позволяющий добавить в образ системы Vista исправления для системы безопасности, пакеты обновлений и языковые пакеты. Для этого щелкните правой кнопкой мыши на контейнере OS Packages и выберите пункт New в контекстном меню. Вам будет предложено указать путь к папкам, содержащим добавляемые пакеты. Мастер добавит все содержимое папки в оснастку Deployment Workbench.
Добавление драйверов
Запустите мастер New Driver Wizard через узел Distribution Share, щелкнув правой кнопкой мыши на контейнере Out-of-Box Drivers и выбрав пункт New в контекстном меню. Мастер предложит указать папки, содержащие добавляемые драйверы, и добавит все содержимое этих папок в оснастку Deployment Workbench.
Создание сборки
До этого момента мы вносили в оснастку Deployment Workbench все компоненты, которые требуется установить на целевые системы. Теперь давайте поместим эти компоненты в сборку, которая будет распространяться через оснастку Deployment Workbench. Для начала запустите мастер New Build Wizard через узел Distribution Share, щелкнув правой кнопкой мыши на контейнере Builds и выбрав пункт New в контекстном меню. Мастер предложит создать идентификатор сборки Build ID, например Vista01 (идентификатор не может содержать пробелы), и описательное имя сборки Build name, например Vista Build for VPs. В специальном поле можно добавить комментарии, подробно описывающие состав и назначение данной сборки. Мастер New Build Wizard позволяет выбрать операционную систему, которая будет ассоциироваться с данной сборкой (список операционных систем состоит из элементов контейнера Distribution/Operating Systems). На данном этапе при желании можно указать ключ продукта для операционной системы (в противном случае кому-то придется вводить ключ при каждой установке). После этого следует указать имя, организацию и домашнюю страницу службы Microsoft Internet Explorer (IE), которая будет использоваться во всех установках с данной сборкой. В заключение введите пароль локального администратора или укажите, что пароль не будет использоваться. Нажмите кнопку Create.
Просмотреть свойства сборки можно, дважды щелкнув на имени сборки в контейнере Builds. Страница свойств сборки состоит из трех вкладок. На вкладке General можно редактировать все доступные свойства, а также активировать и деактивировать сборку. Вкладка Settings позволяет редактировать поля Organization name, Full name, Local administrator password, Internet Explorer home page, а также менять ключ продукта.
Если вы знакомы с продуктом Microsoft System Center Configuration Manager (SCCM), значит, вы уже работали с планировщиком задач, который позволяет добавлять задачи в том порядке, в котором они должны решаться в процессе установки. Возможно, вы захотите, чтобы какая-либо задача выполнялась после завершения установки (например, как альтернативный способ установки пакетов обновлений). Тогда нужно выбрать узел Postinstall на вкладке Task Sequence, нажать кнопку Add и выбрать пункт Task в появившемся меню. Задайте имя и описание задачи, укажите исполняемую команду и каталог, из которого эта команда будет исполняться. На вкладке Options для новой задачи можно выбрать следующие параметры: Disable this step (полезна при отладке), continue on error или create dependencies for the successful completion of this task.
Создание точки размещения
После создания сборки следует использовать мастер New Deployment Point Wizard для создания точек размещения — точек, к которым осуществляется подключение целевых систем при установке сборок. Чтобы запустить мастер, разверните узел Deploy в окне дерева консоли, щелкните правой кнопкой на контейнере Deployment Points и выберите пункт New в контекстном меню. Мастер предложит выбрать один из четырех типов точек размещения. Lab or single server deployment, вариант, выбираемый по умолчанию, использует общую папку на том компьютере, на котором запущена оснастка Deployment Workbench. Вариант Separate deployment share позволяет указать путь UNC к любому серверу и общей папке на нем. Тип Removable media позволяет создавать общую папку, используемую для создания образов, размещаемых на съемных носителях. И наконец, вариант SMS 2003 Operating System Deployment (OSD) Feature Pack позволяет создавать общую папку, используемую для создания образов пакетов Microsoft Systems Management Server (SMS) OSD Feature Pack. На следующих страницах мастера предлагается задать имя точки размещения, разрешить или запретить пользователям установку дополнительных приложений в ходе обновления, а также следует ли выводить запрос на формирование образа целевых компьютеров перед обновлением (в нашем случае простейшего размещения лучше снять флаг Ask If an Image Should Be Captured). Далее укажите, потребуется ли от пользователей ввод пароля локального администратора и/или ключа продукта. В заключение следует указать сервер и имя общей папки точки размещения, а также определить, выводить ли пользователям запрос на сохранение их настроек перед сменой операционной системы. Нажмите кнопку Create. Пока ничего важного не происходит, просто в папке DistributionControl создается файл deploy.xml.
Основные события происходят при обновлении точки размещения. Для этого нужно щелкнуть правой кнопкой мыши на названии точки размещения в контейнере Deploy/Deployment Points и выбрать пункт Update в появившемся меню. В папке DistributionBoot создается файл типа Microsoft Windows Preinstallation Environment (WinPE) LiteTouchPE_x86.wim, который затем конвертируется в загружаемый файл типа ISO, LiteTouchPE_x86. iso. В папке DistributionControl создается три файла: файл Bootstrap.ini содержит путь UNC к точке размещения, файл CustomSettings. Ini содержит описание параметров, выбранных в ходе работы мастера New Deployment Point Wizard, а файл TS.xml содержит список задач планировщика и порядок выполнения этих задач при подключении целевых систем к точке размещения. Для просмотра свойств точки размещения дважды щелкните на имени точки в окне дерева консоли. Страница свойств состоит из трех вкладок. Вкладка General, изображенная на экране 4, отображает имя и тип точки размещения, путь UNC, локальный путь к общей папке и платформы, поддерживаемые точкой размещения.
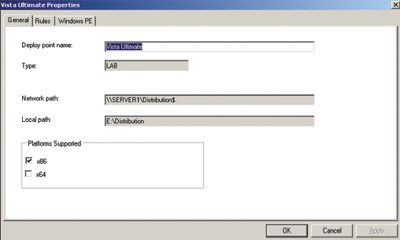
Вкладка Rules содержит настройки из файла CustomSettings.ini, определяющего последовательность экранов, отображаемых в ходе установки. Можно изменить путь UNC к точке размещения, нажав кнопку Edit Bootstrap.ini на вкладке Rules и внеся новые данные.
Вкладка Windows PE, показанная на экране 5, дает возможность проверить настройки файла WinPE. Можно сгенерировать загружаемый образ Lite Touch ISO, содержащий сценарии подключения к серверу размещения, или базовый образ ISO (generic ISO image). Также можно выбрать дополнительную языковую поддержку (т. е. дополнительные шрифты), указать устанавливаемые группы драйверов, добавить собственный файл с фоном рабочего стола и новые каталоги в файл WinPE.
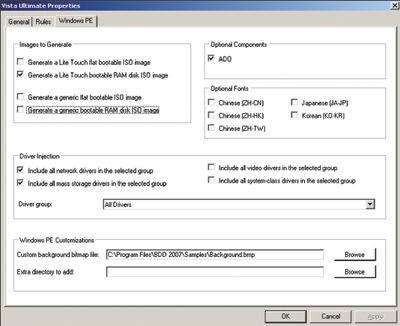
Развертывание
И вот настало время загружать целевые системы и начинать развертывание системы. Целевые системы должны загружаться из файла WinPE, созданного мастером New Deployment Point Wizard. По умолчанию будет создано два файла WinPE: LiteTouchPE_x86 .iso и LiteTouchPE_x86.wim. Для загрузки из файла LiteTouchPE_x86.iso его необходимо предварительно записать на носитель, CD-ROM или DVD. Для загрузки из файла LiteTouchPE_x86.wim добавьте его к серверу WDS. Сохранение файла .wim на сервере WDS позволяет загружать целевые компьютеры с помощью среды PXE (для сетевой загрузки нажимайте F12), подключаться к серверу WDS и загружать созданные файлы WinPE.
Какой бы метод загрузки целевых машин администраторы ни выбрали, созданные файлы WinPE содержат сценарии, отвечающие за подключение компьютеров к точкам размещения и соблюдение правил установки. При стандартном наборе правил на мониторах целевых компьютеров появится экран Welcome Windows Deployment. На этом экране нужно выбрать подходящую раскладку клавиатуры в ниспадающем меню Keyboard Layout и щелкнуть мышью на кнопке Next для запуска мастера Windows Deployment Wizard. Система предложит указать реквизиты для доступа к точке размещения: используемая учетная запись должна иметь право на чтение, запись и исполнение приложений в точке размещения. Нажмите Next. На следующих страницах будет предложено указать имя целевого компьютера, учетные данные для присоединения компьютера к домену или рабочей группе, а также следует ли восстановить данные пользователей (например, если вы предварительно сохранили папку Favorites браузера IE, папку Documents и другие настройки пользователей с помощью службы User State Migration Tool (USMT)). Далее следует выбрать используемую сборку, при необходимости ввести код продукта, а также указать языковые настройки и временную зону. На экране, отображающем список приложений, добавленных в точку размещения, можно выбрать те приложения, которые следует установить вместе с операционной системой. В заключение введите пароль локального администратора, укажите, используется ли на целевой системе механизм шифрования BitLocker (если используется, то укажите путь к папке, где хранится ключ BitLocker), и нажмите Create. На экране появится индикатор выполнения, и если внимательно следить за ним, то можно увидеть все шаги, выполняемые в процессе развертывания. Как только индикатор выполнения дойдет до 100% и появится сообщение об удачном завершении процесса, в вашем распоряжении появится новый компьютер с системой Vista и корректно установленными приложениями, пакетами обновлений, исправлениями и драйверами независимых разработчиков. И этот процесс можно повторять снова и снова.
Ронда Лейфилд (rhonda@minasi.com) — консультант и преподаватель