Сегодня большое распространение получили компьютеры общего пользования. Их можно встретить в Internet-кафе, библиотеках, школах и высших учебных заведениях. При этом в таких системах администраторы, как правило, не хотят предоставлять пользователям весь набор возможностей по настройке и внесению изменений, так как это могло бы повлиять на состояние компьютеров и работу других пользователей. Компанией Microsoft было разработано программное обеспечение Windows SteadyState, предназначенное именно для защиты общедоступных компьютеров от нежелательных изменений.
Установка Windows SteadyState
Компьютеры, которые будут работать под управлением Windows SteadyState, должны удовлетворять минимальным требованиям, приведенным в таблице 1.
Таблица 1 Системные требования для работы Windows SteadyState
|
Компонент |
Требование |
|
Компьютер и процессор |
Компьютер с тактовой частотой процессора 300 МГц или более (рекомендуется) |
|
Память |
128 Мбайт или более |
|
Жесткий диск |
1,5 Гбайт свободного места на диске без защиты дисков Windows или 4 Гбайт с защитой |
|
Операционная система |
Windows XP Professional, Windows XP Home Edition или Windows XP Tablet PC Edition с установленным пакетом SP 2 |
|
Файловая система |
NTFS |
|
Служебные программы |
Сервер сценариев Windows и инструментарий управления Windows (WMI) |
|
Доступ |
На уровне администратора |
Перед установкой рекомендуется установить полный набор функций, служб и программного обеспечения, которые потребуются пользователям.
Подготовка к установке
Перед установкой необходимо выполнить:
- Дефрагментацию системных дисков;
- Настройку параметров экрана;
- Очистку истории Internet Explorer;
- Удаление файлов в папке «Мои документы»;
- Загрузку и установку новейших критических обновлений с web-узла Windows Update;
- Загрузку и установку обновленного антивирусного программного обеспечения;
- Проверку компьютера на наличие вирусов, нежелательных и вредоносных программ;
- Установку пароля администратора;
- Установку всех служб, функций и программ, которые должны быть доступны пользователям.
Установка Windows SteadyState
Для установки необходимо загрузить файл из центра загрузки Microsoft. Следует учесть, что на этапе установки от вас потребуется проверить подлинность Windows ХР (рис. 1).

Рисунок 1. Проверка лицензионности используемой версии ОС
После установки Windows SteadyState мы попадаем в главное окно программы и переходим к ее настройке.
Использование Windows SteadyState
В главном окне программы можно получить доступ ко всем параметрам и налагаемым данным программным обеспечением ограничениям. Параметры, как указано на рис. 2, разделены на два типа:
- Параметры компьютера - эти параметры используются для настройки обновлений программного обеспечения и расписания выполнения их загрузки.
- Пользовательские параметры - используйте эти параметры для настройки и наложения ограничений конкретных учетных записей.

Рисунок 2. Параметры Windows SteadyState
Сведения о параметрах и настройках приведены в таблице 2.
Таблица 2. Описание параметров и режимов Windows SteadyState
|
Параметр или режим |
Описание |
|
Установка ограничения доступа к компьютеру |
|
|
Планирование режима обновлений программного обеспечения |
|
|
Защита жесткого диска
|
|
|
Профили пользователей |
|
|
Добавление учетной записи пользователя |
|
|
Экспорт данных пользователя |
|
|
Импорт данных пользователя |
|
|
Дополнительная поддержка |
|
Создание учетных записей и настройка параметров пользователя
Следующий шаг после установки Windows SteadyState - создание новых учетных записей и настройка соответствующих им профилей пользователя для работы с общедоступным компьютером.
Создание совместно используемой учетной записи
- В диалоговом окне Windows SteadyState на вкладке Параметры пользователей выберите пункт Добавить пользователя.
- В диалоговом окне Добавить пользователя в поле Имя пользователя введите имя пользователя.
- Введите пароль в полях Пароль и Подтверждение пароля.
- В раскрывающемся списке Размещение пользователя выберите диск, на котором необходимо сохранить совместно используемый профиль пользователя для этой совместно используемой учетной записи. Как правило, файлы и папки, связанные с профилями пользователей, хранятся на системном диске, на котором установлена система Windows XP.
- Выберите изображение в окне Изображение, которое связано с совместно используемой учетной записью, и нажмите кнопку ОК.

Рисунок 3. Создание нового пользователя
Настройка совместно используемого профиля пользователя
Совместно используемый профиль пользователя - это профиль одного пользователя, связанный с учетной записью этого пользователя, общий для всех пользователей на одном компьютере. На этапе настройки необходимо настроить параметры и ограничения, связанные с совместно используемой учетной записью.
Администратор Windows SteadyState может выбрать уровень ограничения по умолчанию: высокий, средний или низкий, либо выбрать настраиваемые ограничения для каждой учетной записи, создаваемой в Windows SteadyState.

Рисунок 4. Настройка параметров ограничения пользователя
Параметры и ограничения совместно используемого профиля
В диалоговом окне Параметры пользователя (рис. 4) настраиваются длительность сеансов и ограничения доступа к программам и компонентам. В данном окне представлены четыре вкладки:
- Общие;
- Ограничения Windows;
- Ограничения доступа к компонентам;
- Список запрещенных программ.
Рассмотрим их подробнее.
Общие
На вкладке Общие можно заблокировать профиль пользователя и установить ограничения таймера сеанса. В таблице 3 представлено описание параметров и режимов диалогового окна «Параметры пользователя»
Таблица 3. Параметры и режимы окна «Параметры пользователя»
|
Параметры и режимы |
Описание |
|
Пользователь |
Отображение изображения и имени выбранного пользователя. |
|
Общие |
Блокировка или разблокировка профиля пользователя. Установка таймера сеансов, изменение паролей, изменение изображения профиля пользователя или удаление профиля пользователя. |
|
Ограничения Windows |
Установка уровня ограничений Windows: Высокий, Средний, Низкий, Нет или Настраиваемый. |
|
Ограничения доступа к компонентам |
Установка уровня ограничений доступа к компонентам: Высокий, Средний, Низкий, Нет или Настраиваемый. |
|
Блокировка программ |
Блокировка программ для пользователя, просмотр программ, заблокированных на данный момент. |
|
Дополнительная поддержка |
Поиск ссылок на дополнительные материалы по Windows SteadyState. |
Ограничения Windows
На этой вкладке (рис. 5) можно установить уровень ограничений доступа к содержимому меню, средств и функций Windows XP.
Вкладка Ограничения Windows разделена на две части:
- Уровень ограничений;
- Тип ограничений.

Рисунок 5. Вкладка «Ограничения Windows».
При выборе параметра Высокий уровень ограничений, Средний уровень ограничений или Низкий уровень ограничений на вкладке Ограничения Windows происходит автоматический выбор соответствующих типов ограничений. При выборе параметра Настраиваемые ограничения можно вручную выбрать типы ограничений, которые необходимо применить.
Функциональные ограничения
На данной вкладке вы можете выбрать следующие ограничения:
- Ограничения обозревателя Microsoft Internet Explorer;
- Ограничения Microsoft Office;
- Домашняя страница;
- Разрешенные web-адреса.
Ограничения обозревателя Internet Explorer
В данном разделе вы устанавливаете ограничения в Internet Explorer для удаления атрибутов и пунктов меню, доступ к которым пользователю запрещен.
Ограничения Microsoft Office
С помощью раздела Ограничения Microsoft Office можно ограничить доступ к функциям Microsoft Office.
Домашняя страница
В данном поле настраивается домашняя страница Internet Explorer для данного пользователя.
Разрешенные web-адреса
При выборе параметра Запретить доступ к Internet (кроме перечисленных web-узлов) в разделе Ограничения обозревателя Internet Explorer можно ввести адреса web-страниц, которые могут посещать пользователи, в поле Разрешенные web-адреса. При вводе нескольких web-адресов каждый из них должен быть отделен точкой с запятой, например, microsoft.com; msn.com. Тем самым мы формируем «белый список» адресов Internet.
Блокировка программ
На вкладке Блокировка программ можно указать программы, доступ к которым нужно запретить (рис. 6).

Рисунок 6 Блокировка программ
Для блокировки программы в расположенном слева списке выберите программы, использование которых нужно запретить, и нажмите кнопку Блокировать, расположенную между двумя списками. Выбранные записи появятся в списке Блокировка программ, расположенном справа. Вы можете найти программу, введя ее имя в поле ввода Поиск. Нажав кнопку Обзор, можно просмотреть список программ, не находящихся в списке.
Когда программы, доступ к которым запрещен, добавлены, нажмите кнопку OK.
Настройка ограничений для компьютера
Настраивая ограничения для компьютера, можно применять параметры и ограничения на уровне системы, что повысит конфиденциальность и безопасность всех пользователей общего компьютера. Если компьютер Windows SteadyState подключен к сети с доменом, параметры в диалоговом окне Установка ограничений для компьютера могут быть недоступны или заменены ограничениями групповой политики
В состав ограничений данной группы входят:
- Параметры конфиденциальности;
- Параметры безопасности;
- Прочие параметры.
Параметры конфиденциальности
В число Параметров конфиденциальности в диалоговом окне Установка ограничений для компьютера в Windows SteadyState входят:
- Не отображать имена пользователей в диалоговом окне Вход в систему Windows
- Запрет на заблокированные или перемещаемые профили пользователя,
- Не кэшировать копии заблокированных или перемещаемых профилей пользователей, которые ранее входили в систему - Установка этого режима обеспечивает повышенную безопасность и сохраняет место на диске.
Параметры безопасности
- Удалить имя пользователя администратора с экрана приветствия (для входа в отсутствующие на экране учетные записи необходимо дважды нажать CTRL+ALT+DEL). Если компьютер Windows SteadyState подключен к сети с доменом, этот параметр недоступен.
- Удалить параметры Завершение работы и Выключение из диалогового окна Вход в систему Windows и с экрана;
- Запретить Windows вычислять и сохранять пароли с помощью Диспетчера;
- Не сохранять имена пользователей и пароли, использовавшиеся для входа в Windows Live ID (требуется перезагрузка компьютера);
- Запретить пользователям создание папок и файлов на диске C: ;
- Запретить пользователям открывать документы Microsoft Office documents из обозревателя Internet Explorer
- Запретить доступ на запись к устройствам хранения USB (требуется перезагрузка компьютера).
Прочие параметры
Включить экран приветствия - экран приветствия Windows упрощает процесс регистрации пользователей в системе, отображая список имен пользователей этого компьютера при запуске Windows XP. Если компьютер Windows SteadyState подключен к сети с доменом, этот параметр недоступен.
Планирование обновлений программного обеспечения
В данном окне можно указать время и частоту обновлений программного обеспечения общедоступного компьютера.
В число параметров обновления входят:
- Планирование автоматических обновлений и обновлений вручную;
- Выбор автоматических обновлений (Microsoft Update), обновлений антивирусных программ или специальных сценариев.
Планирование обновлений
В данном окне (рис. 7) можно выбрать установку обновлений автоматически или вручную. При выборе автоматической загрузки и установки обновлений программной Windows SteadyState можно использовать параметры Выбор обновлений для выбора необходимых типов обновлений. Windows SteadyState автоматически установит центр обновления Microsoft, центр обновления Windows или службы Windows Server Update Services - в зависимости от того, как настроено обновление системы Windows XP.
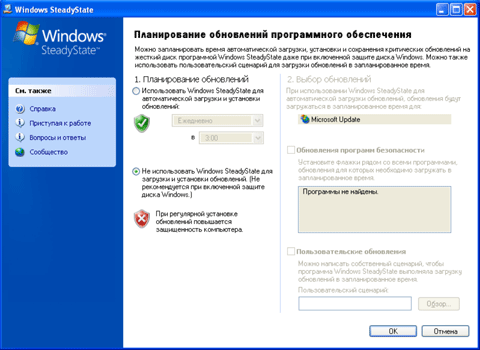
Рисунок 7. Планирование обновлений программного обеспечения
Автоматическая загрузка и установка обновлений
При выборе параметра Использовать Windows SteadyState для автоматической загрузки и установки обновлений в окне Планирование обновлений можно указать частоту автоматических обновлений. Указывается автоматическая установка обновлений в определенное время каждый день или раз в неделю. Windows SteadyState автоматизирует загрузку только критических обновлений, поставляемых корпорацией Microsoft.
Автоматическая установка обновлений в диалоговом окне Планирование обновлений программного обеспечения работает при включенной защите диска Windows путем:
- Завершение сеансов в системе всех активных пользователей.
- Перезагрузки компьютера для удаления изменений средством защиты дисков Windows.
- Отключения совместно используемых учетных записей пользователя для предотвращения внесения изменений на диск во время установки обновлений.
- Включения параметра Сохранять все изменения постоянно в средстве защиты дисков Windows; это гарантирует, что при перезагрузке компьютера изменения не будут удалены.
- Загрузки и установки обновлений.
- Перезагрузки компьютера.
- Перезапуска средства защиты дисков Windows в режиме Удалять все изменения при перезагрузке для повышения безопасности общедоступного компьютера после установки обновлений.
Внимание! Сеанс любого пользователя, зарегистрировавшийся в системе во время начала запланированных обновлений, будет принудительно завершен.
Загрузка и установка обновлений вручную
При необходимости установки обновления вручную выберите Не использовать Windows SteadyState для загрузки и установки обновлений. При выборе этого параметра выключаются автоматические обновления Windows SteadyState для общедоступного компьютера. Кроме того, при загрузке и установке обновлений вручную или в случае, если обновления очищаются при перезагрузке компьютера, необходимо выбрать Сохранять изменения постоянно в диалоговом окне Защита жесткого диска. Некоторые случаи, в которых может потребоваться установка обновлений вручную:
- Произвольная установка обновлений.
- Установка обновления, требующего взаимодействия с пользователем: например, обновления, содержащего пользовательское соглашение, условия которого необходимо подтвердить.
- Проверка наличия рекомендуемых обновлений на web-узле Microsoft по адресу: http://go.microsoft.com/fwlink/?LinkId=83424.
Внимание! Если средство защиты дисков Windows включено и выбран параметр Удалять все изменения при перезагрузке, все обновления, сделанные вручную в течение сеанса, будут потеряны.
Обновления программы безопасности
Автоматическое обновление программы безопасности с помощью Windows SteadyState осуществляется двумя способами.
- Запланируйте выполнение Windows SteadyState автоматического обновления программы безопасности, определенных Windows SteadyState и показанных в окне Обновления программы безопасности.
- Напишите для автоматических обновлений пользовательский сценарий для установки необходимых обновлений в запланированное время и день.
В настоящее время Windows SteadyState определяет и включает сценарии обновления следующих антивирусных продуктов:
- Computer Associates eTrust 7.0;
- McAfee VirusScan;
- Windows Defender;
- TrendMicro 7.0.
Защита жесткого диска
Защита диска Windows создана для защиты системных параметров и данных от изменений в разделе, на котором установлена операционная система Windows.
Отключение средства защиты дисков Windows
После установки Windows SteadyState средство защиты дисков Windows по умолчанию отключается и не использует свободное пространство на системном диске. После включения средство защиты дисков Windows создает файл кэша, в котором хранятся все изменения, внесенные в операционную систему и программы. Созданный файл кэша займет существенную часть свободного пространства на системном диске.
Включение средства защиты дисков Windows
При включении защиты дисков Windows создается файл кэша для сохранения всех изменений каталогов операционной системы и программ. Через задаваемые интервалы времени защита дисков Windows удаляет содержимое кэша и восстанавливает систему до того состояния, при котором защита диска Windows была включена.
Установка и запуск средства защиты дисков Windows
Перед установкой и запуском средства защиты дисков Windows необходимо произвести дефрагментацию жесткого диска.
Для запуска средства защиты дисков Windows сделайте следующее:
- Войдите в систему как администратор SteadyState.
- В диалоговом окне Windows SteadyState на вкладке Параметры компьютера выберите пункт Защита жесткого диска.
- Для запуска средства защиты дисков Windows выберите Включить.
- Нажмите кнопку Да, чтобы продолжить процесс установки средства защиты дисков Windows (рис. 8).

Рисунок 8. Создание файла кэша
В процессе установки средство защиты дисков Windows подсчитает размер жесткого диска и создаст файл кэша (рис. 9), занимающий 50% (но не более 40 Гбайт) свободного дискового пространства.

Рисунок 9. Файл кэша при запуске средства защиты дисков Windows.
Очистка кэша
При включении защиты дисков Windows Disk все изменения, внесенные на жесткий диск и в программные файлы, удаляются, и через указанный вами интервал очищается файл кэша. По мере использования компьютера пользователями файл кэша заполняется изменениями, внесенными в операционную систему и программы. Если файл кэша заполнен на 70 %, пользователь получает предупреждающее сообщение. Если вы хотите очистить файл кэша вручную, сделайте следующее:
- Поместите сохраненные файлы пользователей общего компьютера на съемный носитель (если это возможно) и выйдите из системы.
- Зарегистрируйтесь в системе как администратор.
- Запустите Windows SteadyState.
- Выберите пункт Защита жесткого диска.
- Обязательно установите режим Удалять все изменения при перезагрузке.
- Перезагрузите компьютер.
- Файл кэша очищен.
Уровни средства защиты дисков Windows
Выбор уровня защиты зависит от использования компьютера и от того, хотят ли пользователи сохранять данные на длительное время. Можно выполнять следующие операции.
- Удалять все изменения при перезагрузке.
- Временно сохранять изменения.
- Сохранять все изменения постоянно.
Удалять все изменения при перезагрузке
Рекомендуется установить параметр Удалять все изменения при перезагрузке и ежедневно перезагружать компьютер. Чем чаще производятся перезагрузки, тем меньше требуемый размер кэша.
В диалоговом окне Параметры пользователя можно включить перезагрузку компьютера при выходе пользователя, использующего совместно используемый профиль, из системы. После выбора этого параметра для всех совместно используемых профилей пользователя, а также параметра Удалять все изменения при перезагрузке диалогового окна Защита жесткого диска, для всех пользователей будет установлен одинаковый режим.
Временное сохранение изменений
Может потребоваться сохранить файлы пользователя и данные на заданный период времени. В этом случае следует выбрать параметр Временное сохранение изменений, а затем указать дату и время по периоду. Функция защиты диска Windows не отменит какие-либо изменения при перезапуске компьютера до момента наступления указанных даты и времени.
При наступлении заданных даты и времени пользователи получают уведомление, в котором сказано, что при следующем перезапуске компьютера с жесткого диска будут удалены все изменения.
Сохранять все изменения постоянно
После отключения средства защиты дисков Windows файл кэша, на создание которого требуется много времени, будет удален. Для защиты внесенных изменений от потерь при возникновении необходимости установки исправлений, обновлений или новых программ выберите режим Сохранять все изменения постоянно.
Вывод
Данное программное обеспечение, бесплатное для лицензионных пользователей Windows XP, позволяет решать многие задачи, которые до внедрения данного средства можно было решить с помощью настроек групповых (локальных) политик или средствами независимых производителей. На наш взгляд, можно лишь в одном не согласиться с Microsoft. Данное программное обеспечение, хотя оно позиционируется как программа для учебных заведений, библиотек и Internet-клубов, на самом деле может понравиться гораздо более широкой аудитории и без сомнения будет широко использоваться многими системными администраторами.