В. Мы подготовили для руководителя специальную форму назначения деловых встреч, но потребовалось изменить ее печатный вид, так как поля с флажками (например, Needs Tables -- нужны таблицы) отпечатываются со значением -1 или 0 вместо «Да» или «Нет». Как сохранить удобные флажки и добиться, чтобы в форме печатались слова «Да» или «Нет»?
О. Появление -1 или 0 объясняется тем, что эти числовые значения соответствуют логическим значениям True и False. Вид распечатки можно изменить, не изменяя экранного представления формы, если воспользоваться параметром Include this field for Printing and Save As на вкладке Validation диалогового окна Properties флажка (Экран 1). Прежде чем вносить изменения, необходимо сделать резервную копию существующей формы, сохранив ее в файле с расширением .oft. Затем нужно снять флажок и щелкнуть на кнопке OK.
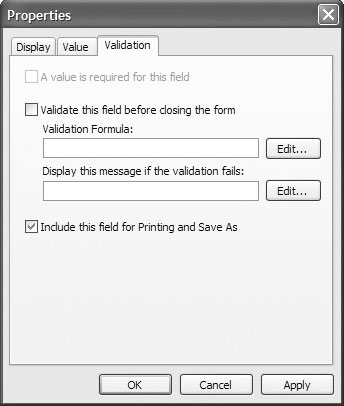
На данном этапе поле Needs Tables в печатной форме отсутствует. Необходимо добавить в форму новое поле, применимое только к распечаткам. В разделе Field Chooser следует щелкнуть на New и создать новое поле формы с именем Needs Tables 2 (или выбрать любое другое имя). Выберите тип поля Formula и введите формулу
IIf([Needs Tables], "Yes", "No")
В результате применения этой формулы используется строка символов Yes, когда значение поля Needs Tables -- True, и строка символов No - в других случаях.
Затем следует перенести мышью поле Needs Tables 2 из Field Chooser на чистую специальную страницу в форме, чтобы определение поля хранилось с формой, а не просто в папке календаря.
Чтобы протестировать формулу, нужно выбрать Form, Run This Form и установить флажок для поля Needs Tables в окне, отображающем новый объект, созданный из формы. На специальной странице, к которой добавлено поле Needs Tables 2, должно присутствовать значение Yes вместо No. Распечатайте форму. В распечатке должно быть пропущено изначальное поле Needs Tables, а вместо него показано поле Needs Tables 2.
Повторите этот процесс, чтобы добавить любые другие поля, значение которых требуется изменить при печати. Завершив тестирование формы, воспользуйтесь командой Form, Display This Page в режиме конструктора, чтобы скрыть страницу, содержащую поля с формулами, а затем увеличьте номер версии на странице Properties поля Needs Tables 2. С помощью команды Tools, Forms, Publish Form форму можно опубликовать в том же месте и с тем же именем, как у первоначальной формы.