О чем мечтает системный администратор
Когда количество рабочих станций переваливает за несколько десятков, администратору становится удобнее использовать возможности удаленного администрирования, предоставляемого, в частности, программой Remote Task Manager компании SmartLine Inс.
Существует два варианта установки программы Remote Task Manager. Первый — обычная установка на локальный компьютер. Во время выполнения этой операции у пользователя (с правами локального администратора) есть выбор — что ему устанавливать. Поскольку функционально программа состоит из трех модулей — службы, менеджера и утилиты командной строки, — на компьютер, с которого будет осуществляться наблюдение за остальными машинами сети, можно установить полный комплект. В то же время утилита командной строки может и не понадобиться — она необходима в том случае, когда устанавливается на компьютер под управлением Windows 98, а наблюдать требуется за компьютерами со старшими версиями операционной системы — Windows 2000, NT, XP (все остальные компоненты программы могут быть установлены только под эти версии).
На компьютеры пользователей достаточно установить только модуль службы. Здесь подойдет второй вариант установки — централизованный. После того как будет установлена программа с модулем RTM Manager, администратор может подключаться с ее помощью к любому доступному в сети компьютеру. Если на подключаемом компьютере служба не установлена, программа предложит ее установить. Если служба установлена, но не запущена, менеджер выполнит ее запуск.
После подсоединения происходит обновление информации на всех закладках основного окна. А их немало — десять. Одиннадцатая закладка служит для того, чтобы через Internet найти необходимые обновления для операционной системы, установленной на компьютере. Поиск запускается сразу же после открытия этой закладки, а результаты работы отображаются в основном окне. Если будут обнаружены критические для текущей операционной системы обновления, они будут выведены с краткими пояснениями. Загрузку обновлений можно начать непосредственно из этого окна, щелкнув по описанию обновления.
Рассмотрим, какие закладки имеются в программе и какие возможности они предоставляют. Первая закладка — Applications. В ней, как и в обычном менеджере задач Task Manager, показываются все запущенные приложения. Активное окно (программа) отображается специальным значком. Через эту закладку можно как закрыть приложение, так и запустить новое. В окне закладки Processes процессы можно сортировать по любому выводимому параметру (идентификатору процесса, названию, использованию памяти и т. д.). Приятное отличие от обычного просмотра средствами Windows заключается в возможности просмотра дерева процессов: сразу видно, какие процессы от чего зависят (см. экран 1).

|
| Экран 1. Закладка Processes |
Следующие закладки показывают информацию, получаемую обычно через панель управления. На закладке Services в ней отображаются все службы, установленные на удаленном компьютере, и их состояние. Службу можно остановить, запустить, отредактировать ее параметры. При редактировании свойств службы можно выполнить настройки прав доступа, сменить владельца, установить или изменить зависимости. Аналогичная ситуация и с устройствами. Можно добавить новое, удалить установленное, отредактировать его свойства, а также остановить, запустить или перезапустить.
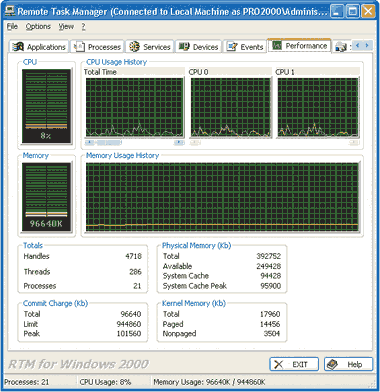
|
| Экран 2. Закладка проверки нагрузки |
Для просмотра системных сообщений, сохраняемых в журналах, используется закладка Events. На двух следующих закладках выводятся графики использования процессора, памяти и расходования сетевых ресурсов (см. экран 2). График на закладке сетевой активности представляет данные об объеме сетевого трафика: общий объем трафика, входящий трафик и исходящий. В свойствах соединения есть информация об используемом сетевом устройстве, сетевых адресах и типе соединения (см. экран 3).
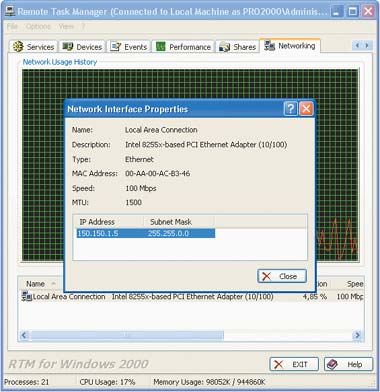
|
| Экран 3. Информация о сетевом интерфейсе |
Закладка сетевой статистики представляет данные о протоколах, поддерживаемых портах и связанных с ними приложениях. Здесь можно отследить связь локальных адресов и портов с удаленными адресами и портами, а также приложения, которые взаимодействуют с соединением. При необходимости любое соединение можно прервать. Имеется также возможность преобразовать цифровые обозначения удаленных адресов в имена DNS. Ну а для самых любопытных предусмотрена возможность через контекстное меню переходить к процессу, использующему соответствующее соединение.
Остается рассмотреть еще две закладки, которые предоставляет программа. Первая связана с общими ресурсами. На ней показаны все общие ресурсы компьютера — как установленные по умолчанию, так и созданные пользователем. Свойства ресурсов пользователя можно редактировать — изменять разрешения доступа к ним, а вот ресурсы по умолчанию разрешено только просматривать. Здесь можно создать новый ресурс и назначить разрешения доступа, а можно удалить уже имеющийся.
И наконец, последняя закладка обеспечивает наблюдение за аппаратными ресурсами. Их можно выводить в нескольких видах — по прерываниям, по используемой памяти, адресам ввода/вывода. В сформированном списке эти ресурсы разделяются по цвету значка, выводимого рядом с ними. Для тех, у которых значок синий, есть возможность перейти через контекстное меню к устройству, использующему выбранный ресурс (вернее, к его описанию).
Таким образом, установив на своем компьютере программу Remote Task Manager и служебные модули на компьютерах пользователей, системный администратор получает удобный и мощный инструмент удаленного управления.
Технический обозреватель mbrod@exler.ru