Достоинства и недостатки двух конкурирующих продуктов
В последнее время ИТ-специалисты, работающие с Windows, открыли для себя преимущества виртуальных машин (Virtual Machine, VM) — технологии, которая использовалась на мэйнфреймах в течение почти двух десятилетий. Вычислительная мощь современных персональных компьютеров достаточна для программ VM, с помощью которых один компьютер можно настроить на работу с несколькими операционными системами.
Благодаря VM компании могут перейти на новую операционную систему (например, Windows XP), продолжая работать на тех же аппаратных средствах с важными унаследованными приложениями, для которых необходимы старые операционные системы (DOS, Windows 9x). Еще одно применение VM — организация тестовой среды для развертывания программного обеспечения. В прошлом для тестирования приложений приходилось выделять группу компьютеров в изолированной локальной сети. Такая сеть могла состоять из пары тестовых серверов, которые играли роль контроллеров домена (DC), и дополнительных машин для каждой операционной системы, используемой в организации. С помощью VM можно объединить большинство тестовых систем на одной или двух физических машинах, которые обеспечивают функционирование гостевых VM для каждой тестовой платформы.
Программы VM полезны и для подразделений по обслуживанию. Чтобы устранить проблемы, техникам часто бывает необходимо воспроизвести среду в том виде, в каком она существует у потребителя, и сделать это гораздо проще с помощью VM. Кроме того, VM может автоматически удалить специальные изменения в конфигурации после того, как задача будет решена, и возобновить работу «с чистого листа». Данная особенность VM полезна для учебных занятий, в начале которых система должна находиться в определенном состоянии.
Компании VMware и Microsoft выпускают настольные продукты VM для Windows. В целом функциональность VMware Workstation 4 и Microsoft Virtual PC 2004 сходна, но между продуктами есть важные различия. Сопоставить их возможности и выбрать оптимальный продукт помогут данный обзор и сравнительная сводка характеристик в таблице.
Критерии оценки
Важный критерий оценки продуктов VM — совместимость с базовой (host) и гостевыми (guest) операционными системами. Базовая операционная система — это платформа, на которой устанавливается программа VM. Гостевые системы — операционные системы, которые работают на виртуальных машинах. Чем их больше, тем лучше: широкий выбор базовых и гостевых систем, совместимых с продуктом, обеспечивает для администратора более гибкие возможности установки VM и тестирования. На экране 1 показаны связи между программой VM и базовой и гостевыми операционными системами.
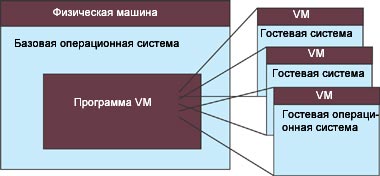
|
| Экран 1. Связи программы VM с базовой и гостевыми операционными системами |
Еще один ключевой фактор — методы, с помощью которых программа VM обращается к физическим аппаратным средствам базовой машины и предоставляет виртуальные аппаратные ресурсы гостевым VM. Важнейшая характеристика — доступ к оперативной памяти, от которой зависит число активных VM. Чем больше емкость оперативной памяти, доступной виртуальной машине, тем больше виртуальных машин могут быть активны одновременно. Еще одна важная аппаратная характеристика — возможность обращения к реальным дисковым разделам и организации совместного использования дисковых разделов несколькими VM. Обращение к реальным дисковым разделам обеспечивает преимущество в производительности перед виртуальными дисками и позволяет VM работать с мультизагрузочными разделами. Кроме того, благодаря возможности обращаться к реальным дисковым разделам виртуальные машины можно сделать переносимыми, записав их на DVD.
Ключевые требования к гостевой операционной системе — поддержка продуктом передовых графических и звуковых функций и возможность работать с устройствами CD-ROM и USB. Другие полезные функции — изменение таких параметров VM, как имя, максимальные емкость оперативной памяти и пространство на жестком диске, доступные VM. Еще один важный фактор — возможность перемещать VM между базовыми платформами, что повышает гибкость тестовой среды и упрощает развертывание VM.
VMware Workstation 4
Версия VMware Workstation 4, выпущенная компанией VMware в апреле 2003 г., представляет собой четвертую редакцию продукта VMware Workstation (компания не поддалась соблазну искусственно увеличивать номера версий). Первая версия VMware Workstation, выпущенная в 1999 г., была первым продуктом VM для процессоров x86. VMware, дочернее предприятие компании EMC, выпускает также два серверных продукта VM: VMware GSX Server и VMware ESX Server. Более подробная информация о серверных продуктах VMware приведена во врезке «Серверные продукты VM».
VMware Workstation 4 обеспечивают гибкую поддержку базовых и гостевых операционных систем. Совместимость с базовыми операционными системами — самое существенное различие между VMware Workstation и Virtual PC. Virtual PC официально поддерживает только две операционные системы Microsoft; VMware Workstation поддерживает много операционных систем и может работать с большинством операционных систем для x86. В частности, VMware Workstation совместима с Windows Server 2003 (редакции Standard, Enterprise и Web); Windows XP Professional и Home Editions с Service Pack 1 (SP1); Windows 2000 Advanced Server и Professional; Windows NT Server 4.0 с пакетом SP6a и NT Workstation 4.0. Охват VMware Workstation не ограничивается только операционными системами Microsoft; продукт работает с несколькими широко распространенными дистрибутивами Linux, в том числе Mandrake Linux 8.2 (и более поздними версиями) компании MandrakeSoft; Red Hat Linux Advanced Server 2.1 (и более поздними версиями) и Red Hat Linux 7.0 (и более поздними); SuSE Linux Enterprise Server 7 (и более поздними) и SuSE Linux 7.3 (и более поздними). Хост-продукты Windows и Linux находятся на одном установочном диске VMware Workstation.
Я разворачивал и тестировал VMware Workstation на машине с тактовой частотой процессора 1,8 ГГц и оперативной памятью 1 Гбайт. Простая процедура установки не вызвала затруднений и продолжалась около минуты. После завершения установки управлять продуктом можно из окна VMware Workstation (экран 2). Это интуитивно понятная, полезная консоль управления, имеющая лишь один небольшой недостаток: размеры окна нельзя изменить. Однако размеры окна меняются автоматически при изменении разрешения в гостевой операционной системе.
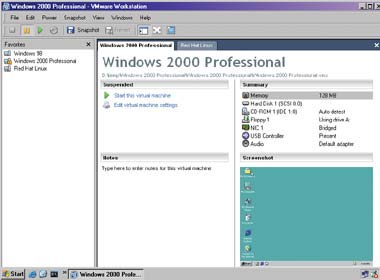
|
| Экран 2. Окно VMware Workstation |
Простой в применении мастер New Virtual Machine Wizard проводит пользователя по этапам построения VM. Создавая VM, следует указать доступную емкость оперативной памяти, тип виртуального диска, максимальный размер виртуального жесткого диска и параметры виртуальной сети. VMware Workstation поддерживает виртуальные жесткие диски двух типов: виртуальные и базовые (raw). Виртуальный диск содержит файлы, как правило, сохраняемые на жестком диске хост-машины. Базовая операционная система обращается к виртуальному диску как к обычному файлу. В гостевой операционной системе вся информация VM хранится на виртуальном диске. Первоначально размер файлов виртуальных дисков достаточен лишь для хранения в гостевой операционной системе, но он увеличивается по мере добавления новой информации до тех пор, пока не достигает заданного максимального размера. Быстродействие гостевой операционной системы можно повысить, выделив все пространство виртуального диска при создании VM. Виртуальные диски легко переносить между различными системами, работающими с VMware Workstation.
Базовый диск отображается на физический накопитель на хост-машине и напрямую обращается к локальному разделу диска. Базовые диски удобны в мультизагрузочных системах, когда нужно одновременно запустить несколько разных операционных систем в базовой ОС. Виртуальные диски могут быть постоянными (persistent — операционная система сохраняет все изменения) и непостоянными (nonpersistent — операционная система не сохраняет информацию об изменениях). Кроме того, VM может предложить пользователю сохранить изменения в виртуальных дисках при отключении гостевой операционной системы.
VMware Workstation VM поддерживают четыре типа виртуальных сетевых соединений: None, Host-Only, Bridged и NAT (Network Address Translation — трансляция сетевых адресов). В сущности, режим None означает, что сетевые соединения можно отключить. В режиме Host-Only сетевые соединения ограничены лишь виртуальными машинами и базовой операционной системой; внешние соединения отсутствуют, хотя их можно организовать с помощью Internet Connection Sharing (ICS) или RRAS. В режиме Bridged VMware Workstation работает как виртуальный коммутатор, подключающий VM к внешней сети. В режиме NAT виртуальные машины подключаются к внешней сети с использованием IP-адреса хост-машины. VMware Workstation располагает собственным сервером DHCP для режимов Host-Only и NAT.
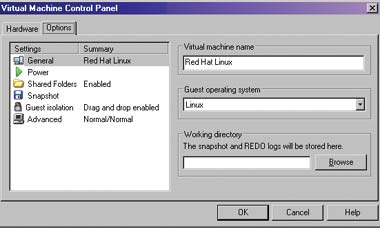
|
| Экран 3. Использование VMware Workstation Virtual Machine Control Panel для редактирования свойств VM |
Построив VM, можно воспользоваться панелью управления виртуальной машиной (экран 3), чтобы отредактировать свойства VM. Запустить VM можно с помощью функции Power On окна VMware Workstation (экран 2). Если гостевые операционные системы не установлены, то VMware Workstation просит вставить загрузочный компакт-диск (диск с операционной системой, которую нужно установить). Гостевую операционную систему можно установить с виртуального накопителя CD-ROM или смонтировать файл образа стандарта ISO и установить операционную систему с образа CD-ROM. Когда гостевая операционная система будет установлена, процедура включения ничем не будет отличаться от загрузки обычной операционной системы.
После инсталляции гостевой операционной системы можно установить компонент VMware Tools. Гостевая ОС может работать без VMware Tools, но дополнительный компонент обеспечивает важные преимущества перед базовой комплектацией VMware Workstation VM, например расширенный драйвер SVGA, который повышает скорость видео (VMwareTools — обязательное условие для работы VM с графикой SVGA). Из панели управления VMware Tools можно выполнить временную синхронизацию VM и хост-машины и изменять размеры виртуального диска. VMware Tools также позволяет копировать информацию между виртуальными машинами.
В ходе тестирования производительность виртуальных машин VMware была хорошей по сравнению с физическими системами с той же ОС. Единственное заметное эксплуатационное различие между VM и физической системой состоит в том, что в VM вместо комбинации клавиш Ctrl+Alt+Ins используется комбинация Ctrl+Alt+Del. Я без проблем обращался из VM к накопителю CD-ROM и выяснил, что VM полностью совместимы с такими USB-устройствами, как флэш-память.
Создав VM, ее легко переместить. Виртуальная машина VMware Workstation задается тремя основными файлами и расширениями. Файл .vmdk содержит образ виртуального жесткого диска, в файле .vmx хранятся данные о конфигурации VM, а в файле .nvram — информация о состоянии BIOS виртуальной машины. Чтобы переместить VM, достаточно скопировать файлы .vmdk и .vmx на новую базовую машину. Файлы VM можно копировать даже между машинами Windows и Linux.
Главное ограничение VMware Workstation заключается в том, что для всех VM доступный объем оперативной памяти составляет 1 Гбайт, что ограничивает число одновременно работающих VM. Компания VMware планирует расширить доступную память в следующей редакции VMware Workstation. Более подробная информация о новой версии VMware Workstation приведена во врезке «VMware Workstation 4.5».
Важное преимущество VMware Workstation перед Virtual PC — поддержка виртуального интерфейса SCSI, благодаря которой VM можно использовать для организации и тестирования кластеров Microsoft Windows. Виртуальный SCSI позволяет создать кворумный диск, совместно используемый виртуальными машинами. VMware Workstation официально не поддерживает виртуальный SCSI, но продукт может работать с виртуальными устройствами SCSI. Более подробно о применении виртуального SCSI с VMware Workstation рассказано в статье «Формирование кластеров с помощью VMware» в Windows & .NET Magazine/RE № 2 за 2003 год.
Документация VMware Workstation превосходна. В 326-страничном руководстве пользователя собраны данные о характеристиках, рекомендации по установке продукта и эксплуатации в типичных условиях. Оперативная справка отличается полнотой и производит столь же хорошее впечатление. Массу полезной информации по установке и работе с VMware Workstation можно найти на Web-узле компании VMware (http://www.vmware.com/support) и в общедоступных тематических конференциях, организованных компанией по адресу vmware.for-windowsnt.general.
Microsoft Virtual PC 2004
В феврале 2003 г. Microsoft приобрела у компании Connectix семейство продуктов Virtual PC. Microsoft разделила базовую технологию Virtual PC между двумя продуктами: Virtual PC 2004 и Virtual Server 2004. Более подробная информация о Virtual Server 2004 приведена во врезке «Серверные продукты VM». Virtual PC позиционируется в первую очередь как решение для запуска унаследованных приложений на платформе XP.
В отличие от VMware Workstation, Virtual PC не поддерживает большого числа базовых операционных систем — продукт совместим только с XP Pro и Windows 2000 Pro. Хотя Windows 2003 и Windows 2000 Server не поддерживают Virtual PC, это не помешает установить программу на сервере Windows. При установке Virtual PC на серверной системе Windows продукт выдает краткое предупреждение, но позволяет закончить установку. Я разворачивал Virtual PC на системе Windows 2000 Server и выяснил, что он работает без проблем.
Официально Virtual PC поддерживает в качестве гостевых операционных систем только настольные продукты Microsoft и OS/2, но в действительности может работать с гораздо большим количеством гостевых операционных систем. Большинство операционных систем, совместимых с платформой x86, будут работать с Virtual PC в качестве гостевых ОС. Я успешно устанавливал таким образом Red Hat Linux и Windows 2000 Server. Однако Microsoft не поддерживает запуск серверных систем Windows и Linux в среде Virtual PC, поэтому я не рекомендую использовать Virtual PC для важных производственных приложений, работающих с этими операционными системами.
Процедура установки Virtual PC проста и заняла всего пару минут. Как и VMware Workstation, я тестировал Virtual PC на машине с тактовой частотой процессора 1,8 ГГц и оперативной памятью объемом 1 Гбайт. Удачная особенность процедуры установки — запрос, следует установить продукт для всех пользователей или только для одного. Это удобно на совместно используемых машинах, если Virtual PC должна быть доступна только администратору компьютера. После установки программного обеспечения можно создать и запустить виртуальные машины с помощью консоли Virtual PC Console (экран 4). Работать с окном VMware Workstation немного удобнее, чем с консолью Virtual PC Console.
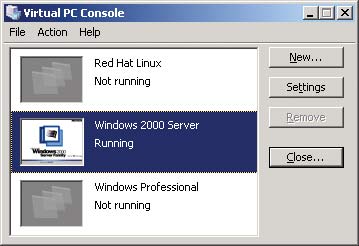
|
| Экран 4. Использование Virtual PC Console для создания и запуска VM |
Для создания новых VM используется мастер New Virtual Machine Wizard, похожий на New Virtual Machine Wizard программы VMware Workstation. Несмотря на небольшие отличия в экранах двух мастеров, оба запрашивают одну и ту же информацию: версию гостевой операционной системы, тип диска и тип сетевых соединений.
Virtual PC поддерживает три типа виртуальных дисков: динамические, постоянные (fixed) и связанные (linked). По умолчанию используются динамические диски. Базовая операционная система воспринимает динамические диски как обычные файлы; их можно перемещать между различными системами, работающими с Virtual PC, с помощью обычных операций перемещения файлов. Первоначально динамические диски имеют размер, соответствующий установленной гостевой операционной системе, и автоматически увеличиваются до заранее определенного предела по мере того, как гостевой операционной системе требуется дополнительное дисковое пространство. Для создания постоянных дисков используется мастер Virtual Disk Wizard, который запускается из консоли Virtual PC Console. Связанные диски Virtual PC соответствуют базовым дискам VMware Workstation. Они удобны в мультизагрузочной среде, так как позволяют без труда связать VM с загрузочным разделом. Благодаря этой функции можно загрузить базовую операционную систему, а затем с помощью Virtual PC запустить VM, связанную с физическим разделом, что позволит базовой и гостевой мультизагрузочной операционной системе работать одновременно.
Virtual PC поддерживает четыре типа сетевых соединений для VM: Not connected, Local only, Virtual networking и Shared networking (NAT). Чтобы выбрать сетевую конфигурацию Virtual PC, следует щелкнуть на пункте Settings свойств виртуальной машины, затем на Networking properties. В режиме Not connected сетевые соединения отключены. Режим Local only предоставляет сетевые службы только виртуальным машинам и хост-машине — без внешних соединений, если не активизированы ICS или RRAS. Режим Virtual networking позволяет VM установить связь с внешней сетью. В режиме Shared networking (NAT) виртуальные машины могут устанавливать соединение с внешней сетью, используя IP-адрес базовой операционной системы. Если выбран режим Virtual networking, то Virtual PC присваивает частный IP-адрес каждой VM. Свойства созданной VM можно отредактировать в диалоговом окне Settings (экран 5).
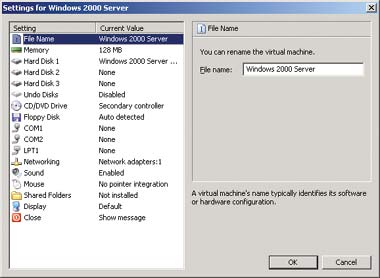
|
| Экран 5. Редактирование свойств VM в окне Settings |
Для запуска VM достаточно щелкнуть на кнопке Start консоли Virtual PC Console (кнопка Start появляется в консоли, если выбранная VM не активна). Если не установлено ни одной гостевой операционной системы, то Virtual PC просит вставить загрузочный компакт-диск в накопитель. Как ни странно, Virtual PC сможет обратиться к накопителю CD-ROM только после того, как будет вручную выбран пункт меню, разрешающий использование физического CD-ROM. Как и VMware Workstation, Virtual PC позволяет монтировать файлы образа ISO и даже устанавливать гостевую операционную систему с образа ISO. Наряду с гостевой операционной системой необходимо установить компонент VM Additions для каждой гостевой ОС. VM Additions обеспечивает расширенные графические функции, перемещение и копирование файлов между виртуальными машинами с помощью механизма drag-and-drop, совместное использование папок и временную синхронизацию с базовой операционной системой.
На моих тестах производительность виртуальных машин Virtual PC была хорошей по сравнению с физической системой с такой же ОС. Главное отличие при работе с VM и физической системой заключается в том, что в виртуальной машине вместо комбинации клавиш Ctrl+Alt+Del используется комбинация правый-Alt+Del. Компонент VM Additions поддерживает дисплеи SVGA с высоким разрешением и обеспечивает полноценный доступ к SoundBlaster и CD-ROM. Однако Virtual PC не поддерживает устройства USB.
Перемещать Virtual PC VM между разными хост-машинами несложно. Образы виртуального жесткого диска хранятся в файле .vhd, а конфигурация виртуальной машины — в файле .vms в формате XML. Чтобы переместить VM, достаточно скопировать эти файлы на новую хост-машину и выбрать существующую VM из консоли Virtual PC Console. Virtual PC позволяет без труда перемещать и разделять виртуальные диски между VM. Кроме того, благодаря изменяющимся дискам несколько пользователей и несколько VM могут задействовать один виртуальный жесткий диск. Изменения, внесенные каждым из пользователей, хранятся в разных файлах, и несколько пользователей могут работать с одним базовым диском, сохраняя собственные уникальные изменения. Аналогичные функции есть в VMware Workstation, но, чтобы воспользоваться ими, необходимо вручную отредактировать файлы конфигурации виртуального диска. Virtual PC не поддерживает SCSI; поэтому продукт для организации кластеров Windows непригоден.
Важное техническое преимущество Virtual PC — увеличение адресуемого пространства оперативной памяти до 4 Гбайт, что обеспечивает большой запас памяти при одновременном запуске нескольких VM. VMware Workstation выделяет всем виртуальным машинам только 1 Гбайт оперативной памяти.
Тонкое 28-страничное руководство для начинающих Virtual PC мне не пригодилось. Подсказка на основе заданий значительно уступает подробной справочной системе VMware Workstation. Однако по адресу http://www.microsoft.com/virtualpc можно получить дополнительные сведения о Virtual PC. Пользователям Virtual PC предоставляется стандартная техническая поддержка Microsoft. Ответы на технические вопросы о Virtual PC можно получить в общедоступной тематической конференции по адресу microsoft.public.virtualpc.
Выбор за вами
VMware Workstation и Virtual PC — отличные программы. У меня не возникло особых проблем при работе с ними. VMware Workstation — более гибкая, к тому же VMware официально поддерживает большее число базовых и гостевых операционных систем, чем Virtual PC. Сетевая функциональность VMware Workstation более развита, и программа неофициально поддерживает виртуальный канал SCSI для организации тестовых кластеров. Virtual PC несовместим с виртуальным SCSI и официально не поддерживает серверные операционные системы Windows, необходимые для организации кластера. Чтобы построить тестовый кластер, запускать разные версии Linux или серверные продукты Windows, следует использовать VMware Workstation.
Virtual PC имеет лучшее соотношение цена/функциональность. Стоит он на 60 долл. меньше, чем VMware Workstation, но функциональные возможности для работы с настольными операционными системами Windows у этих продуктов в основном одинаковы. Хотя Virtual PC не может работать с базовой операционной системой Linux, он позволяет запускать большинство операционных систем x86 в гостевом режиме. Кроме того, более обширное адресное пространство оперативной памяти Virtual PC позволяет одновременно запускать больше VM. Virtual PC можно рекомендовать предприятиям, которым требуются только настольные операционные системы Windows в качестве базовых или главным образом гостевые операционные системы Windows.
Майкл Оти — старший технический редактор Windows & .NET Magazine и президент компании TECA. С ним можно связаться по адресу: mikeo@teca.com
VMware Workstation 4
VMware * http://www.vmware.com
Цена: распространяемая через Internet версия 189 долл.; коробочный продукт 199 долл.; 30-дневную ознакомительную версию можно загрузить из сети бесплатно.
Краткая характеристика
Достоинства
Широкая совместимость с различными платформами.
Полная поддержка Linux, FreeBSD и Novell NetWare.
Отличная документация.
Недостатки
Всего 1 Гбайт адресуемой оперативной памяти.
Серверные продукты VM
Компании VMware и Microsoft выпускают серверные версии своих продуктов VM. VMware предлагает два серверных продукта: VMware GSX Server и VMware ESX Server. Более подробно о GSX Server рассказано в статье «VMware GSX Server 2.5», Windows & .NET Magazine/RE, сентябрь 2003. Компания Microsoft планирует выпустить Virtual Server 2004 в первой половине 2004 г. Основное различие между серверными продуктами VM и их аналогами для рабочих станций состоит в их назначении.
Продукты для рабочих станций ориентированы на работу с унаследованными настольными приложениями, тестирование и обучение. Виртуальные серверные продукты также могут использоваться для работы со старыми программами и тестирования, но в первую очередь они предназначены для консолидации нескольких серверных операционных систем на одном физическом сервере с целью более эффективного использования вычислительных ресурсов. Виртуальные серверные продукты поддерживают больше процессоров и требуют больше памяти, чем их аналоги для рабочих станций, и, как и следовало ожидать, имеют более высокую цену. По сравнению с VMware Workstation 4, GSX Server и ESX Server более совместимы с симметричными многопроцессорными SMP-системами, аппаратными средствами SAN, функциями дистанционного управления и обеспечивают полную поддержку кластеров Microsoft (во время подготовки данной статьи не было данных о конкретных функциях Virtual Server).
Принцип функционирования GSX Server и Virtual Server — такой же, как у продуктов для рабочих станций. Программа VM устанавливается на базовой операционной системе. Затем с помощью программы VM формируются виртуальные машины, в которых разворачиваются гостевые операционные системы (как правило, серверные). Структура ESX Server отличается от GSX Server и Virtual Server. Для ESX Server базовая операционная система не нужна, и он устанавливается непосредственно на аппаратные средства. По данным VMware, благодаря тому что ESX Server работает непосредственно на аппаратных средствах (без операционной системы), увеличивается производительность по сравнению с виртуальными настольными продуктами и GSX Server и расширяются возможности консолидации нескольких производственных серверов. Но, естественно, ESX Server требует, чтобы в хост-машине использовались только конкретные аппаратные компоненты, совместимые с продуктом.
Microsoft Virtual PC 2004
http://www.microsoft.com/windowsxp/virtualpc
Цена: 129 долл.; 45-дневную ознакомительную версию можно загрузить из сети бесплатно.
Краткая характеристика
Достоинства
Выгодная покупка.
Максимальная адресуемая память 4 Гбайт.
Недостатки
Не поддерживает устройства SCSI и USB.
Ограниченная совместимость с платформами.
Пока нет сложной эмуляции служб Windows.
VMware Workstation 4.5
Во время подготовки данной статьи компания VMware готовила к выпуску следующую версию своего продукта для рабочих станций, VMware Workstation 4.5. Ожидается, что VMware Workstation 4.5 поступит в продажу во второй половине 2004 г. Владельцы VMware Workstation 4 смогут получить VMware Workstation 4.5 бесплатно. Некоторые важные характеристики новой версии:
- расширенная память для виртуальных машин — до 3,6 Гбайт для одной VM и 4 Гбайт для всех VM;
- поддержка Longhorn (следующей версии Windows) в качестве гостевой операционной системы;
- более высокая производительность для гостевых операционных систем с ядром Linux 2.6;
- технология Preboot Execution Environment (PXE) для загрузки и установки гостевых операционных систем;
- автоматическая проверка обновлений продукта;
- новое всплывающее окно «совет дня»;
- устройства USB могут подключаться не только администраторами.