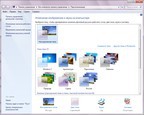Ускорение работы программ
Если необходимость модернизации ПК сомнений не вызывает, вдохнуть в него новую жизнь можно несколькими способами. Перечислим те из них, которые имеет смысл попробовать в первую очередь. Изменение ряда простых программных настроек способно привести к существенному выигрышу в производительности.
Поиск вирусов. Скорее всего, на вашем ПК вирусов нет, но почему бы не убедиться в этом еще раз? Настройте антивирусную программу таким образом, чтобы она еженедельно сканировала компьютер в вечерние часы, не мешая повседневной работе.
Обновите настройки питания. По умолчанию Windows назначает компьютерам, работающим от батарей (т.е. портативным ПК), "сбалансированный" план электропитания. Он обеспечивает неплохой компромисс между производительностью и продолжительностью работы от аккумулятора. Но если компьютер все время остается включенным в розетку, на продолжительности работы от батарей это никак не отразится.
Производительность портативного компьютера можно увеличить, выбрав другой план электропитания, по умолчанию скрытый в среде Windows. Чтобы получить к нему доступ, щелкните мышью на значке батареи в системном лотке панели задач, нажмите на стрелку "Показать дополнительные планы" и установите переключатель в положение "Высокая производительность". Помимо всего прочего, при этом отключена функция автоматического перевода компьютера в спящий режим, что позволяет существенно сократить время, затрачиваемое на возобновление работы после возвращения к своему рабочему месту.
Удаление, удаление, удаление. Установка большого количества программ на ПК не должна вызывать у вас никакого беспокойства. В конце концов операционная система Windows проектировалась для того, чтобы тысячи и тысячи приложений выполнялись на привычной платформе. Но дело в том, что каждое приложение занимает определенное место на жестком диске, а многие из них еще и запускаются при загрузке системы, поглощая какой-то объем оперативной памяти независимо от того, применяется программа или нет.
На Панели управления откройте пункт "Программы и компоненты" и удалите все неиспользуемые приложения. Вам больше не нужен iPod? Одни только приложения компании Apple на нашем тестовом компьютере присутствовали в количестве шести экземпляров. Поищите панели инструментов и драйверы устройств для принтеров, модемов беспроводных сетей, камер, клавиатур и мышей, которые больше не нужны. Нажмите «Удалить», чтобы убрать все это с ПК. Возможно, придется несколько раз перезагрузить систему.
.jpg)
Чтобы избавиться от беспорядка в системе, регулярно удаляйте
ненужные приложения в разделе Программы и компоненты",
находящемся в Панели управления
Очистите жесткий диск. Размещение на жестком диске всякой всячины не вызывает особых неудобств до тех пор, пока он не переполнится и Windows не будет вынуждена выискивать оставшиеся фрагменты пространства для размещения своих файлов.
Выгрузите то, что можно, на внешние жесткие диски или в другие архивные хранилища и запустите приложение "Очистка диска", чтобы избавиться от мусора временных интернет-файлов, старых программ установки приложений и элементов, помещенных в корзину. Чтобы вызвать соответствующую утилиту, в поисковой строке меню «Пуск» наберите "Очистка диска" и нажмите
Опробуйте ReadyBoost. Если вы являетесь владельцем старого ПК с ОЗУ небольшого объема, можно попытаться увеличить его производительность с помощью функции ReadyBoost. Она позволяет подключать к компьютеру флэш-диск с интерфейсом USB и применять его вместо настоящих модулей оперативной памяти. Но такое решение требует наличия высокоскоростного порта USB и быстрого USB-накопителя достаточно большой емкости. Если флэш-диск подходит для этой цели, Windows сама предоставит возможность задействовать технологию ReadyBoost. При появлении на экране окна «Автозапуск» укажите пункт «Ускорить работу системы» и следуйте дальнейшим инструкциям.
Установите новые драйверы. Здравый смысл подсказывает, что если с компьютером все в порядке, устанавливать новые драйверы не следует. В противном случае вы рискуете нарушить работоспособность того, что нормально функционировало. На практике вероятность нежелательных эффектов мала (хотя и существует), зато вам, скорее всего, удастся повысить производительность своего ПК.
Чтобы минимизировать отрицательные последствия неудачного обновления драйвера, создайте сначала точку восстановления системы, к которой можно будет вернуться, если что-то пойдет не так. В поисковой строке меню "Пуск" наберите "Создание точки восстановления" и нажмите в открывшемся окне кнопку «Создать». Тем самым вы обеспечите себе дополнительную страховку на случай неудачи.
Следующим шагом на пути к обновлению драйверов должна стать процедура обновления Windows. Выберите пункт «Поиск обновлений», а затем щелкните мышью на сообщении о количестве доступных обновлений. Обычно Microsoft помещает обновления драйверов в раздел необязательных, поэтому, даже если важных обновлений не найдено, щелкнуть на ссылке все равно имеет смысл. Установите опции рядом с обновляемыми драйверами, нажав OK.
Далее посетите сайт производителя вашего компьютера и/или производителей подключенных к нему устройств. Перейдите на страницу технической поддержки и загрузите имеющиеся там новые драйверы. При этом нужно знать, какое оборудование установлено на вашей машине (если номера моделей неизвестны, обратитесь к Диспетчеру устройств Windows). Загружайте только те драйверы, которые действительно необходимы. При их установке следуйте инструкции. Обычно достаточно запустить один исполняемый файл, а затем перезагрузить машину. После установки нового драйвера тщательно протестируйте систему. Если требуется последовательно обновить сразу несколько драйверов, создайте дополнительные точки восстановления. Как правило, наибольший выигрыш в производительности достигается после обновления BIOS, а также драйверов системной и графической плат.
Уберите заставки. Сами по себе заставки программ не тормозят компьютер, но при этом на запуск приложения приходится тратить дополнительное время, и оно имеет свойство накапливаться. Многие заставки отключаются в настройках приложения. Зачастую создается ощущение, что после запрета заставки программа загружается быстрее, даже если на самом деле существенного выигрыша добиться не удается.
Отфильтруйте приложения, запускаемые при загрузке системы. Вы даже не представляете, сколько приложений создают дополнительную нагрузку на ПК без вашего ведома при старте системы. Давайте попытаемся минимизировать их число. Сначала проверьте, кто стоит в очереди на начальную загрузку, введя в поисковой строке меню «Пуск» команду msconfig. Перейдите на вкладку «Автозагрузка» и вы увидите перечень всех программ, которые запускаются в процессе загрузки системы (здесь, в частности, могут присутствовать пресловутые QuickTime и приложения Adobe) и увеличивают продолжительность данной процедуры. Выключите опции с тех приложений, которые не должны мешать загрузке ПК.
Другой вариант связан с использованием приложения Soluto (find.pcworld.com/70486) -- бесплатного инструмента, выполняющего те же самые действия при большом количестве установленных программ. Если вам не понятно, для чего предназначена та или иная программа из списка msconfig, это подскажет Soluto . Кроме того, вы узнаете, сколько времени уходит на запуск каждого из приложений в процессе начальной загрузки. Но есть и побочный эффект: программа Soluto замедляет загрузку системы на несколько секунд, поэтому устанавливайте ее лишь в том случае, когда при начальной загрузке стартует слишком много приложений, и от части из них нужно избавиться с соблюдением мер предосторожности.
.jpg)
Встроенная в Windows утилита «Очистка диска» показывает,
сколько места можно освободить на диске
и за счет чего это будет достигнуто
Отключите поисковое индексирование. Возможность организации поиска на компьютере со скоростью поискового механизма Google -- одно из главных преимуществ Windows 7 (и Vista). Но если на ПК все хорошо организовано, то она, скорее всего, не понадобится. Независимо от того, насколько аккуратно вы ведете свои дела, службы индексирования все равно будут замедлять работу компьютера, причем иногда весьма существенно.
Чтобы изменить настройки индексирования, введите в поисковой строке меню «Пуск» команду «Службы». В открывшемся окне щелкните правой кнопкой мыши на пункте Windows Search и выберите из меню пункт «Свойства». В списке "Тип запуска" укажите пункт «Отключена» и нажмите OK.
.jpg)
Отключение службы индексирования
Подрежьте крылья Aero. Прозрачные окна Windows, сменяющие друг друга фоновые изображения и прочие украшения смотрятся очень красиво. Но эти эффекты могут существенно снижать производительность системы.
Чтобы отключить их, откройте в Панели управления элемент «Персонализация» и прокрутите экран вниз до раздела "Базовые (упрощенные) темы и темы с высокой контрастностью". Базовые темы Windows 7 выглядят достаточно неплохо и требуют значительно меньшего количества операций рендеринга.
Если вы хотите добиться более тонкого регулирования, откройте на панели инструментов раздел "Счетчики и средства производительности" и выберите в левой части окна пункт "Настройка визуальных эффектов". Здесь находятся два десятка параметров, позволяющих настроить скорость работы компьютера. Выключите все опции, щелкнув на кнопке "Обеспечить наилучшее быстродействие", и нажмите OK
.jpg)
На панели «Персонализация» можно отключать визуальные эффекты,
выбирая простые и высококонтрастные темы
Если вам кажется, что компьютер еле шевелится, это еще не значит, что теперь так будет всегда. Временное замедление работы может быть обусловлено целым рядом причин: остановкой задания, выводимого на печать, некорректным кодом веб-страницы, сбоем интернет-канала и другими факторами.
Большинство пользователей производительность своего компьютера "ощущают нутром". Если загрузка системы продолжается дольше минуты или приложение запускается слишком медленно, имеет смысл предпринять определенные усилия, чтобы привести систему в порядок.
Но как получить объективную информацию для принятия решений такого рода? Лучше всего запустить на компьютере контрольные тестовые задачи, которые покажут, действительно ли он стал работать медленнее. Редакция журнала PC World предлагает свой собственный тестовый инструмент WorldBench (www.worldbench.com). Правда, цена в 249 долл. (цены указаны в США. -- Прим. ред.) может показаться индивидуальному пользователю слишком высокой. Что же, давайте поищем что-нибудь подешевле. Неплохим вариантом станет бесплатная версия инструмента PCMark Vantage (find.pcworld.com/71546), позволяющая провести ограниченное тестирование компьютера и выявить его узкие места.
Сложность заключается в том, что результаты тестирования надо с чем-то сравнивать. В конце концов сами по себе тесты, выполненные в вакууме, бесполезны. WorldBench поможет сравнить результаты, показанные системой, с баллами, которые были набраны различными современными ПК. Можно также поискать в нашем архиве обзор системы, похожей на вашу или ее близкого аналога. Еще один вариант -- обновить PCMark Vantage до версии PCMark Vantage Basic Edition (7 долл.), чтобы получить возможность сравнить выданные программой результаты с теми, что были опубликованы другими пользователями.
И наконец, можно воспользоваться элементом "Счетчики и средства производительности" Панели управления. Сведения, представленные здесь, не слишком информативны, но все же это лучше, чем ничего.
Если вы видите, что результаты оказались на 15--20% ниже ожидаемых, очевидно, пора переходить к конкретным действиям.
Удалите Peek. Функции Aero Peek и Aero Snap потребляют относительно небольшой объем системных ресурсов, но отключение Aero Snap позволит сэкономить время, поскольку не придется настраивать параметры вручную.
Чтобы обратиться к этим функциям, наберите в поисковой строке «Пуск» слово "Центр" и укажите пункт «Центр специальных возможностей». В нижней части экрана щелкните на пункте «Облегчение сосредоточения». Включите опцию «Отключение автоматического упорядочения окон при их перемещении к границе экрана», чтобы отключить функцию Aero Snap. Возможно, имеет смысл включить также опцию «Отключить все излишние анимации (по возможности)», что позволит сэкономить дополнительное время.
Чтобы отключить функцию Aero Peek, щелкните правой кнопкой мыши на панели задач и выберите из меню пункт "Свойства". Выключите опцию «Использовать Aero Peek для предварительного просмотра Рабочего стола».
Исключение сжатия. Если объем жесткого диска достаточно велик, нет необходимости сжимать постоянно используемые папки. Распаковка файлов на лету замедляет доступ к ним.
Чтобы распаковать сжатую папку (без установки программного обеспечения сжатия независимых производителей), щелкните на ней правой кнопкой мыши и укажите пункт «Извлечь все файлы». Следуя указаниям системы, выберите место размещения несжатых файлов. После этого удалите первоначальную (сжатую) папку.
Избавьтесь от эскизов. Если вы когда-нибудь просматривали эскизы в папке, где хранятся несколько сотен изображений, вам, очевидно, известно, что Windows просто "задыхается", пытаясь вывести их на экран. Чтобы отключить демонстрацию эскизов, откройте Проводник Windows и в меню «Сервис» выберите пункт "Параметры папок». Перейдите на вкладку «Вид» и включите опцию «Всегда отображать значки, а не эскизы».
Рассмотрите возможность очистки Реестра. Средства очистки Реестра представляются их сторонниками в качестве универсального механизма спасения, а противниками -- в виде совершенно бесполезного "лекарства от всех болезней". Причем ни одна из сторон не желает смягчать свою позицию. К аргументам первого лагеря мы можем добавить лишь то, что для некоторых пользователей средства очистки Реестра действительно представляют определенную ценность. Готовы засвидетельствовать, что тщательная фильтрация Реестра однажды помогла нам оживить годовалый ПК (по крайней мере, на какое-то время).
Чтобы очистить Реестр, воспользуйтесь бесплатной программой CCleaner (find.pcworld.com/ 71543), приложением PC Tools Registry Mechanic (find.pcworld.com/71544) стоимостью 30 долл. в год или инструментом Iolo System Mechanic (find.pcworld.com/71545, 40 долл.), но результат никто не гарантирует.