Современные компьютеры без проблем переварят практически любые видеофайлы — были бы желание пользователя да специальные программы. Не станем рассказывать о монструозных видеоредакторах — о них пишут в толстых (и зачастую скучных) книгах, а остановимся на нескольких простых и легких приложениях, способных без особых усилий и пресловутого «тайного знания» обработать видеоданные в домашних условиях. Тем более что часть таких программ уже имеется на вашем компьютере.
Безусловно, работа с видеоинформацией немыслима без «сырья», или, если угодно, «полуфабрикатов», представляющих собой исходные видеофайлы, каковые и будут подвергнуты дальнейшей обработке с последующей записью на тот или иной носитель. Наиболее распространенными источниками получения видеофайлов в домашних условиях можно считать бытовые видеомагнитофоны, видеокамеры и DVD-рекордеры.
Еще одним основным «поставщиком» видеоматериала являются видеодиски: DVD, Video CD и знакомые всем фильмы, закодированные по стандарту MPEG-4. Не следует забывать и о видеоконтенте, находящемся в Интернете, например о видеороликах на Youtube.com и аналогичных ресурсах. Как ни странно, обычные графические файлы популярных форматов также могут выступить в роли «сырья» для создания видео.
Windows Movie Maker
Этот инструмент входит в штатную поставку Windows Me и Windows XP — на сайте компании Microsoft доступна его версия 2.1. Несмотря на кажущуюся простоту, Movie Maker умеет не так уж и мало. Для работы с программой достаточно соединить видео камеру с компьютером (см. врезку »Металлоцех»), выставить переключатель режимов камеры в позицию VCR и запустить программу Movie Maker — например, C:\Program Files\Movie Maker\moviemk.exe.
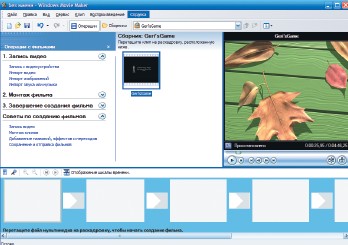
Если использование видеокамеры не планируется, к вашим услугам «Импорт видео», «Импорт изображений» либо «Импорт звука или музыки».
С помощью этих пунктов вы без труда создадите симпатичный фильм или слайд-шоу из набора видеороликов, фотографий и аудиофайлов (поддерживаются все популярные форматы). Обратите внимание на линию раскадровки в нижней части окна: для начала следует перетащить каждый компонент на отдельный кадр, после чего заняться созданием титров, наложением эффектов перехода, а затем приступить к сохранению готового продукта.
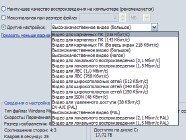
Для создания фильма предлагается три варианта настроек: «Наилучшее качество воспроизведения на компьютере (рекомендуется)», «Максимальная при размере файла:» и «Другие настройки». Несмотря на «рекомендации» Microsoft, где ничего не говорится о технических характеристиках этого самого «наилучшего качества», мы бы советовали для получения максимально возможного качества исходного материала выбрать третий пункт. Здесь предлагается 18 вариантов, включая сжатое видео для мобильных устройств.
В любом случае на-гора будет выдан файл с расширением *.wmv.
Таким образом, Movie Maker — пусть и простой, но все же вполне функциональный видеоредактор, он предлагает те же возможности, что и часть коммерческих аналогов.
DVD-студия Windows
Это приложение, входящее в поставку Windows 7, в отличие от Movie Maker, не способно вводить видео, оно оперирует исключительно имеющимися медиафайлами. Готовый продукт при работе с таким приложением — не видеофайл, а DVD, записанный системными средствами. Применять данную программу весьма просто: на первом этапе нужно добавить в проект файлы, будь то видеоролики, изображения и/или звуковые дорожки, и сразу удастся просмотреть предварительный результат. Однако вы вряд ли откажетесь от создания полноценного DVD-меню, ведь к вашим услугам 20 заготовок. Более того, легко сделать меню с фоновыми видео и звуком.
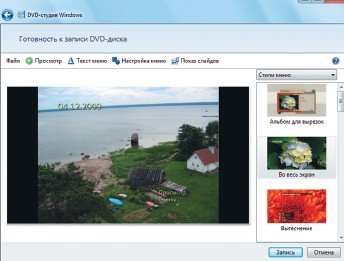
Выбрав стиль кнопок, изменив текст меню и еще раз просмотрев готовый результат, следует приступать к записи на оптический диск. По умолчанию предлагается создание видеофильма в ТВ-стандарте PAL с соотношением сторон 4:3, однако не запрещается задать стандарт NTSC и соотношение сторон кадра 16:9.
Настоятельно рекомендуем отказаться от максимальной скорости записи диска, предлагаемой по умолчанию, — здесь уместна старая мудрость «тише едешь, дальше будешь». Заметьте, что качество готового продукта, созданного в «DVD-студии Windows», ничуть не хуже, чем у коммерческих аналогов с теми же возможностями, стоящих 30 долл. и выше. К сожалению, в дистрибутиве Windows 7 нет видеоредактора, но следующая программа с лихвой возместит данное упущение.
Virtual Dub 1.9.7
Данная программа (www.virtualdub.org, объем — 3,27 Мбайт) обладает массой достоинств. Во-первых, работает в любой версии Windows. Во-вторых, поддерживает как 32-, так и 64-разрядные платформы. В-третьих, не просто бесплатна, а распространяется по лицензии GNU GPL. В-четвертых, не требует инсталляции — достаточно распаковать содержимое переписанного архива в отдельную папку. И наконец, Virtual Dub умеет вводить потоковое видео и работать с отдельными видеофайлами.

Программа способна обрезать кадр по вашему усмотрению, а также предлагает набор фильтров для обработки, позволяет сжимать видеофайл с использованием любого кодека, установленного в системе, и без проблем соединять несколько фрагментов в единое целое.
Кроме того, используя Virtual Dub, легко не только удалить звуковую дорожку из видеофайла, но и заменить ее на другой трек.
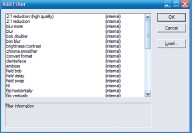
Существует более функциональная версия продукта с названием Virtual Dub Mod (virtualdubmod.sourceforge.net). Хотя данный проект и не развивается с 2006 г., его возможности до сих пор остаются на высоте. Несмотря на аскетичность интерфейса Virtual Dub, для освоения программы не требуется много времени. Вот простой пример: чтобы разделить видеофайл на две части, надо выставить движок (слайдер) в нижней части окна на начало нужного отрезка (следует передвигаться слайдером по фильму, удерживая клавишу ) и в меню Edit указать команду Set selection start (того же результата можно добиться, нажав клавишу ). Далее необходимо переместить слайдер в конец нужного фрагмента и в том же меню указать Set selection end (аналог операции — клавиша ). После этих манипуляций выбранный участок выделяется синим цветом. Остается последний штрих: выбрать в меню File команду Save segmented AVI.
4Videosoft Video Converter 3.2.08
Пользователям, желающим получить лишь функции конвертации одного видеоформата в другой, имеет смысл применить приложение 4Videosoft Video Converter 3.2.08 (www.4videosoft.com, объем — 7,4 Мбайт, 40 долл.). Несмотря на отсутствие русификации интерфейса, освоить премудрость редактирования и конвертации видео в ней не так сложно. Весь процесс состоит из четырех этапов, последовательность которых указана в главном окне.
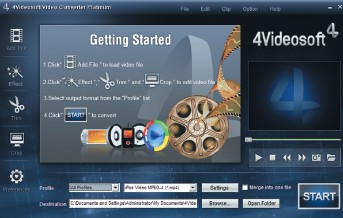
Понятно, что для начала следует подготовить «сырье», или, другими словами, загрузить в проект видеофайлы (Add File) — можно использовать видео разных форматов. Безусловным преимуществом данной программы является поддержка всех вариаций видео высокого разрешения (все-таки HD-видеокамеры перестали быть уделом избранных) и DVD-видео.
Следующий шаг — раздел Effect — позволит изменить значения яркости (Brightness), контрастности (Contrast), насыщенности (Saturation) и удалить неприятный эффект «гребенки», встречающийся при работе с чересстрочным видео (Deinterlacing). Причем данные эффекты можно применить как ко всему фрагменту, так и к выбранной его части. Для удаления из видеофайла лишней информации служит инструмент Trim — можно либо воспользоваться визуальным методом удаления, выбрав ползунки в виде ножниц, либо просто указать временной интервал.
Чтобы готовый фильм корректно отображался на дисплее мобильного устройства, следует обрезать кадр по краям (Crop) и далее приступать к завершающей стадии. Дабы избавить неискушенных пользователей от мук творчества, в программе предлагается большое число профайлов для конвертации, причем можно выбрать как определенную модель устройства (например, iPhone), так и формат (например, MOV). Когда все будет подготовлено, достаточно нажать кнопку Start.
Spb Mobile DVD 1.2.5
Этот специализирующийся на обработке видео для мобильных устройств российский продукт (www.spbsoftwarehouse.com, объем — 8,43 Мбайт, 375 руб.) можно считать чемпионом по простоте функционирования — всеми стадиями конвертирования DVD и видеофайлов ведает Мастер. Предлагаются два варианта работы: конвертация DVD в более сжатый формат («DVD Диск») и преобразование видеофайлов для мобильных устройств (допустима конвертация лишь одного файла). Поддерживаются форматы WMV, AVI, MPEG, PVR и MOV. Программа умеет взаимодействовать не только с физическими DVD, но и с содержимым папки VIDEO_TS, скопированной на жесткий диск (ссылка «По умолчанию»).
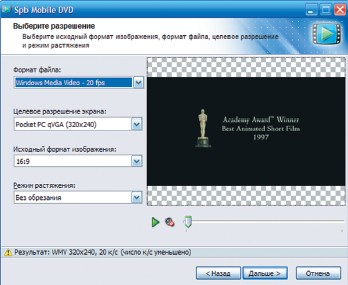
Spb Mobile DVD позволяет обрабатывать как целый файл, так и его части. В последнем случае следует установить ползунок на нужные фрагменты и воспользоваться кнопками «Начало» и «Конец». В окне «Выбрать разрешение» необходимо указать выходной формат (Windows Media Video — 20 кадр/с, Windows Media Video — 25 кадр/с или XviD) и определить разрешение экрана своего КПК.
А выбирать есть из чего: Pocket PC QVGA (320×240 точек), Pocket PC VGA (640×480 точек), Pocket PC WVGA (800×480 точек), Pocket PC (240×240 точек), Pocket PC (480×480 точек), Smartphone (220×176 точек) и Smartphone (320×240 точек).
При указании уровня качества будущего сжатого файла доступны четыре параметра: «Плохое», «Нормальное», «Лучшее» и «Другое» (задаваемое вручную), а размер будущего файла и значение битрейта видеопотока будут приведены в нижней части окна. Впрочем, можно отталкиваться и от конкретного размера файла: 50, 100, 200, 400 и 700 Мбайт. Готовый результат допускается сохранить как на жесткий диск, так и на карту памяти или непосредственно на КПК.
Другие видеоредакторы
На журнальных полосах невозможно даже бегло рассказать обо всех программах, имеющих отношение к работе с видео. Тем не менее мы акцентируем ваше внимание на продуктах, понравившихся лично нам. Если вы планируете создавать видеоучебники или другие материалы с мультимедийными иллюстрациями, рекомендуем UVScreenCamera (uvsoftium.ru, объем — 2,7 Мбайт, 500 руб.) Юрия Выровщикова. Программа работает в любой версии Windows, умеет захватывать происходящее на экране монитора и сохранять результат в форматы SWF, FLV, GIF EXE (автономный файл с проигрывателем) и AVI. Полученный материал можно обработать во встроенном видеоредакторе.
Для копирования DVD-видео на жесткий диск советуем использовать бесплатную утилиту Smart Ripper (www.free-codecs.com/smartripper_download.htm, объем — 340 Кбайт), способную не только извлекать содержимое дисков, но и сохранять в виде отдельного файла звуковые дорожки. Если же требуется русифицированный инструмент для извлечения как всего DVD-видео, так и отдельных его частей, воспользуйтесь программой CloneDVD 2.9 (www.slysoft.com, объем — 5 Мбайт, 39 евро). Также интересны утилиты AnyDVD и AnyDVD HD 6.6 этого же разработчика (объем — 5 Мбайт, 49 евро).
Для создания образа видеодиска или записи готового видеопроекта на оптический носитель нет нужды применять громоздкие коммерческие пакеты: примените бесплатную утилиту ImgBurn (www.imgburn.com, объем — 1,95 Мбайт). А чтобы избавить себя от проблем с кодеками, имеет смысл установить пакет K-Lite Codec Pack (www.codecguide.com).
Металлоцех
Если вы используете видеофайлы, загруженные из Интернета или записанные на оптические диски, то дополнительное оборудование для их обработки не понадобится: нужны лишь компьютер и специальные программы. А когда требуется работа с видео, записанным на цифровую или аналоговую кассету, то без специальных устройств не обойтись.
Ввести видео с цифровых камер, где употребляются кассеты формата DV, поможет контроллер, поддерживающий протокол IEEE 1394 (FireWire). Такие устройства могут быть интегрированными или выполненными в виде отдельной PCI-платы. В первом случае на системной плате ПК размещается микросхема, обеспечивающая работу системы по протоколу IEEE 1394, а на одну из сторон корпуса ПК выводится соответствующий разъем для подключения устройств. Большинство современных системных плат имеют такое интегрированное устройство. Второй вариант подразумевает покупку и установку в PCI-разъем отдельной платы расширения. Для подобных контроллеров драйверы не требуются: ОС, начиная с Windows XP, определяют их автоматически.
Для ввода аналогового видео оптимальным выбором станут телевизионные тюнеры, которые выпускаются в двух вариантах — внутренние (PCI-плата) и внешние, выполненные в виде отдельного блока. Ввод изображения осуществляется в реальном времени. Таким образом, ваш компьютер помимо функции телевизора приобретает дополнительные возможности видеомагнитофона. Безусловным преимуществом внутренних ТВ-тюнеров является их формфактор: любое PCI-устройство довольствуется одним разъемом расширения. Однако это же достоинство оборачивается недостатком: почти невозможно до конца защитить изделие от влияния электромагнитных полей и наводок внутри корпуса системного блока. Существует и специальный класс устройств — платы ввода видео с аналоговых аппаратов с последующими редактированием и обработкой.