Жертвовать привычной средой и широкими возможностями в пользу экономии — это, безусловно, компромисс. Но в целом такое решение нельзя назвать лучшим.
Чтобы доказать это, приведем два простых утверждения.
1. Microsoft Office 2007 можно приобрести за 1500 руб.
Это пакет «Для дома и учебы», в который входят четыре ключевых продукта: Word, Excel, PowerPoint и OneNote. Данные приложения можно скачать с официального сайта Microsoft, а ключ активации — приобрести через платежную систему QIWI (qiwi.ru). Для сравнения: тот же пакет, продающийся в розницу, но только с лицензией на три рабочих места, стоит почти 5000 руб. (в интернет-магазине «Софткей»). Так что если вам нужна только одна лицензия, то вы и можете приобрести лишь одну, а не искать еще двоих нуждающихся и «соображать на троих».
2. По статистике большинство пользователей Microsoft Office применяют функционал программ менее чем на 25%. Многие домашние пользователи вообще работают исключительно в среде MS Word. Но это вовсе не означает, что остальные возможности им не нужны, они просто о них не знают, хотя применение определенных функций могло бы значительно облегчить работу, например ускорить редактирование и форматирование текста. И даже такой, казалось бы, скромный вариант, как MS Office «Для дома и учебы», таит в себе массу нераскрытых возможностей.
Microsoft Word: ускорим работу
Для примера я приведу несколько довольно простых приемов, которыми регулярно пользуюсь в работе. Причем часть из них была доступна и в более старых версиях Microsoft Word.
Поиск с подсветкой
В Word 2007 появилась очень удобная функция поиска — выделение найденного слова или фразы во всем документе. Это означает, что для нахождения нужного термина не придется постоянно нажимать кнопку «Найти далее», а достаточно всего лишь нажать «Выделение при чтении». И тогда можно будет свободно просматривать весь документ и определять, насколько часто встречается искомое слово и не заменить ли его синонимом. Кстати, если не указывать системе поиск точной словоформы, то будут найдены и отмечены все варианты написания отыскиваемого слова. По умолчанию Word подсвечивает результаты поиска тем цветом, который в данный момент выбран на панели «Шрифт». Чтобы убрать выделение, нужно снова вызвать окно поиска (
Воздушные тексты
Мне часто приходится читать тексты в бумажном варианте и отмечать нужные моменты карандашом на полях. Для этого требуется форматировать документ, вставляя большие пропуски между абзацами. Это можно сделать традиционным способом, выделив текст и увеличив абзацные отступы. Но я нашла более быстрый подход: достаточно выделить текст, нажав
Случайные тексты
Частенько бывает необходимо придумывать новый макет страницы, варианты форматирования и расположения текста на листе, еще не зная будущего содержания документа.
Конечно, можно открыть ранее созданные файлы и скопировать текст из них. Но имеет смысл сделать все проще и быстрее: набрать прямо в документе формулу =rand (x,y), где x — число абзацев, а y — строк в абзаце, и нажать
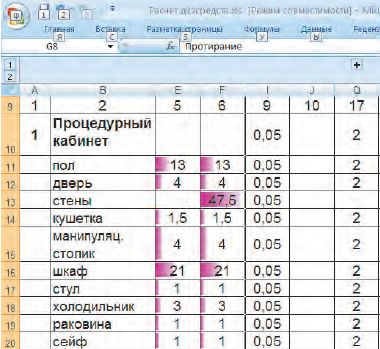
Кстати, в предыдущей версии результатом работы этой функции было многократно повторенное предложение «Съешь ещё этих мягких французских булок да выпей чаю», известное многим дизайнерам, — в нем содержатся все буквы русского алфавита, что удобно при подборе шрифта.
Аналогично действует и новая функция lorem(x,y), но только вместо текста справки она выдает известный любому веб-разработчику lorem ipsum — фрагмент текста, написанный на латинском языке и не имеющий никакого смысла для большинства читателей.
Правка перед выводом на печать
Согласитесь, досадно найти ошибку в уже напечатанном тексте. Не менее обидно обнаружить ее в окне предварительного просмотра перед печатью — придется закрыть окно, вернуться к документу, найти нужное место и только потом заняться исправлением. Меня это всегда раздражало.
В Word 2007 все делается гораздо проще: правку допустимо вносить прямо в окне предпросмотра. Достаточно лишь отключить галочку «Увеличение», и курсор, ранее выглядевший как лупа, примет обычный вид — вы получаете возможность редактировать текст.
Microsoft Excel: все видно
Про приемы работы в Excel можно было бы говорить бесконечно, если бы не новая его версия — Excel 2007. В первую очередь речь идет, конечно, о расширенных возможностях условного форматирования. В новой версии реализовано практически все, что было придумано самостоятельно, подсмотрено у коллег или найдено в Интернете. И теперь уже не нужно экспериментировать с формулами в окне «Условное форматирование», чтобы раскрасить разными цветами столбцы таблицы.
В Excel 2007 большинство стандартных условий форматирования вынесено в самостоятельные пункты меню, причем варианты заливки предлагаются самые разные — от всевозможных градиентов до обозначения ячеек специальными значками.
Работа с большими таблицами
Если не все строки или столбцы таблицы используются постоянно, то не самые нужные из них можно временно прятать. Самый просто способ — команда «Скрыть» в контекстном меню.
Но есть возможность поступить проще — сгруппировать нужные столбцы или строки, а затем оперировать полученными структурами. Для этого можно воспользоваться меню «Данные•Группировать», но я предпочитаю комбинацию клавиш
Переворот таблицы
Иногда в работе возникает необходимость поменять местами строки и столбцы таблицы. В Excel это можно сделать буквально в два шага с помощью пункта меню «Вставка•Транспонировать». Обратите внимание, что в предыдущих версиях требовалось обратиться к пункту «Специальная вставка» и отметить в появляющемся диалоговом окне необходимость транспонирования.
Microsoft PowerPoint: построим ровно
Те приемы, которыми я хочу поделиться с вами относительно PowerPoint, применимы не только в последней версии продукта, но и в предыдущих. Вот два простых действия, к которым я часто прибегаю в работе.
Выравнивание по направляющим
Если в слайдах презентации имеется много разных объектов — тексты, рисунки, таблицы, диаграммы, то их лучше выровнять по горизонтали или по вертикали. Так будет нагляднее. Делать это на глаз не годится — при перелистывании слайдов во время демонстрации они будут скакать, что на большом экране очень заметно. Поэтому стоит воспользоваться направляющими. Их можно включить комбинацией клавиш
Правильные картинки
Если в презентации предполагается наличие меняющихся иллюстраций в строго определенном месте слайда, не стоит идти традиционным путем, добавляя картинку на каждый слайд и выравнивая ее размер и местоположение. Гораздо проще применить макет, специально созданный для такого случая. На ленте «Вид» выберем вкладку «Образец слайдов», сделаем новый макет пустой страницы и в нужном ее месте разместим заполнитель типа «Рисунок», придав ему требуемый размер.
Дальше потребуется только создавать на основе этого макета новые слайды, добавляя различные рисунки на одном и том же месте. Можно создать заполнитель любого размера, даже растянуть его на весь слайд.
Microsoft OneNote: избавление от бумажного хлама
Приложение OneNote — это, пожалуй, один из ударных продуктов пакета Microsoft Office 2007. Теперь новый способ организации и хранения всевозможных заметок, обрывков мыслей, картинок, ссылок и текстов стал доступен вместе с Word, Excel и PowerPoint и, что немаловажно, тесно интегрирован с этими приложениями.
Мне приходилось сталкиваться с жалобами на сложный интерфейс, непонятный функционал и неясное назначение пакета. Возможно, с первого взгляда все не слишком очевидно, однако стоит создать несколько заметок, и понимаешь, что открываются огромные возможности.
Я, например, веду с помощью OneNote электронную кулинарную книгу, чтобы сохранять в ней рецепты, найденные в Интернете. Мне не приходится их распечатывать (а значит, они не теряются и не выпадают из тетрадки с рецептами, как это было раньше), я всегда могу понять, на каком сайте нашла то или иное блюдо, и, разумеется, могу оставить прямо в рецепте свои пометки: понравилось оно мне или нет, стоит ли в нем что-то изменить или добавить к нему новые ингредиенты. Причем пометки могут быть как текстовыми, так и оформленными в виде тегов. Это гораздо удобнее, чем коллекция ссылок в браузере.
Таким же образом я завожу временные записные книжки, когда подыскиваю магазин для покупки, например, бытовой техники или же фирму, которая готова сделать ремонт в квартире. Собираю в книжку ссылки с сайтов, а затем по результатам бесед с сотрудниками разных компаний и выяснения дополнительных условий оставляю пометки на нужных страницах. Это избавляет меня от огромного количества бумажек, на которых мы обычно делаем записи, когда выясняем что-либо по телефону.
Я привела лишь отдельные примеры использования приложения. На самом деле OneNote таит в себе гораздо больше возможностей. Мне показались удобными арифметические вычисления при вводе данных: если в заметке вам нужно подсчитать что-либо, просто наберите это в виде формулы, поставьте знак равенства и нажмите
Вполне возможно, что приведенные в статье приемы давно знакомы кому-либо из читателей. Однако мы надеемся, что те из пользователей, кто еще не принял решения в пользу перехода на Microsoft Office 2007 по самым разным причинам (высокой стоимости, кажущейся «избыточности» и т.д.), не будут с ходу отмахиваться от этого функционального и современного офисного пакета.
