Сегодня мы рассмотрим понятие, которого уже касались в самой первой статье, — понятие составных объектов. Как уже было сказано, составными называются объекты, включающие несколько (два и более) простых объектов. Но создание составных объектов не ограничивается элементарным объединением двух и более примитивов. В 3ds Max есть для этого целый инструментарий.
Чтобы получить к нему доступ, щелкните на кнопке категории «Геометрия» командной панели «Создать» и выберите в раскрывающемся списке разновидностей объектов вариант «Составные объекты». В свитке «Тип объекта», показанном на рис. 1, появятся десять кнопок, соответствующих типам составных объектов.
 Применение данного инструментария может быть достаточно продуктивным методом моделирования многих реальных предметов наравне с методом сплайнового моделирования. Одной из разновидностей последнего является метод лофтинга.
Применение данного инструментария может быть достаточно продуктивным методом моделирования многих реальных предметов наравне с методом сплайнового моделирования. Одной из разновидностей последнего является метод лофтинга.
Лофтинг относится к числу наиболее гибких и универсальных способов преобразования кривых в объемные тела. При его использовании так называемые двухмерные формы — поперечные сечения, которые представляют из себя произвольные линии, расставляются вдоль линии пути, которая тоже является обычной линией. Все эти линии образуют сетчатый каркас трехмерного объекта. Линия пути, так же как и форма, может иметь произвольную конфигурацию, а форма и размеры сечений вдоль пути могут меняться.
Чтобы создать объект методом лофтинга, требуются как минимум две формы — одна в качестве сечения (сечений может быть и несколько) и одна — в роли пути. Если используется только одна форма-сечение, то программа поместит ее на обоих концах пути.
Все формы-сечения должны состоять из одинакового числа сплайнов или NURBS-кривых, а сплайны в их составе — иметь один и тот же порядок вложенности.
Форма-путь должна представлять собой одиночный сплайн или NURBS-кривую. Например, сплайн-кольцо или буквенные символы «Ф», «О» не могут служить путями, так как состоят из двух и более сплайнов каждый.
После того как вы создали две формы, необходимо выделить одну из них, чтобы получить доступ к команде создания объекта по сечениям.
Базовый вариант создания объектов методом лофтинга
Процесс создания объектов методом лофтинга имеет множество вариантов, но базовый способ достаточно прост и наилучшим образом подходит для наглядного знакомства с принципами работы лофтинга. Для создания объекта этим методом выполните следующее.
Шаг 1. Создайте одну или несколько форм-сечений и форму-путь. Выделите один из созданных объектов, как показано на рис. 2.
 Шаг 2. Перейдите в командной панели на разновидность объектов «Составные объекты». Проследите, чтобы форма-путь была выделена, так как для обеспечения доступа к кнопке «Лофтинговый» в составе сцены должна иметься хотя бы одна выделенная форма. Щелкните на кнопке, и в нижней части командной панели появятся свитки параметров лофтинга: «Метод создания», «Параметры поверхности», «Параметры пути» и «Параметры оболочки».
Шаг 2. Перейдите в командной панели на разновидность объектов «Составные объекты». Проследите, чтобы форма-путь была выделена, так как для обеспечения доступа к кнопке «Лофтинговый» в составе сцены должна иметься хотя бы одна выделенная форма. Щелкните на кнопке, и в нижней части командной панели появятся свитки параметров лофтинга: «Метод создания», «Параметры поверхности», «Параметры пути» и «Параметры оболочки».
Шаг 3. В свитке «Метод создания» имеются две кнопки — «Взять путь» и «Взять форму». 3ds Max проверяет, можно ли использовать выделенную форму в качестве пути (т.е. состоит ли она из единственного сплайна). Если нет, то данная форма может служить только опорным сечением создаваемого объекта, и в этом случае в свитке «Метод создания» будет доступна лишь кнопка «Взять путь». Если заранее выделенная форма будет использоваться как сечение, следует щелкнуть на кнопке «Взять путь», чтобы выбрать форму-путь. В нашем случае выделенная заранее форма должна быть использована как путь, поэтому щелкните на кнопке «Взять форму», чтобы выбрать форму-сечение. В свитке «Метод создания» есть три переключателя:
-
Переместить — форма, которая будет указана после щелчка на кнопке «Взять форму» или «Взять путь», будет помещена в создаваемый объект и удалена со сцены;
-
Копировать — в составе создаваемого объекта будет использована независимая копия исходной формы;
-
Образец — будет использован образец формы (этот вариант выбирается по умолчанию).
Совет. Если нет особой надобности, этот переключатель лучше оставить выбранным по умолчанию.
Шаг 4. При активированной кнопке «Взять форму» перейдите в любое окно проекции и укажите курсором на форму, которая будет служить сечением (если активирована кнопка «Взять путь», то укажите на форму, которая будет служить путем). Курсор принимает положение, соответствующее режиму выделения формы-сечения или формы-пути. Щелкните кнопкой мыши, и произойдет следующее: при выборе формы-сечения она (или ее дубликат) прикрепится к первой вершине формы-пути, а при выборе формы-пути — к форме-сечению.
 Объект построен (рис. 3)! В проекционных окнах с каркасным режимом объект может не отображаться. Чтобы увидеть оболочку объекта в окнах с каркасным режимом отображения, необходимо развернуть свиток «Параметры оболочки» и установить флажок «Оболочка» в разделе «Отображение».
Объект построен (рис. 3)! В проекционных окнах с каркасным режимом объект может не отображаться. Чтобы увидеть оболочку объекта в окнах с каркасным режимом отображения, необходимо развернуть свиток «Параметры оболочки» и установить флажок «Оболочка» в разделе «Отображение».
Оригиналы формы-профиля и формы-пути можно теперь удалить, хотя иногда бывает полезно их оставить с целью коррекции формы оболочки объекта лофтинга. Поэтому удаляйте их, только когда абсолютно уверены, что корректировать больше ничего не будете.
Как и в любом объекте 3ds Max, в объекте, созданном по методу лофтинга, можно настраивать параметры, а также видоизменять их форму за счет деформации сечений. Как это делать, будет описано ниже.
Настройка параметров поверхности объекта лофтинга
Свиток «Параметры поверхности» позволяет применить сглаживание к поверхности объекта, создаваемого по сечениям, а также обеспечить проецирование на его поверхность карт текстуры.
Флажки группы «Сглаживание» служат двум целям:
-
Сгладить вдоль — сглаживание изломов поверхности вдоль линии пути;
-
Сгладить поперек — для сглаживания по периметру опорных сечений.
Тип поверхности тела лофтинга можно задать, установив переключатель «Результат» в одно из двух положений:
«Кусок» — будет создана сетка кусков Безье;
«Сетка» — будет создана сетка с треугольными гранями.
Остальные флажки применяются для воздействия на материалы и текстуры, но на данном этапе нам это не нужно.
Настройка параметров пути
Свиток «Параметры пути» позволяет расставлять различные формы-сечения в разных точках пути, а также перемещать сечения вдоль линии пути и выполнять согласование их форм. В итоге становится возможным сформировать оболочку тела с переменным сечением. На этой возможности остановимся чуть подробнее.
Разберемся, как создавать лофтинговый объект с использованием нескольких сечений разной формы, на примере создания настольного светильника. Выполним следующие действия.
Шаг 1. Создайте несколько форм-сечений и форму-путь, например, как показано на рис. 4. Создаем лофтинг-объект с помощью формы-пути и формы-сечения, которая будет служить первым сечением создаваемого тела. В нашем случае это будет сечение «а». Сразу же будет сформировано тело лофтинга с постоянным сечением в форме полукруга по всей длине пути, как показано на рис. 5. Если сечение окажется ориентировано по отношению к пути не так, как требуется (как, например, на рис. 5,а), это можно исправить следующим образом: при выделенном теле лофтинга щелкните на квадратике со знаком «плюс» слева от строки «Лофтинг» в стеке модификаторов командной панели «Изменить». В раскрывшемся списке подобъектов выберите подобъект «Форма». В подходящем окне проекции выделите нужное сечение, щелкнув на нем кнопкой мыши.
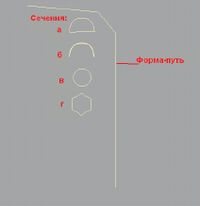

Нужное сечение можно выделить и по-другому. В нижней части свитка «Параметры пути» имеются три кнопки. Они служат для выбора активного сечения, указываемого крестиком желтого цвета. Эти кнопки имеют следующее назначение:
«Указать уровень» позволяет сделать активным любое сечение, щелкнув на нем кнопкой мыши;
«Предыдущее сечение» делает активным предыдущее сечение;
«Следующее сечение» делает активным следующее вдоль пути сечение.
После активизации сечения можно заменить располагающуюся в нем форму на новую с помощью кнопки «Взять форму», вращать его, перемещать, масштабировать, как обычный объект. Поверните сечение, чтобы объект стал таким.
Совет: чтобы хорошо видеть сечения, выключите режим отображения оболочки объекта, сбросив флажок «Оболочка» в нижней части свитка «Параметры оболочки».
Шаг 2. Далее нужно разместить дополнительные сечения в нужных точках линии пути, чтобы сформировать оболочку тела с переменным сечением. Для этого задайте на линии пути требуемое положение точки, в которой будет размещено очередное сечение, с помощью флажка «Путь» в свитке «Параметры пути». Выбранная точка помечается на линии пути маркером в виде желтого крестика. Положение точки относительно начала пути можно указывать как в абсолютных единицах, если установлен переключатель «Расстояние», так и в процентах от длины пути — для этого нужно установить переключатель «Процент». Можно включить режим привязки сечений к определенным точкам пути, установив флажок «Вкл». В этом случае счетчик «Привязка» позволяет задать интервал расстановки сечений вдоль линии пути. Если установить переключатель «Шаги пути», то сечения будут размещаться в точках, соответствующих концам линейных сегментов кривой пути. Общее число таких точек появляется в скобках правее счетчика «Путь». При выборе данного варианта появляется предупреждение «Переход к шагам пути может вызвать перемещение форм-сечений. Продолжить?». Щелкните на кнопке «Да» или «Нет». Чтобы поместить новую форму в нужную точку пути, следует просто щелкнуть на кнопке «Взять форму» и выделить форму, которая будет использоваться как сечение. В нашем примере установите в счетчике «Путь» значение 0,01%, переместите курсор в окно проекции и щелкните на сечении «б» (кнопка «Взять форму» должна все еще быть в активном состоянии). Сечение «б» будет немедленно установлено на расстоянии 0,01% от начала линии пути. При необходимости сориентируйте сечение.
Шаг 3. Продолжите установку новых сечений. В точке перехода одного сечения в другое размещайте два сечения близко друг к другу. Общий порядок сечений таков (рис. 6): «а», «б» (в начале), «б», «в» (на расстоянии приблизительно в 25% пути); «в», «г», (50%); «г», «в» (в конце).
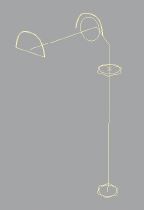

Если вы все правильно проделали, у вас должно получиться что-то похожее на рис. 7. Опору светильника попробуйте сделать сами, она тоже делается методом лофтинга. При использовании нескольких форм-сечений необходимо правильно ориентировать их первые вершины. Если перед размещением сечений вдоль пути их первые вершины были ориентированы в одном направлении, то после построения объекта методом лофтинга будет получен желаемый результат. В противном случае сформированный трехмерный объект может оказаться перекрученным вдоль своей продольной оси.