Нет мастерства без волшебства.
В. Борисов
Flash — это непревзойденное средство создания разнообразных анимационных эффектов на основе не только векторной графики, но и растровых изображений. Еще совсем недавно можно было лишь вздыхать, сожалея о том, что невозможно применять популярные фильтры Photoshop в программе Flash. Всю предварительную обработку фотографий приходилось делать в растровом редакторе, а затем нужно было импортировать несколько рисунков, чтобы осуществить плавный переход между ними. Но начиная с прошлой версии, Flash 8, программа радует любителей создания автоматических эффектов а-ля «фильтры Photoshop» целой панелью, которая так и называется — Filters (Фильтры).
Теперь рассмотрим, каковы возможности Flash придавать эффекты изображениям.
Навигатор по фильтрам
Для работы с фильтрами предназначена панель Filters (рис. 1). Если ее не окажется на Рабочем столе по соседству с панелью Properties (Свойства), то она вызывается с помощью меню Window·Properties·Filters (Окно·Свойства·Фильтры). Ниже приведены основные принципы работы с фильтрами.
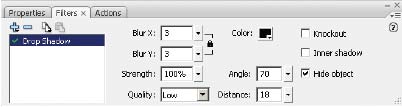
Избирательность. Flash капризен и не намерен фильтровать все подряд. Для работы с фильтрами нужен объект определенного типа. Что же выступает в качестве исходного сырья для фильтрации? Фильтры применимы только к тексту и символам типа Movie (Ролик) и Button (Кнопка).
Простота применения. Можно добавить любой из фильтров, выделив подходящий объект, щелкнув на значке Add Filter (Добавить фильтр), расположенном в верхней левой части панели Filters, и выбрав из списка необходимый фильтр. Чтобы убрать эффект, привносимый фильтром, следует применить значок ![]() Remove Filter (Удалить фильтр).
Remove Filter (Удалить фильтр).
Фильтры в комбинациях. Вы можете применить несколько фильтров к одному объекту. Так, уже «отфильтрованный» символ можно «дофильтровать», добавив новый фильтр и повторно использовав прежний, но уже с другими настройками.
Анимация с фильтрами. Пожалуй, фильтры демон-стрируют свои возможности во всей красе именно во время анимации, позволяя создавать очень интересные эффекты переливов и переходов.
Свои заготовки. Программа помогает сохранить как настройки отдельных фильтров, так и комбинации фильтров с персональными настройками.
Копирование настроек. Adobe Flash CS3 порадовала нас возможностью применять настройки фильтров одного объекта к другому (подробнее см. «Мир ПК», №8/07, с. 114).
А сейчас давайте познакомимся с теми фильтрами, которыми предлагается воспользоваться.
-
Drop Shadow (Тень) — позволяет создать и настроить тень, падающую от объекта.
-
Blur (Размытие) — понижает резкость, размывая изображение.
-
Glow (Свечение) — применение фильтра по краям объекта приводит к появлению рамки выбранного цвета.
-
Bevel (Скос) — придает объекту эффект фаски.
-
Gradient Glow (Градиентное свечение) — работает, как и фильтр Glow, но допускает градиентную заливку.
-
Gradient Bevel (Градиентный скос) — используется принцип фильтра Bevel, а также можно самостоятельно настроить градиентную заливку.
-
Adjust Color (Настроить цвет) — позволяет изменить яркость, контрастность, тон и насыщенность выбранного объекта.
У каждого фильтра есть свои параметры настройки, которые рассмотрим ниже.
Тени появляются в полдень, или Фильтр Drop Shadow
Как известно, фильтры работают с текстом и символами. Начнем с текста и создадим для него эффект тени. Для этой цели подходит фильтр Drop Shadow. По-моему, данный эффект немного недоработан, поскольку не удается получить реалистичное изображение тени (рис. 2, а). Но это можно исправить.
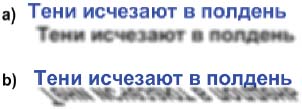
-
Создайте произвольную надпись, например «Тени исчезают в полдень». Скопируйте ее и на время оставьте копию. К ней вы вернетесь немного позднее, и тогда вы поймете, зачем она нужна.
-
Выделив текст, перейдите на панель Filters и с помощью значка
 Add Filter (Добавить фильтр) выберите из раскрывающегося списка пункт Drop Shadow. Потом в изменившейся панели Filters произведите настройки, руководствуясь представленным на рис. 1.
Add Filter (Добавить фильтр) выберите из раскрывающегося списка пункт Drop Shadow. Потом в изменившейся панели Filters произведите настройки, руководствуясь представленным на рис. 1.
-
Blur X (Размытие X) и Blur Y (Размытие Y) — задают величину размытия тени по осям X и Y. Чем больше значение, тем более размытой получится тень. Введите для данных полей значение 3, чтобы буквы остались узнаваемыми.
-
Strength (Интенсивность) — определяет степень затемнения тени. Чем больше это значение, тем темнее и насыщеннее тень, чем меньше, тем она прозрачнее. Оставьте его равным 100 %.
-
Quality (Качество) — задает алгоритм размытия тени. Из раскрывающегося списка можно выбрать один из трех пунктов: High (Высокое) — размытие происходит наиболее сильно, подобно алгоритму Gaussian blur (Размытие по Гауссу); Low (Низкое) — сохраняет тень объекта в виде, наиболее приближенном к оригиналу; Medium (Среднее) — золотая середина, на ней и остановитесь.
-
Color (Цвет) — выберите из раскрывающегося списка цвет для тени.
-
Angle (Угол) — угол падения тени. Его можно как задать вручную, так и определить с помощью окружности с радиусом, отражающим угол падения тени значок
 . Сделайте угол равным 70°.
. Сделайте угол равным 70°.
-
Distance (Расстояние) — расстояние от объекта до тени. Установите его значение равным 18 пикселам.
-
Knockout (Выбивка) — установленный флажок означает, что сам объект станет цвета фона и что в полной красе останется видна падающая тень.
-
Inner Shadow (Внутренняя тень слоя) — при отмеченном пункте тень переходит на сам объект и уже не видна за его пределами.
-
Hide Object (Скрыть объект) — при включенном флажке объект исчезает и остается видимой только его тень. Включите его.
Как должны выглядеть текст и его тень, показано на рис. 2, а.
К сожалению, в фильтре еще не предусмотрена опция наклона тени и зеркального отображения, что является недостатком данного эффекта. Поэтому нужно заблаговременно скопировать базовый текст, чтобы об этом позаботиться.
-
Выделите объект (учтите, что от него осталась лишь бледная тень в прямом смысле этого слова) и воспользуйтесь инструментом
 Free Transform (Свободное преобразование).
Free Transform (Свободное преобразование).
-
Выбрав режим
 Rotate & Skew (Вращение и наклон), наклоните тень так, чтобы она выглядела как можно естественнее.
Rotate & Skew (Вращение и наклон), наклоните тень так, чтобы она выглядела как можно естественнее.
-
Чтобы зеркально перевернуть объект, примените команду Flip Vertical (Отобразить по вертикали), расположенную в меню Modify · Transform (Изменение ·Трансформировать).
-
«Присоедините» тень к заранее скопированному объекту (рис. 2, b).
Все, эффект тени готов.
В неясном мареве, или Фильтр Blur
Фильтр Blur позволяет снижать четкость изображения. Испытайте его на объекте типа Movie. Наиболее интересные эффекты этот фильтр дает при применении к растровой картинке.
Примечание. Для растровой графики полезны фильтры Blur и Adjust Color (Настроить цвет). Остальные фильтры не несут в себе особой эстетической ценности, поскольку вносимые ими изменения касаются только рамки фотографии. Конечно, имеет смысл использовать другие фильтры, если вы предварительно разбили растровый рисунок и стерли фоновое изображение, оставив только определенный объект.
-
Импортируйте растровое изображение через меню File·Import (Файл·Импорт).
-
Поскольку фильтры работают только с объектами типа текст, Movie-клип и кнопка, для того, чтобы можно было экспериментировать с растровой графикой, «переквалифицируйте» ее в символ. Нажав
, преобразуйте рисунок в символ типа Movie. -
Выделив изображение, воспользуйтесь фильтром Blur. В появившемся окне настроек фильтра поработайте со следующими параметрами (рис. 3, b).
-
Blur X и Blur Y — определите величину размытия объекта по осям X и Y, введя значение 20 обоим полям.
-
Quality (Качество) — определите алгоритм размытия тени как Low (Низкое), чтобы достигнуть более четкой прорисовки и облегчить компьютеру выполнение операции.
Оба изображения, исходное и размытое, обработанное фильтром, представлены на рис. 3, a.
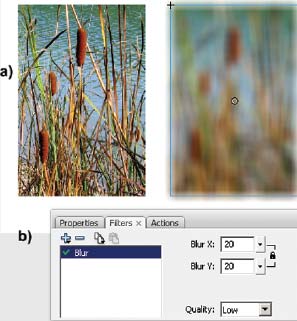
Цветные сны, или Фильтр Adjust Color
Фильтр Adjust Color помогает гибко управлять цветовым решением изображения. Делается это так.
Выделите растровый рисунок, предварительно превратив его в объект типа Movie. Затем перейдите на палитру Filters и выберите фильтр Adjust Color. На панели Filters установите его параметры (рис. 4, b).
-
Brightness (Яркость) — производит настройку яркости изображения. Его значения варьируют от –100 до 100. Установите яркость, равную 30, чтобы осветлить изображение.
-
Contrast (Контрастность) — определяет контрастность фотографии. Увеличьте ее значение, передвинув ползунок вправо до 5. Данный параметр изменяется от –100 до 100.
-
Saturation (Насыщенность) — чем правее находится ползунок (чем большее значение установлено в соответствующем поле), тем интенсивнее становятся цвета на изображении (до 100). Повысьте насыщенность фото, установив ее значение равным 75. Для того чтобы получить черно-белую фотографию, следует назначить этот параметр равным –100.
-
Hue (Тон) — изменяет цветовую гамму изображения. Установите его равным –20. Подчиняясь цветовому кругу, значения данного пункта варьируют от –180 до 180.
Примечание. Можно производить настройки, либо передвигая ползунки параметров, либо вводя точные значения пунктов в соответствующие поля. Чтобы сбросить все произведенные настройки, нужно нажать кнопку Reset (Отмена).
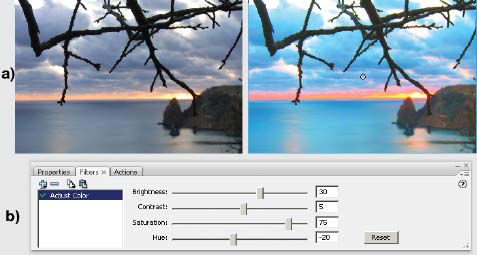
Изображения до и после проведенной работы показаны на рис. 4, а. Поэкспериментируйте с настройками различных параметров фильтра Adjust Color и тогда убедитесь, что с его помощью легко добиться самых неожиданных и интересных решений.
Полную версию статьи см. на «Мир ПК-диске».