Программа Adobe Flash CS3 (ранее выходившая под именем Macromedia Flash) является оптимальной не только для проведения экспериментов по созданию анимации, но и по работе с аудио и видео.
Рассмотрению этих возможностей во Flash, а также интересным анимационным эффектам и будет посвящена данная серия уроков.
Пожалуй, никакая другая технология не способна конкурировать с Flash по простоте и оперативности получения желаемого результата — клипа, богатого аудио- и видеонаполнением, векторной анимацией и растровой графикой. Такой клип, занимающий минимум места в сети, легко загрузить на мобильный телефон или запустить как презентацию.
Начнем с работы со звуком: где его найти, как подготовить и каким образом правильно использовать. Кстати, Flash уже была посвящена серия уроков «Мир Flash MX на примерах» («Мир ПК», №10/04—8/05; http://www.osp.ru/search?text=%D1%EB%E5%EF%F7%E5%ED%EA%EE&sub=9p).
Где найти аудио для клипа?
Работа со звуками во Flash начинается с подготовки аудиофайлов, которые требуется импортировать, т. е. с поиска нужных материалов и доведения их до ума. Признаюсь, подготовительные мероприятия у меня занимают гораздо больше времени, чем непосредственно настройка звука в программе Flash.
Если вы решили заняться звуковым наполнением своих клипов, то перед вами встанет вопрос, где взять необходимые материалы. Ведь иногда, прежде чем найдешь «ту самую» мелодию, приходится переслушать тонны музыкального ассорти.
Звуковая «матчасть» подразделяется на два больших класса. В первый входят песни и мелодии, в Сети обычно представленные в MP3-формате. Но кроме музыки в нашем привычном понимании есть целый класс аудиозаписей, который к музыке никак не отнесешь. Я имею в виду разнообразные голоса живой природы, крики животных и пение птиц, а также звуки техногенного происхождения. Эти всевозможные звуки и шумы, как правило, воспроизводятся в формате WAV. Давайте же отыщем в Сети источники таких звуков.
1. Музыкальные библиотеки. Существует множество сайтов с музыкой на любой вкус, современной и классической, с популярными мелодиями и саундтреками из фильмов. Причем ресурсов много как платных, так и бесплатных. Если вы решили переписать музыку, вас скорее всего попросят зарегистрироваться на сайте. Ниже приведено несколько веб-адресов бесплатных музыкальных ресурсов.
-
http://www.musicfilesarea.com — здесь удобно организованная навигация позволяет вести поиск среди зарубежных и русских исполнителей, а также по различным музыкальным направлениям. На главной странице представлен рейтинг популярности (по числу «скачиваний») альбомов и исполнителей.
-
http://mp3.retroportal.ru/ — хорошая подборка ретромузыки: джаз, вокально-инструментальные ансамбли, солисты оперы, исполнители народной музыки. В разделе «Грамзаписи из частных коллекций» можно найти редко исполняемые произведения.
-
http://www.muzoff.ru — без регистрации, бесплатно можно переписать свежие музыкальные альбомы популярных исполнителей.
-
www.muzudar.ru — регулярно обновляемая библиотека, содержащая не только наиболее известные произведения мировой эстрады, но и раритетные записи. Большая коллекция MP3 хорошего качества.
Впрочем, опыт показывает, что трудно найти не столько подходящую музыкальную композицию, сколько определенный звук.
2. Шумотеки. Скрипы, шорохи, шаги и раскаты грома — зачастую именно они нужны для озвучивания клипа. Конечно, с помощью микрофона можно записать требующийся звук, но это не очень-то легко. В Интернете есть множество так называемых шумотек — библиотек, содержащих разнообразные звуки. В основном все звуковые коллекции представлены в WAV-формате.
Учтите, подавляющее большинство полезных ресурсов следует искать на англоязычных сайтах.
-
http://www.flashkit.com/soundfx/ — в первую очередь стоит обратиться на сайт Flash Kit, где наряду с шумотекой, собравшей всевозможные звуки, имеются обширные материалы, посвященные Flash-технологии. Здесь все файлы хорошего качества и в WAV-формате (44,1/16).
-
http://freesound.iua.upf.edu/ — проект FreeSound, созданный в лаборатории при университете Барселоны, позволит не только переписать понравившийся звук, но и добавить собственный аудиофайл. Понятно, что открытость ресурса способствует постоянному и многогранному пополнению этой фонотеки. В ней собраны самые разные шумы и звуки, как естественные, так и в музыкальной обработке.
-
http://soundtransit.nl/search/sounds.php — проект SoundTransit отличается встроенной возможностью поиска по сайту. Позволяется бесплатно переписывать любой понравившийся звук. Кстати, на этом сайте в основном пленэрные записи. Это также открытый ресурс, но, чтобы добавить звук, придется предварительно отправить свое резюме модераторам.
-
http://www.grsites.com/sounds/ — библиотека звуковых эффектов Absolute Sound Effects содержит множество сэмплов самого разного направления и с эффектами различного качества в формате WAV.
-
Из российских ресурсов следует отметить два.
-
http://www.zipsites.ru/kino/sound_effects/ — данная коллекция звуков представляет собой раздел сайта «Электронная библиотека сайтов и книг». В ней находится множество оригинальных звуковых эффектов в формате WAV (пение и крики птиц, шум машин, мультипликационные и электронные эффекты и т. д.), правда, все они не самого высокого качества.
-
http://soundlib.narod.ru/ — эта звуковая библиотека открыта для всех желающих переписать и добавить звуковые эффекты. В ней много звуков, собранных по разным тематикам, в форматах MP3 и WAV. Интересны также и материалы сайта, посвященные озвучиванию Flash-клипов.
Какой звук понравится Flash?
Перечень звуковых форматов, с которыми согласен работать Flash, совсем невелик, но основные форматы — WAV и MP3 — поддерживаются. Также можно воспользоваться AIFF-файлами. Рассмотрим, в чем же заключаются особенности первых двух форматов.
WAV — детище Windows (Windows Wave). Он долгое время был основным звуковым форматом да и сейчас остается в статусе кросс-платформенного, поскольку его поддерживают и компьютеры Macintosh.
MP3 — данная технология сжатия звука позволяет получить оптимальное соотношение между объемом и качеством, столь необходимое для Flash-клипов, ведь объем того же WAV-файла после преобразования в MP3-формат на порядок уменьшается. Это происходит за счет того, что в процессе преобразования аудио программа анализирует все составляющие звуки и «утилизирует» схожие, разницу между которыми, на ее взгляд, не способен различить человеческий слух. Конечно, под общую гребенку попадает и часть «хороших» звуков, в результате чего снижается качество. Но за все надо платить, особенно за небольшой объем аудиоданных.
Кстати, оба формата можно оптимизировать, задав нужные параметры разрядности, дискретизации и т. п. Но если вы хотите импортировать что-то, не включенное в данный список, то придется воспользоваться сторонними программами для конвертации звука в поддерживаемый формат. Редактировать звук также лучше в программах, специально предназначенных для работы с ним.
Для звуковой коррекции рекомендую вышедший этим летом новый продукт — Adobe Soundbooth CS3 (рис. 1), который входит в пакет Adobe Creative Suite 3 Production Premium Edition. Он прост в изучении, и с его помощью без каких-либо особых знаний легко на обычном компьютере решать несложные задачи аудиокоррекции: удалять шумы, помехи и нежелательные звуки, добавлять эффекты и фильтры, создавать свою музыкальную композицию. Несомненный плюс этой программы — ее интеграция с Adobe Flash.

Для тех, кто хочет познакомиться с различными программами звуковой коррекции, будет полезна статья А. Красоткина «Сколько стоит звук построить» («Мир ПК», №4/07, с. 84).
Как импортировать звуковой файл и создать свою аудиотеку
Теперь, когда вы располагаете всеми необходимыми материалами, то можете загрузить программу Flash CS3. Сначала нужно импортировать звуки в библиотеку следующим образом.
-
Воспользуйтесь меню File • Import • Import to Library (Файл • Импорт • Импортировать в библиотеку).
-
В диалоговом окне Import to Library предлагается выбрать сразу несколько файлов для импорта. Упростите задачу поиска, отметив в раскрывающемся списке File Type (Тип файлов) пункт All Sound Formats (Все звуковые форматы).
-
Щелчком на кнопке Open (Открыть) вернитесь в программу.
-
Нажав
, вызовите панель Library (Библиотека) и убедитесь, что там находятся все необходимые звуки.
Чтобы было удобнее работать, имеет смысл создать собственную звуковую библиотеку. Для этого выполните такие действия.
-
Импортируйте в новый Flash-документ все интересующие вас звуки.
-
Откройте панель Library, создайте тематические папки и рассортируйте по ним звуки.
-
Для создания новой папки используйте значок New Folder. Перетаскивание осуществляйте мышью. Чтобы переместить сразу несколько мелодий, удерживайте нажатой клавишу
. -
Когда все будет рассортировано, сохраните полученный документ как audio. fla.
-
Поместите файл в папку Libraries. Если вы не выбирали особый путь во время установки программы Adobe Flash CS3, то папка будет находиться на диске С: Program FilesAdobeAdobe Flash CS3enConfigurationLibraries.
-
Теперь ваш файл стал общей библиотекой. Обратившись к меню Window • Other Panel • Common Libraries (Окно • Другие панели • Общие библиотеки), вы сможете в этом убедиться, поскольку название audio появится в списке (рис. 2).

Примечание. Таким образом можно присоединять любые собственные библиотеки, будь то заготовки кнопок, растровые рисунки или векторные объекты. Кроме того, присоединить к своему клипу библиотеку другого Flash-ролика можно с помощью пункта Open External Library (Открыть внешнюю библиотеку), находящегося в меню File • Import (Файл • Импорт). При этом в диалоговом окне Open as Library (Открыть как библиотеку) нужно выбрать тот файл, которым вы хотите воспользоваться. После чего все содержимое библиотеки выбранного документа будет находиться на панели Library нового.
Вы собрали все нужные аудиоматериалы и можете начать следующий этап работы.
«Поток» или «Событие»: выбор типа звука Audio Stream или Audio Event
Итак, что же заготовлено у Flash для работы со звуком? Чтобы добавить аудио в клип, достаточно на Timeline (Монтажная линейка) перейти к ключевому кадру, с которого будет начинаться звук. На панели Properties (Свойства) из раскрывающегося списка Sound (Звук) выберите желаемый музыкальный фрагмент, после чего на соответствующем слое Timeline появится ломаная кривая звука (рис. 3).

Это простейший вариант, но ведь смысл использования звука и состоит в подчинении его событиям клипа. А для этого надо знать, звук какого типа когда следует использовать. Давайте разберемся, как отличать так называемое потоковое аудио (Audio Stream) от событийного (Audio Event), и рассмотрим примеры применения звука.
Потоковое аудио (Audio Stream) начнет воспроизведение сразу же после того, как загрузится достаточный объем данных для первых кадров. Оно синхронизируется с анимацией панели Timeline, т. е. останавливается тогда, когда останавливается или заканчивается клип.
Событийное аудио (Audio Event) перед воспроизведением должно быть полностью загружено. Причем после того как анимация закончится, звук будет звучать до тех пор, пока его не выключат. Алгоритм потокового аудио экономичнее событийного, так как не вошедшие в клип звуки не влияют на размер клипа. При работе со звуком приходится решать следующие задачи.
-
Звук как фон — музыка играет до тех пор, пока не закончится, независимо от того, что происходит на сцене.
-
Звук, согласованный с анимацией, — возникает при определенных событиях клипа, например при нажатии на кнопку или появлении нового участника ролика, т. е. начало воспроизведения и прекращение проигрыша в ключевых кадрах клипа.
За вопросы согласования звука и движения отвечает раздел Sync на панели Properties. Именно там из раскрывающегося списка можно выбрать алгоритм синхронизации. Рассмотрим эти алгоритмы более подробно.
-
Event (Событие) — аудиофрагмент будет полностью проигран начиная с того момента, как вы зададите его определенному кадру панели Timeline. Даже если клип закончится раньше, чем звук, музыка все равно будет проигрываться до конца.
-
Start (Начало) — опция предотвращает проигрыш двух одинаковых звуковых фрагментов в один и тот же момент времени, что произошло бы в первом случае, если бы вы захотели повторно запустить ролик.
-
Stop (Окончание) — если вы собираетесь в какой-либо момент времени остановить звучание, то нужно на этом кадре выбрать данную опцию.
-
Stream (Поток) — в отличие от режима Event будет проиграна та часть звукового фрагмента, которая присутствует на панели Timeline. По окончании действия клипа воспроизведение музыки также будет приостановлено независимо от ее «длины».
Настройка фоновой музыки
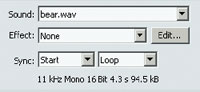 Рассмотрим пример настройки звука, который будет фоном. Самое главное — правильно задать параметры появления музыки в клипе, чтобы звуковые фрагменты не наслаивались друг на друга, образуя какофонию при повторных проигрышах клипа. Настройте панель Properties согласно рис. 4.
Рассмотрим пример настройки звука, который будет фоном. Самое главное — правильно задать параметры появления музыки в клипе, чтобы звуковые фрагменты не наслаивались друг на друга, образуя какофонию при повторных проигрышах клипа. Настройте панель Properties согласно рис. 4.
-
Создайте новый слой и на панели для Sound выберите импортированный музыкальный фрагмент.
-
Внимание! В раскрывающемся списке Sync (Синхронизировать) определите для него вариант Start (Начало). Это позволит избежать повторного запуска звука до тех пор, пока текущий не проиграется до конца.
-
Во втором раскрывающемся списке выберите Loop (Петля), чтобы автоматически зациклить проигрыш фрагмента на протяжении всего фильма. Протестируйте звук. Это можно сделать и в рабочем окружении программы — просто напротив пункта Mute Sound (Заглушить звук) в меню Control (Контроль) не должен стоять флажок.
Озвучивание кнопки
Кнопки, реагирующие на наведение или нажатие попискиванием или другим звуковым сигналом, выразительнее своих «безголосых» собратьев. Рассмотрим, как сделать так, чтобы при наведении на кнопку она реагировала на это звуком.
-
Создайте символ типа Button (Кнопка). Подробнее об этом рассказано в «Мире ПК», №1/05, с. 107 (http://www.osp.ru/pcworld/2005/01/169600).
-
Дважды щелкните на ней и в Timeline перейдите на состояние кнопки Over (Над).
-
 На панели Properties (Свойства) произведите такие настройки (рис. 5):
На панели Properties (Свойства) произведите такие настройки (рис. 5):
для поля Sound отметьте нужный звуковой файл;
в разделе Sync выберите алгоритм Event (Событие);
во втором раскрывающемся списке остановитесь на значении Repeat (Повтор), равном 1.
Редактирование звука во Flash
Во Flash для звука предусмотрено несколько эффектов, получить доступ к которым можно через пункт Effect (Эффект) панели Properties. Откройте его, нажав на кнопку Edit (Редактировать). В появившемся диалоговом окне Edit Envelope (Редактировать кривую) размещены как стандартные эффекты, так и два графика кривых, позволяющих вручную настроить звук (рис. 6).

Предупреждаю: не ждите чудес, особенно если вы уже имели дело со специализированными программами для работы со звуком. Итак, возможны такие эффекты.
-
Left Channel (Левый канал), Right Channel (Правый канал) — позволяют воспроизвести звук только в одном канале.
-
Fade Left to Right (Ослабить левый канал по сравнению с правым), Fade Right to Left (Ослабить правый канал по сравнению с левым) — если вы хотите приглушить какой-то из каналов, выберите соответствующую опцию.
-
Fade In (Ослабить), Fade Out (Усилить) — в зависимости от того, какой пункт выбран, к концу звук будет затихать или нарастать.
-
Custom (Заказной) — последний режим, в котором предполагается активная работа с двумя графиками.
Теперь кратко осветим редактирование вручную каналов в диалоговом окне Edit Envelope.
Каналы. Здесь представлены два канала: верхний — правый, нижний — левый. На каждом из них расположено по маркеру в виде белого квадратика. От того, где он находится, зависит громкость звука: вверху — громкость максимальная, внизу — минимальная. Таких маркеров может быть бесконечно много, вы сами их создаете, щелкая мышью по интересующему вас моменту проигрыша и передвигая квадратик на нужную позицию. Выразительность звучанию придаст плавное увеличение или уменьшение громкости звука.
Длительность фрагмента. Между графиками каналов отображается узкая полоска с метками времени. Вы можете сократить музыкальный фрагмент, передвигая данные маркеры. В частности, эта функция крайне полезна для того, чтобы убрать «время тишины», которое присутствует в начале и в конце практически любого звукового фрагмента. Потяните за боковые маркеры, чтобы избавиться от пустоты. Неактивная зона звука при этом будет затонирована (см. рис. 6).
Примечание. О «времени тишины» можно судить по слабой «кардиограмме» графика, когда зигзагообразная кривая стремится стать прямой.
Так, используя ограничитель звучания и тип Stream, можно добиваться того, чтобы была проиграна только определенная часть аудиофрагмента. Поэкспериментируйте с настройками эффектов звука, тестируя нажатием на значок в левом нижнем углу панели Edit Envelope.
* * *
Мы рассмотрели еще не все возможности аудио во Flash. В следующем номере читайте о том, как настроить параметры экспорта звука и как помогает ActionScript-программирование при управлении проигрыванием аудиоклипа.
ОБ АВТОРЕ
Ксения Свиридова – аспирантка кафедры «Автоматизированные системы управления» НТУ «ХПИ», e-mail: ksenijas@yandex.ru .
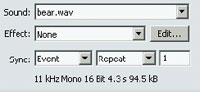 На панели Properties (Свойства) произведите такие настройки (рис. 5):
На панели Properties (Свойства) произведите такие настройки (рис. 5):