В свое время я рассказывал, как в вызываемое правым щелчком мыши меню поместить ярлык для создания новой папки (find.pcworld.com/49946 — чтобы обратиться к данному и другим подобным источникам, необходимо сначала набрать в браузере find.pcworld.com, а затем на появившейся странице ввести требуемое число, в нашем случае — 49946. — Прим. ред.). Это удобная техника, однако она позволяет за один раз создавать только одну папку, причем аналогичное ограничение распространяется и на бесплатную программу BxNewFolder (find.pcworld.com/48104), о которой я также раньше упоминал.
Для организации одновременно нескольких папок, включая подпапки внутри новых, нужен всего лишь очень простой командный файл из трех строк и (иногда) маленькая поправка одной программной ошибки Windows. Чтобы создать необходимый программный файл, откройте Блокнот или ваш любимый текстовый редактор и в первой строке напечатайте @echo off. Нажмите
Чтобы добавить созданный исполняемый файл к контекстному меню для папок (вызываемому правой кнопкой мыши), откройте окно папки или окно Проводника (например, нажатием клавиш
К сожалению, если при введении текста в окно «Новое действие» вы допустите какую-либо ошибку, для ее исправления придется обратиться к Редактору реестра. Коли дело дойдет до этого, то на всякий случай сперва создайте резервную копию своего Реестра (как это делать, подробно рассказано в материале С. Мястковского, см. find.pcworld.com/49950). Затем выберите опции «Пуск•Выполнить», введите команду regedit и нажмите
Предупреждение о программной ошибке. Все, что происходит тогда, когда вы создаете описываемый ярлык в Windows XP (а также в других случаях раскрытия диалогового окна изменения типа файлов), вполне вероятно, может выглядеть иначе, чем было описано выше, из-за одной программной ошибки в этой операционной системе. Исправить ее нетрудно, правда, требуется редактирование Реестра Windows. Как это сделать, описано в заметке find.pcworld.com/49948.

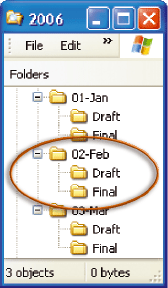 Теперь, когда вам захочется создать одну папку или несколько (включая вложенные), щелкните правой кнопкой мыши внутри любой папки и в раскрывшемся контекстном меню выберите опцию «Создать несколько папок» (или как вы ее сами назвали; рис. 1). В командной строке раскрывшегося окна укажите имена новых папок, разделяя их пробелами. Если вам хочется дать папкам имена, включающие в себя пробелы, заключите эти имена в кавычки. При формировании подпапки используйте знак обратной косой черты («»), чтобы отделить имя главной папки от имени вложенной. Сделав это, нажмите
Теперь, когда вам захочется создать одну папку или несколько (включая вложенные), щелкните правой кнопкой мыши внутри любой папки и в раскрывшемся контекстном меню выберите опцию «Создать несколько папок» (или как вы ее сами назвали; рис. 1). В командной строке раскрывшегося окна укажите имена новых папок, разделяя их пробелами. Если вам хочется дать папкам имена, включающие в себя пробелы, заключите эти имена в кавычки. При формировании подпапки используйте знак обратной косой черты («»), чтобы отделить имя главной папки от имени вложенной. Сделав это, нажмите
Чистим контекстное меню «Открыть с помощью»
? Как убрать программы из списка, который появляется при выборе опций «Открыть с помощью•Выбрать программу» в контекстном меню, вызываемом правой кнопкой мыши?
Дейв Бюргард, Уорхэм,
шт. Массачусетс
! Для начала замечу, что добавлять программу к подменю «Открыть с помощью» в контекстном меню Windows очень легко: надо всего лишь задать опции «Открыть с помощью•Выбрать программу», найти нужную программу в списке и нажать OK. Когда вы в следующий раз щелкнете правой кнопкой на файле данного типа, то результат вашего выбора появится в подменю «Открыть с помощью».
А вот удаление элемента из подменю «Открыть с помощью» требует редактирования Реестра Windows, для чего, как было сказано в предыдущем совете, надо сперва создать резервную копию Реестра.
После того как это сделано, выберите опции «Пуск•Выполнить», нажмите
Если необходимо, щелкните на плюсике («+») при ключе FileExts, чтобы увидеть все нижележащие ветви, а затем на плюсике рядом с ключом, соответствующим тому расширению имени файла, чье контекстное меню вы хотите отредактировать. Отметьте потом ключ OpenWithList под этим расширением.
На правой створке укажите значок, соответствующий тому элементу, который вы желаете удалить из контекстного меню. (Имейте в виду, что справа вы видите не имя того или иного элемента меню, а имя файла, запускающегося при выборе данного элемента.) Щелкните правой кнопкой мыши на значке нужного файла, выберите «Удалить» (или просто нажмите клавишу
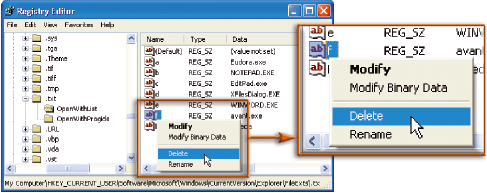
Scott Dunn. The Quickest Way to Make Several Folders at Once. PC World, февраль 2006 г., с. 122.
Инструменты Windows
Я уже рассказывал (find.pcworld.com/49954) о скрытой мощи командной строки Windows. Беда, однако, заключается в том, что темное и мрачное окно командной строки (оно вызывается выбором опций «Пуск•Все программы•Стандартные•Командная строка») способно нагнать страху на тех, кто вырос на приятном для глаз графическом интерфейсе. Удовлетворить их потребности способна условно-бесплатная программа PromptPal, которая снабжает окно командной строки обычными для программ редактирования основными удобствами, такими как копирование, вставка и перетаскивание фрагментов текста. При вводе последнего функция автозавершения предлагает список доступных команд, а также недавно введенных командных строк. Например, если вы вводите a / с целью добавить к командной строке какой-нибудь переключатель, на экране всплывает окно со списком доступных переключателей и полезной информацией о каждом из них.
Запустить PromptPal (или сменить его текущий каталог) можно из любой папки командой контекстного меню, вызываемого правой кнопкой мыши. PromptPal способна даже добавлять командную графу к Панели задач, что позволяет сочетать лучшие черты окна командной строки с имеющимися в Windows опциями, вызываемыми посредством выбора «Пуск•Выполнить». Для получения полной сводки возможностей данной утилиты зайдите на сайт www.promptpal.com, а пробная 30-дневная версия программы есть по адресу find.pcworld.com/49956.