 (Да опустите же руки, ведь на самом-то деле вам все-таки тесно!) Мы склонны сохранять в неизменном виде заданные по умолчанию параметры организации экрана как системы Windows, так и различных приложений, а между тем есть много способов, позволяющих увидеть на экране больше строк письма, более значительную часть рабочей таблицы или в дополнение к имеющимся и другие точки, образующие изображения.
(Да опустите же руки, ведь на самом-то деле вам все-таки тесно!) Мы склонны сохранять в неизменном виде заданные по умолчанию параметры организации экрана как системы Windows, так и различных приложений, а между тем есть много способов, позволяющих увидеть на экране больше строк письма, более значительную часть рабочей таблицы или в дополнение к имеющимся и другие точки, образующие изображения.
Прячем Панель задач. Панель задач занимает место, которое пригодится для отображения на экране более крупных фрагментов обрабатываемых файлов. Чтобы легко убирать и снова показывать Панель задач, щелкните на ней правой кнопкой мыши и выберите опцию «Свойства». Если в позиции «Отображать панель задач поверх основных окон» (в зависимости от версии Windows формулировка может несколько различаться) включена функция, то снимите ее. И тогда окно в полностью развернутом виде станет больше. Для доступа к Панели задач нажмите комбинацию клавиш
Если же вам больше нравится убирать Панель задач и затем мышью выводить ее на экран, щелкните на ней правой кнопкой, выберите «Свойства», включите функцию «Отображать панель задач поверх основных окон» и «Автоматически скрывать панель задач». В результате она будет оставаться скрытой из виду до тех пор, пока вы не переместите курсор мыши на нижнюю границу экрана. Данную опцию допустимо применять вместе с описанным в предыдущем абзаце приемом работы с помощью клавиатуры, однако в Windows 98 подобная функция отсутствует.
Дополнительный совет. Чтобы каждое новое окно при нажатии на его значок раскрывалось во весь экран, щелкните на этом значке правой кнопкой мыши, выберите «Свойства•Ярлык», а потом в ниспадающем списке «Окно» укажите вариант «Развернуть на весь экран» и щелкните на OK (рис. 1). Для перехода от максимально развернутого окна к обычному и обратно достаточно просто дважды щелкнуть на титульной панели (верхняя строка в окне, где отображаются имя файла и название той программы, в котором она открыта).
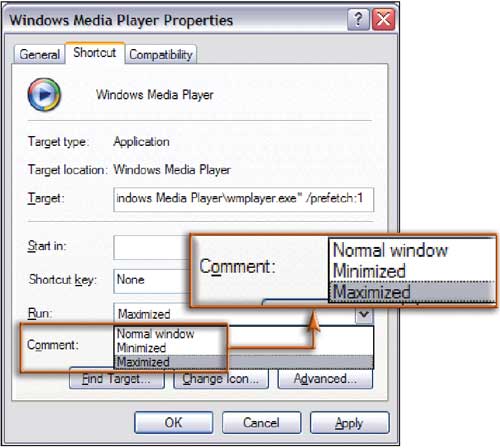
Панель задач и ориентация документов. Если вы работаете в основном с таблицами и другими документами, имеющими альбомную ориентацию, разместите Панель задач в нижней части экрана, чтобы обеспечить более широкое свободное пространство. Если же документы, с которыми вы работаете, имеют преимущественно книжную ориентацию (например, текстовые файлы), то лучше перетащить Панель задач к левому или правому полю, где она разместится вертикально. Чтобы разрешить перемещение и изменение размера Панели задач в Windows XP, вам, видимо, понадобится щелкнуть на ней правой кнопкой мыши и выключить функцию «Закрепить панель задач» окна свойств Панели задач и меню «Пуск».
Укрощение Панелей инструментов, часть 1. Панели инструментов, венчающие окна Проводника и Internet Explorer (равно как и большинства других популярных приложений), экономят немало времени, но порой занимают слишком много места. При использовании стандартных Проводника и Internet Explorer можно определить, какие именно Панели инструментов и меню будут видны в верхней части экрана. Для этого необходимо лишь щелкнуть правой кнопкой на любой из этих панелей и выбрать нужные элементы из контекстного меню.
Чтобы увеличить рабочее окно, поместите несколько Панелей инструментов в одной строке. (Иногда, если инструментов немного, туда же удается добавить еще и Панель меню.) В большинстве Панелей инструментов кнопки, выходящие за край экрана, будут доступны при нажатии на знак двойного шеврона (>>). Попробуйте несколькими разными способами упорядочить Панели инструментов, пока не найдете такой, при котором на экране останутся только часто используемые кнопки.
Многие Панели инструментов устроены так, что для устранения из них неприменяемых элементов (и зачастую добавления новых) следует щелкнуть правой кнопкой на нужной панели и выбрать опцию «Настройка». В диалоговом окне настройки на закладке «Параметры» укажите мелкие значки, выключив функцию «Крупные значки», что сэкономит место.
Чтобы почистить Панели инструментов в браузере Mozilla Firefox, задайте View•Toolbars («Вид•Панели инструментов») и уберите опции при названиях неупотребляемых инструментов. Также можно выбрать Customize («Настройка») и перетащить требующиеся инструменты на панель. Для дополнительной экономии места, укажите Use small icons («Использовать мелкие значки») в диалоговом окне настройки Панели инструментов.
Укрощение Панелей инструментов, часть 2. Если вам хочется время от времени скрывать Панели инструментов из виду, то Проводник и Internet Explorer предлагают простой способ сделать это. Просто поместите указатель мыши под Панель инструментов и, дождавшись, когда появится стрелка изменения размера, сдвиньте панель вверх. Разумеется, Панель инструментов не должна быть закреплена: щелкните на ней правой кнопкой мыши и проверьте, активна ли функция в соответствующей позиции. Если она включена, деактивируйте ее. Чтобы снова открыть данную панель, сдвиньте ее нижний край вниз (рис. 2).
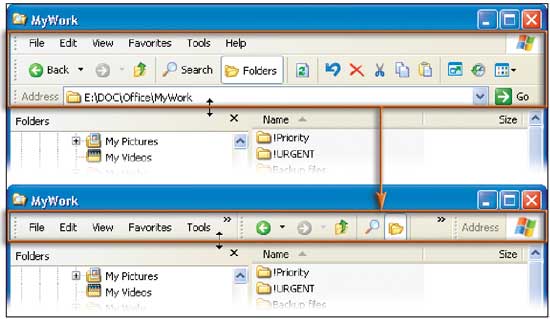
Освобождаем место в Проводнике и Internet Explorer. Для получения максимально развернутого (без полей, названий окон и прочих элементов управления) вида в Проводнике и IE нажмите клавишу
Для закрытия расположенной слева в окне Проводника створки с деревом папок (равно как и любой другой створки, выбранной вами через меню «Вид•Панели обозревателя») щелкните на значке «?» в ее правом верхнем углу.
Как разжиться несколькими лишними точками. Чтобы уменьшить заголовки окон, щелкните правой кнопкой мыши на Рабочем столе и выберите опции «Свойства•Оформление». В XP придется нажать еще и кнопку «Дополнительно». Потом в любой версии Windows либо щелкните на картинке-образце, показанной на Панели заголовков, либо выберите элемент «Заголовок активного окна» из раскрывающегося списка. Затем ужмите заголовок, уменьшив число в графе «Размер» (возможно, придется также выбрать более мелкий кегль для шрифта заголовка, чтобы панель не вернулась к размеру, заданному по умолчанию). Некоторые шрифты при малых размерах делаются нечитабельными, так что, видимо, придется выбрать для них еще и другую гарнитуру (например, MS Sans Serif выглядит очень неплохо при кегле в 8 пунктов). Остальные варианты настройки, предусмотренные в этом диалоговом окне, позволяют наряду с прочим ужимать полосы прокрутки и уменьшать расстояние между значками.
Увеличение размера эскизов. Если вы пользуетесь режимом показа эскизов страниц в Проводнике («Вид•Эскизы страниц»), то легко сэкономите немного места (и, может быть, поместите в окне больше эскизов), скрыв названия файлов. Для этого, если вы передвигаетесь по дереву папок на левой створке окна Проводника, щелкните при нажатой клавише
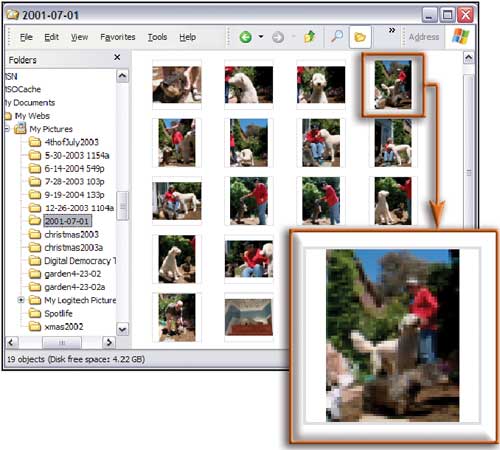
Если вы желаете получить на экране больше эскизов или если они слишком малы для вас, воспользуйтесь ссылкой find.pcworld.com/49678, чтобы переписать бесплатный пакет Microsoft Power Toys for Windows XP, включающий в себя утилиту Tweak UI. После установки Power Toys запустите Tweak UI и отправляйтесь по дереву на левой створке окна к опциям Explorer•Thumbnails («Проводник•Эскизы страниц»), а затем установите нужный размер эскизов на правой створке (рис. 4). Для выбора качества изображения используйте одноименный (Image Quality) бегунок, однако имейте в виду, что лучше выглядящий эскиз требует больше памяти. Завершив все это, щелкните на OK.
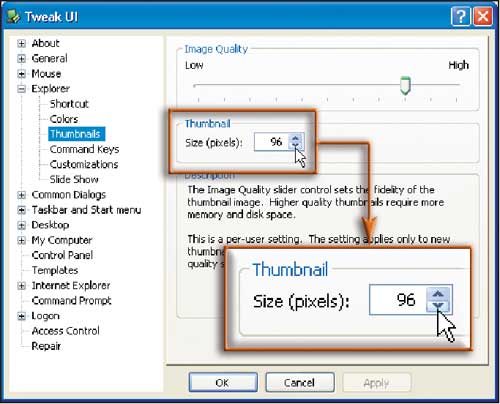
Как уместить на экране больше слов и чисел. В Microsoft Word и Excel предусмотрены собственные средства предельной максимизации окон. Выберите опции «Вид•Во весь экран», и рабочее пространство каждой из этих программ развернется, заняв весь дисплей. Редактор Word в таком режиме скрывает даже панели прокрутки, так что вам не помешает мышь с колесиком. Если Панель меню не видна на самом верху экрана, то ее можно заставить появиться, приблизив указатель мыши к верхнему краю. Чтобы вернуться в обычный режим, задайте опцию «Вернуть обычный режим» на плавающей маленькой панели или вызовите на экран Панель меню и снова выберите «Вид•Во весь экран».
Сворачиваем окно медиаплеера. Если вы пользуетесь проигрывателем Windows Media Player, одновременно работая с какой-либо другой программой, то окно плеера легко убрать из виду, поместив его компактную версию на Панель задач. Для этого щелкните правой кнопкой мыши на свободном участке Панели задач и выберите опции «Панели инструментов•Windows Media Player». Теперь при сворачивании окна плеера его управляющие значки в виде маленькой панельки будут появляться на Панели задач. Чтобы вернуться к полноразмерному окну плеера, щелкните на значке восстановления, имеющемся на этой панельке (рис. 5).

Миниатюрная оболочка вместо стандартного интерфейса. Многие доступные для списывания интерфейсы для Windows Media Player (именуемые также «скинами») более компактны, чем интерфейс, используемый этой программой по умолчанию. Среди моих любимых — Circle корпорации Microsoft (find.pcworld.com/49682) и The Dash компании JellyBeanSoup (find.pcworld.com/49684), в которых даже предусмотрено маленькое окошечко для визуализации мелодий.
Ужимаем окно проигрывателя. Даже и безо всяких «скинов» при работе с Windows Media Player несложно сэкономить место — нужно выбрать View•Full Mode Options•Hide Menu Bar («Вид•Параметры полного режима•Скрыть строку меню») или Autohide Menu Bar («Автоматически скрывать строку меню»), чтобы меню могло появляться и исчезать по мере необходимости. Для доступа к меню достаточно щелкнуть на кнопке в панели со значком сворачивания окна. Чтобы сделать Панель меню еще компактнее, перетащите любой угол или горизонтальную границу окна плеера для уменьшения его вертикального размера. Когда окно станет достаточно маленьким, то приобретет вид панели, на которой будут отображаться только основные элементы управления и сведения о проигрываемом в настоящий момент файле. Продолжайте сокращать его ширину до тех пор, пока не получите нужную величину. Опять же когда вы сдвинете край окна до некоторого значения, то панель проигрывателя станет еще меньше и на ней пропадет информация о воспроизводимом файле. Чтобы восстановить стандартный вид окна проигрывателя, зацепите его за край или угол и увеличивайте, пока оно не развернется.
Расширяем окно Adobe Acrobat. Для раскрытия интерфейса программы укажите опции View•Full screen («Вид•Во весь экран») или нажмите
Убираем палитры Adobe. Во многих приложениях компании Adobe, включая Photoshop, Illustrator, InDesign, Premier Pro и After Effects, можно быстро убирать плавающие палитры, чтобы лучше видеть раскрытые документы. Для этого достаточно просто нажать на клавишу
Scott Dunn. Break Through Windows’ Workspace Limitations. PC World, январь 2006 г., с. 138.