Тадеуш Котарбиньский |
Наверняка многие из вас, уважаемые читатели, хранят дома пожелтевшие, примятые, истрепанные, но все же дорогие сердцу семейные фотографии. Одним из них давно минуло полвека, другие существуют в единственном экземпляре, сохранившемся только у вас. А толпы родственников жаждут заполучить заветную фотокарточку. Знакома вам такая ситуация? Что же делать?
Конечно, можно обратиться в многочисленные лаборатории, предлагающие широчайший спектр услуг по восстановлению, кадрированию и ретушированию фотографий. Но как известно, широко разрекламированные услуги зачастую не полностью отвечают пожеланиям заказчика, ведь запросы каждого клиента индивидуальны. Например, вы можете целый час объяснять, что вы хотели бы изменить, а в итоге увидите на фотографии лишь часть желаемого. Так стоит ли тратить драгоценное время, нервы и деньги, чтобы получить кота в мешке? Не лучше ли исправить снимок самому? Photoshop поможет быстро и качественно его восстановить. К тому же тогда он станет вам еще ближе и дороже.
Помещаем фото в компьютер, или Основные принципы сканирования
Сначала следует отсканировать фотографию. Чтобы получить качественное изображение, наиболее адекватно передающее базовое, учтите следующее.
- Настройки сканера. Не стоит пользоваться автоматическими настройками яркости, контрастности и проч. Даже когда вы восстанавливаете черно-белый снимок, то имеет смысл сканировать его как цветной. В результате можно выбрать канал с наилучшим качеством. Бывает, что один канал поврежден меньше, чем остальные, и тогда разумнее всего исправлять только его.
- Разрешение. Выбирайте заведомо более высокое разрешение, чем требуется. Это позволит при последующем уменьшении детализации избавиться от мелких дефектов и получить более сглаженное изображение. Например, для печати фотографии вполне достаточно разрешения 300 пикселов на дюйм, поэтому можно отсканировать оригинал с разрешением 400-600 пикселов.
- Расширение. Когда будете сохранять файл, то отдавайте предпочтение формату TIFF (несжатый цветной), поскольку при этом менее всего снижается качество отсканированной картинки.
Учтите, что при таких настройках сканирования и сохранения объем создавшегося файла может вас испугать. Но все-таки целесообразнее потом уменьшить размеры и разрешение файла в Photoshop, чем изначально недополучить важную информацию.
Проблемы старых фотографий

|
| Рис. 1. Отсканированная исходная фотография |
Представьте себе, что вам нужно отредактировать фотографию, имеющую сходство с приведенной на рис. 1.
К сожалению, качество нашего оригинала далеко от совершенства. На недостатки самого снимка наложились еще и погрешности от работы сканера. Но сначала проанализируем изъяны самой фотографии.
- Некачественные съемка и печать проявляются в излишней затемненности или засветленности снимка, недостаточных контрастности и резкости. Впрочем, подобные недостатки бывают и у современных фотографий.
- Неправильные условия хранения и небрежное обращение приводят к всевозможным изгибам, потертостям, пятнам и к тому, что части фотографии просто пропадают.
- Истечение "срока годности" вызывает изменение цвета: все фото желтеет, а его края выцветают.
При сканировании изображения нередко могут возникать муар, шум, типографский растр и пропуски цвета, представленные в виде черных и белых пятен.
На нашей фотографии собран практически весь спектр изъянов снимка: пропуски травы, деревьев, недостаточная контрастность, срезанность картинки (рис. 2а), а также недостатки, обусловленные работой сканера: черные и белые пятна на одежде и лицах, типографский растр (рис. 2b).

|
|
Рис. 2. Портрет: а — исходное фото; b — фото с отредактированным фоном |
Существуют свои методы борьбы с каждым из перечисленных дефектов. Их-то мы и рассмотрим ниже.
Портреты
Сложность реставрационных работ сильно варьируется в зависимости от «степени износа» снимка и от того, что на нем изображено. Проще всего иметь дело с портретами. Легче работать, когда человек снимался на нейтральном фоне, а не в своем любимом кабинете, полном различных предметов. Сначала мы кратко рассмотрим основные принципы редактирования портретов, а уже потом подробно поговорим об исправлении более сложных фотографий.
При обработке портретных снимков главное — устранить дефекты и отретушировать сам портрет. Поскольку фон не нужно восстанавливать, то его следует аккуратно выделить и удалить. А затем нужно с помощью инструмента Paint Bucket (Ведро краски) залить выделенную область светло-серым цветом (рис. 2).
Когда человек расположен не на нейтральном фоне и этот фон понес значительные боевые потери, то стоит подумать, не пожертвовать ли исторической правдой на благо качественного снимка и не убрать ли фон вообще.
Работа будет еще труднее, если на фото несколько человек, группа людей или кто-то один в полный рост на фоне природы. При восстановлении фотографии мы будем придерживаться последовательности, приведенной ниже.
Работы по восстановлению старых фотографий в Photoshop
- Сканируем изображение как цветное и сохраняем в формате TIFF.
- Выравниваем по линии горизонта, кадрируем, настраиваем размеры и пропорции.
- Проверяем каналы. Переводим цветное изображение в режим градаций серого.
- Выполняем тоновую коррекцию и редактируем контрастность.
- Ретушируем: вручную удаляем пятна и царапины, восстанавливаем поврежденные места, используя инструменты групп Spot Healing Brush (Плашечная восстанавливающая кисть) и Clone Stamp (Штамп).
- Избавляемся от зернистости и типографского растра с помощью фильтров.
- Настраиваем общую резкость, применяя фильтры группы Sharpen (Резкость).
- Повторно проводим ретуширование для "украшения" фотографии с помощью инструментов локальной коррекции.
- Оформляем рамку, если хочется, и подписываем снимок.
- Сохраняем в необходимом формате (для печати или передачи по Интернету).
Готовим фото: выравниваем и приводим к нужным пропорциям
Даже невооруженным глазом видно, что после сканирования фотография нуждается в выравнивании и последующем кадрировании с помощью инструмента Crop (Рамка). (О выравнивании по линии горизонта и кадрировании см. «Мир ПК», №3/06, с. 129.)
Зачастую возникают ситуации, когда размеры снимка отличаются от стандартных, печатаемых в фотолабораториях. В этом случае не обязательно и дальше кадрировать изображение, чтобы добиться нужных пропорций. Можно использовать другой метод и оставить эти лишние сантиметры для рамки, где потом можно подписать название фото и указать год его создания. Задавать новые пропорции следует в меню Image • Canvas Size (Изображение • Размер холста). В полях Width (Ширина) и Height (Высота) напишите размеры изображения, например 10 и 15 см. А если отметите мышью один из квадратиков Anchor (Якорь), то определите, к какой части изображения будет добавлен холст. Щелкнув по центральному квадратику, вы получите равномерную рамку (рис. 3).
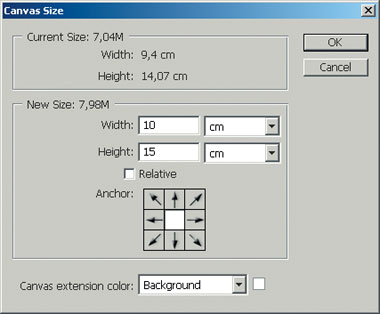
|
| Рис. 3. Настройка Canvas Size |
Примечание. Если программа медленно работает из-за высокого разрешения изображения, то уменьшите его командой Image • Image Size (Изображение • Размер изображения). Сканирование производилось с разрешением 600 пикселов на дюйм, но вполне допустимо уменьшить его до 300.
Работаем с каналами: ищем «правильный»
Теперь выберем цветовой канал лучшего качества. Если фотография во всех каналах будет выглядеть почти одинаково, то переведем цветное изображение в оттенки серого.
Совет. Сделать из цветной фотографии нецветную очень просто — достаточно выбрать цветовой режим Grayscale (Оттенки серого) в меню Image • Mode (Изображение • Режим).
При сканировании мы сохранили фото как цветное, и значит, в цветовом формате RGB изображение образуют три канала: красный, зеленый и голубой. Их можно просмотреть с помощью панели Channels (Каналы), которую нужно выбрать в меню Window (Окно), следующим образом.
- Вы видите полноцветное изображение (RGB). Если же убрать расположенный слева от каждого из двух каналов значок и оставить его рядом с одним из них, то можно будет последовательно оценивать "степень износа" каналов. Пользуйтесь панелью Navigator (Навигатор), чтобы лучше рассмотреть недостатки снимка в увеличенном масштабе.
Примечание. Для разбиения изображения на каналы существует режим Multichannel (Многоканальный). Он включается с помощью меню Image • Mode (Изображение • Режим). - В нашем случае наилучшим качеством обладает голубой канал (Blue), на его основе и будем работать дальше.
- остальные каналы можно удалить, последовательно выделяя и перетаскивая их мышью в значок корзины Delete Channel (Удалить текущий канал) или же выбирая в контекстном меню пункт Delete Channel (Удалить канал).
Чтобы сохранить исходный рисунок в цвете и продолжить работать с выбранным каналом в новом документе, поступите следующим образом.
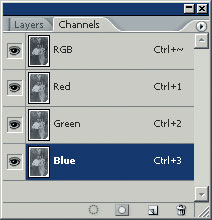
|
| Рис. 4. Панель Channels |
- Выделите понравившийся канал, а затем в контекстном меню щелкните на пункте Duplicate Channel (Дублировать канал).
- В появившемся диалоговом окне укажите то место, где должен разместиться канал. Чтобы сохранение произошло в новом документе (рис. 5), выберите в раскрывающемся списке Document (Документ) пункт New (Новый) и впишите для него название в поле Name (Имя).
- Нажмите на OK, чтобы оказаться в новом файле, содержащем необходимый канал. Обратите внимание, что при сохранении одного канала цветовой режим изображения изменяется на Multichannel (Многоканальный).
- Установите цветовой режим Grayscale (Оттенки серого) с помощью меню Image • Mode (Изображение • Режим).
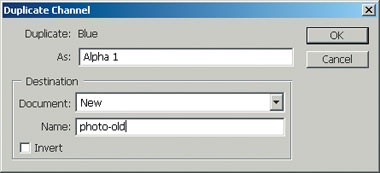
|
| Рис. 5. Дублирование канала в новом документе |
Теперь самое время произвести тоновую коррекцию и отредактировать контрастность. (Если бы у нас была цветная фотография, то пришлось бы выполнить еще и цветокоррекцию.) О работе с инструментами тоновой коррекции было достаточно подробно рассказано в «Мире ПК», №3/06, c. 131, и №4/06, с. 132.
Ретушируем: это очень просто
В последнее время при коррекции фотографий одним из самых распространенных стало слово «ретушь». Под этим подразумевается комплекс приемов, направленных на устранение тех дефектов изображения, о которых говорилось в начале статьи. Средства автоматической ретуши включают в себя фильтры и команды, в равной степени воздействующие на всю фотографию, а с помощью инструментов локальной или ручной ретуши ведется работа над отдельными деталями изображения.
Сначала имеет смысл избавиться от царапин и загибов, а также восстановить оторванные углы снимка, чтобы они еще больше не деформировались от авторетуши. После этого нужно воспользоваться теми благами, какие дает автоматическая ретушь, а затем вытягивать детали ручным ретушированием. Впрочем, зачастую все это превращается в итерационный процесс, приходится попеременно пользоваться приемами то авторетуши, то ручной.
Работаем с инструментами клонирования и восстановления: был загиб — нет загиба
Теперь самое время перейти к творческой части восстановления фото. Первым делом устраним весомые дефекты, с которыми не справятся фильтры. Для этого существует целая группа инструментов. В основу их работы положен алгоритм инструмента ![]() Clone Stamp (Штамп), обеспечивающий копирование областей изображения. То место, с которого будет происходить копирование, определяется щелчком мыши с нажатой клавишей
Clone Stamp (Штамп), обеспечивающий копирование областей изображения. То место, с которого будет происходить копирование, определяется щелчком мыши с нажатой клавишей ![]() Clone Stamp (Штамп). Создадим новый слой и на нем дорисуем недостающие детали изображений травы и дерева, позаимствовав образец для копирования (нажав клавишу
Clone Stamp (Штамп). Создадим новый слой и на нем дорисуем недостающие детали изображений травы и дерева, позаимствовав образец для копирования (нажав клавишу
Примечание. Размер «оттиска» и его жесткость настраиваются так же, как у кисти на панели свойств в разделе Brush (Кисть).
Также можно было бы воспользоваться собратом Clone Stamp (Штамп), инструментом ![]() Pattern Stamp (Штамп по образцу), хотя его и применяют гораздо реже. Он позволяет выделить область изображения и уже на ее основе создать фоновый узор. Для этого нужно с помощью инструмента
Pattern Stamp (Штамп по образцу), хотя его и применяют гораздо реже. Он позволяет выделить область изображения и уже на ее основе создать фоновый узор. Для этого нужно с помощью инструмента ![]() Rectangular Marquee (Прямоугольное выделение) выделить небольшой квадратик наиболее хорошо сохранившейся травы, а затем воспользоваться опциями Edit • Define Pattern (Редактирование • Определить образец). После выполнения данной операции в списке Pattern (Образец) инструмента Pattern Stamp (Штамп по образцу) появится созданный нами кусок изображения травы. Его-то мы и выберем для последующей работы. Затем восстановим угол, работая инструментом, как кисточкой.
Rectangular Marquee (Прямоугольное выделение) выделить небольшой квадратик наиболее хорошо сохранившейся травы, а затем воспользоваться опциями Edit • Define Pattern (Редактирование • Определить образец). После выполнения данной операции в списке Pattern (Образец) инструмента Pattern Stamp (Штамп по образцу) появится созданный нами кусок изображения травы. Его-то мы и выберем для последующей работы. Затем восстановим угол, работая инструментом, как кисточкой.
Рассмотрим группу инструментов, расположенных над Clone Stamp (Штамп). Для реставрационно-восстановительных работ также используются Spot Healing Brush (Плашечная восстанавливающая кисть), Healing Brush (Восстанавливающая кисть) и Patch (Заплата). Особенность их состоит в том, что когда они вставляют выбранный образец на место нового, то сглаживают края такой заплатки со старым изображением. Такие инструменты незаменимы при работе с внутренними участками рисунка.
С новинкой Photoshop CS2, инструментом ![]() Spot Healing Brush (Плашечная восстанавливающая кисть), мы уже знакомы (см. «Мир ПК», №1/06, с. 134). С его помощью удобно избавляться от мелких погрешностей.
Spot Healing Brush (Плашечная восстанавливающая кисть), мы уже знакомы (см. «Мир ПК», №1/06, с. 134). С его помощью удобно избавляться от мелких погрешностей.
На мой взгляд, лучшим инструментом для устранения царапин и перегибов является ![]() Healing Brush (Восстанавливающая кисть). Он так незаметно вносит исправления, что непосвященный никогда и не подумает, что на восстановленном месте было что-то иное! При работе с этим инструментом, как и в случае применения Clone Stamp (Штамп), предварительно необходимо выбрать образец с нажатой клавишей
Healing Brush (Восстанавливающая кисть). Он так незаметно вносит исправления, что непосвященный никогда и не подумает, что на восстановленном месте было что-то иное! При работе с этим инструментом, как и в случае применения Clone Stamp (Штамп), предварительно необходимо выбрать образец с нажатой клавишей
Совет. Для контрастных участков и границ изображения лучше всего подойдет инструмент Clone Stamp (Штамп).

|
| Рис. 6. Изображение после применения группы инструментов клонирования и восстановления |
Неплох и инструмент ![]() Patch (Заплатка), создающий заплатки произвольной формы на основе выделенной области.
Patch (Заплатка), создающий заплатки произвольной формы на основе выделенной области.
Посмотрите сначала на рис. 1, а затем на рис. 6, и тогда вы поймете, что результат применения инструментов клонирования и восстановления очень даже неплох.
Ретушируем автоматически: понижаем и повышаем резкость изображения
Сейчас уже можно избавиться и от погрешностей работы сканера — типографского растра и зернистости. Чтобы убрать их или хотя бы смягчить, воспользуемся фильтрами групп Blur (Размытие) и Noise (Шум), предназначенными для размытия и устранения шума (см. «Мир ПК», № 2/06, с.136, №4/06, с. 134).
Мелкие дефекты эффективно устраняют фильтры Despeckle (Удалить пятна) и Dust and Scratches (Пыль и царапины) группы Noise (Шум). В каждом случае значения параметров фильтров устанавливаются индивидуально. Так, для нашего изображения эффективны следующие значения фильтра Dust and Scratсhes (Пыль и царапины): Radius (Радиус) — 1; Threshold (Порог) — 5.
Совет. Не забывайте и о приеме работы с фильтром, рассмотренном в конце прошлого урока (см. «Мир ПК», №4/06) когда мы экспериментировали с фильтрами не на базовом слое, а на его копии.
После того как мы применили фильтры, устраняющие мелкие дефекты, заметно понизилась резкость изображенных на фотографии предметов. Если вы будете напрямую повышать резкость с помощью фильтров группы Sharpen (Резкость), то многие дефекты, от которых вы благополучно избавились на предыдущем шаге, снова займут свои исходные позиции. Что же делать? В такой ситуации имеет смысл воспользоваться следующим эффективным приемом ретуши.

|
| Рис. 7. Применение фильтра Find Edges |
- Создаем копию фонового слоя. Для верхнего слоя определяем контуры с помощью фильтра Find Edges (Выделение краев) из меню Filter • Stylize (Фильтр • Стилизация). Полученное изображение представлено на рис. 7.
- Инвертируем полученные контуры, нажав сочетание клавиш
+I. Это позволит сделать контуры белыми на черном фоне. - Применяем фильтр Median (Медиана) из меню Filter • Noise (Фильтр • Шум) и задаем значение параметра Radius (Радиус) равным 2.
- С помощью фильтра Gaussian Blur (Размытие по Гауссу) из меню Filter • Blur (Фильтр • Размытие) задаем фильтру значение параметра Radius (Радиус) равным 4.
Потом выделим полученные контуры следующим образом.
- С помощью инструмента для выделения цветового диапазона Color Range (Цветовой диапазон), находящегося в меню Select (Выделение), выберем в диалоговом окне Color Range (Цветовой диапазон) пипеткой черный цвет, задав параметр Fuzziness (Разброс) равным 30.
- Инвертируем выделение, воспользовавшись меню Select • Inversе (Выделение • Инвертировать). Теперь оказались выделенными только контуры, и они готовы к применению фильтра, повышающего резкость.

Рис. 8. Что получилось после повышения резкости - Перейдем на базовый слой и применим к нему Filter • Sharpen • Unsharp Mask (Фильтр • Резкость • Контурная резкость). Значение параметра Amount (Интенсивность) зададим близким к максимальному (350 - 500), а параметра Radius (Радиус) - равным 2.
- Снимем выделение, нажав сочетание клавиш
+D, после чего можно удалить слой, с которым мы работали над созданием выделения (рис. 8).
* * *
На этом уроке мы на примере восстановления старой фотографии проанализировали ее недостатки, познакомились с правилами сканирования, работы с каналами, приемами ретуши (инструментами клонирования и восстановления), возможностями авторетуши. В следующий раз мы расскажем о других инструментах локальной коррекции и фильтрах для настройки резкости, а также научимся делать из черно-белой фотографии цветную и правильно сохранять документ.
ОБ АВТОРЕ
Ксения Свиридова — менеджер и дизайнер Координационного центра программы ECDL на Украине (Европейский стандарт компьютерной грамотности), e-mail: ksenijas@yandex.ru.
Продолжение. Начало см. в №3—4/06.
