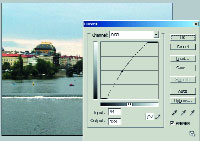Урок 1. Коррекция цифровых фотографий. Быстрый старт. Часть вторая
Некоторые лица на негативе выглядят позитивнее.
Доминик Опольский
Продолжаем знакомство с функциями программы растровой графики Adobe Photoshop CS2. Сейчас мы рассмотрим инструменты тоновой и цветовой коррекции, и кроме того, вы узнаете, как эффективнее использовать средства для подавления шумов на фотографии.
Настройка тона по кривой. Команда Curves (Кривые)
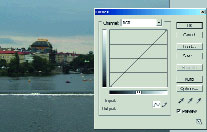
|
| Рис. 1. Диалоговое окно Curves |
Разберем возможности команды Curves. Традиционно считается, что начинающему пользователю непросто понять принципы работы с нею. Что же, посмотрим.
Воспользуйтесь опциями Image ? Adjustments ? Curves (Изображение ? Коррекция ? Кривые). В центре диалогового окна команды расположен график значений яркости всех пикселов, содержащихся в изображении. По оси Х откладываются исходные значения яркости — Input (Вход), а по оси Y размещены значения, полученные после коррекции, — Output (Выход). Нижний левый угол соответствует яркости, равной 0, а верхний правый — 255.
Изначально на графике проходит прямая линия, расположенная под углом 45? к оси X, т.е. значения яркости пикселов изменяются от 0 до 255, причем значения Input и Output одинаковы (рис. 1).
А когда мы сдвинем график мышью, то увидим, что на полях отобразятся другие значения. Пользоваться командой Curves достаточно просто, если знать некоторые основные принципы ее работы, перекликающиеся с действиями команды Levels (Уровни) (см. «Мир ПК», №3/06, с.131).
- В диалоговом окне есть такая же кнопка для автокоррекции Auto (Авто), как и у команды Levels.
- Здесь же находятся пипетки, помогающие устанавливать белую и черную точки.
- Тоновая коррекция выполняется и путем непосредственного изменения кривой. Так, смещение вправо крайней точки в левом нижнем углу приводит к тому, что яркость у пикселов, у которых она меньше заданной, будет равна нулю. Это действие аналогично смещению вправо движка теней у команды Levels.
- В режиме "Линия" можно передвигать мышью и настраивать кривую. Нарисуйте такую кривую при нажатой кнопке режима "Карандаш".

Рис. 2. Коррекция фотографии командой Curves - Перемещение крайних точек графика по вертикали снижает контрастность и воздействует аналогично обрезке выходных уровней командой Levels.
- Чтобы регулировать гамму или средние тона изображения, необходимо перемещать среднюю точку кривой. Так, сдвиг ее влево приводит к осветлению средних тонов изображения, а вправо - к затемнению.
После работы с командой Curves получилось изображение, представленное на рис. 2.
На скорую руку. Команда Brightness/Contrast (Яркость/Контрастность)
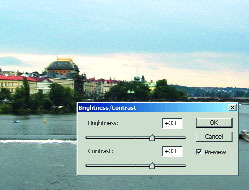
|
| Рис. 3. Диалоговое окно Brightness/Contrast (Яркость/Контрастность) |
Минималистам, предпочитающим наглядность, и тем, кто не любит долгих настроек, придется по вкусу команда Brightness/Contrast. Работать с ней не просто легко, а очень легко. Предлагается всего две шкалы управления тоном: Brightness — для настройки яркости и Contrast — для настройки контраста. Передвигая ползунки, вы добиваетесь желаемого соотношения параметров (рис. 3).
В борьбе тени и света. Команда Shadow/Highlight (Свет/Тень)
Эта команда тоже достаточно проста для понимания. Более всего она подходит для тех изображений, на первом плане которых находятся затемненные из-за яркого освещения фона объекты-силуэты. Эта опция хороша и для объектов, засветленных из-за того, что они находились близко к вспышке фотоаппарата. Иными словами, команда Shadow/Highlight, как никакая другая, будет полезна в тех ситуациях, когда вы хотите темные части изображения осветлить, а светлые, наоборот, затемнить. Настройка тона заключается в следующем. У вас есть два раздела - Shadow и Highlight. Передвигая ползунки на шкалах Amount (Количество), вы можете соответственно осветлять темные участки фотографии и затемнять светлые (рис. 4).

|
| Рис. 4. Диалоговое окно Shadow/Highlight |
Настраиваем экспозицию. Команда Exposure (Экспозиция)
При фотосъемке экспозицией считается время, в течение которого изображение проецируется на светочувствительный элемент (на пленку в пленочных фотоаппаратах, в цифровых — на матрицу). От этого параметра зависит тоновая насыщенность снимка: если передержать, он получится засвеченным, недодержать — затемненным. Настраивать экспозицию можно не только перед съемкой, но и после. Рассмотрим принцип работы команды Exposure, которая также содержится в меню Image ? Adjustments (Изображение ? Коррекция).
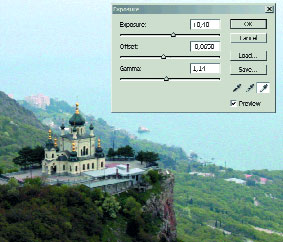
|
| Рис. 5. Диалоговое окно команды Exposure |
В диалоговом окне команды предлагается произвести следующие настройки (рис. 5).
- Exposure (Экспозиция) - помогает настроить световую часть тональной шкалы, минимально воздействуя на глубину теней.
- Offset (Сдвиг) - делает темнее или светлее тени и средние тона изображения, практически не изменяя светлые участки.
- Gamma (Гамма) - производит настройку гаммы изображения.
- Eyedropper (Пипетка) - регулирует освещенность снимка. Эти пипетки в отличие от пипеток в команде Levels, воздействующих на все цветовые каналы, изменяют значения Exposure и Offset.
Цвет — это не просто
Проблема цвета сама по себе достойна быть темой отдельной книги. Она является одной из самых сложных в коррекции фотографий, поскольку очень много факторов влияют на погрешности в цвете.
- Освещение в момент съемки. Например, при съемке на улице фотография может приобретать голубоватые оттенки, а при съемке со вспышкой в помещении - желтоватые.
- Особенности фототехники. Фотоаппараты также могут внести свою лепту в цветовые искажения.
- Неточная цветопередача дисплея ПК. Мониторы компьютеров, на которых просматривают снимки, самовольно вносят "цветовые коррективы". Поставьте рядом несколько ПК, и вы увидите, насколько будут различаться оттенки цветов изображений.
- Погрешности устройств фотопечати. Исключительно большое значение имеют настройки устройства, на котором напечатаны фотографии.
Из-за перечисленных факторов нельзя гарантировать, что полученное в результате всех трудов изображение на мониторе перейдет на бумагу без искажений. Вывод один — хотя и нет в мире совершенства, к нему надобно стремиться. И потому перейдем к инструментам цветовой коррекции изображения.
Итак, в предыдущем номере журнала говорилось, что в опциях Image ? Adjustments сосредоточены все команды для коррекции тона и цвета: Color Balance (Цветовой баланс), Hue/Saturation (Цветовой тон/Насыщенность), Match Color (Подобрать цвет), Replace Color (Заменить цвет), Selective Color (Выборочная коррекция цвета), Channel Mixer (Микширование каналов), Variations (Варианты).
Кроме того, существует команда Desaturate (Обесцветить) для обесцвечивания фото и инструменты, позволяющие добиться эффекта сепии или имитации цветофильтра, — Photo Filter (Фотофильтр) и Gradient Map (Карта градиента), о которых поговорим на следующих уроках.
Если важнее всего скорость получения результата, то можно посмотреть, что даст нажатие клавиш + + B, аналогичное выбору команды Auto Color (Автоматическая цветовая коррекция). Однако должна предупредить, что результат не всегда придется вам по душе.
Набор этих инструментов достаточно широк, что опять же свидетельствует о сложности проблемы цвета. И потому следует разобраться, в какой ситуации какому средству лучше отдать предпочтение. Хотя замечу, что впоследствии выбор вами инструмента будет, как правило, определяться привычкой. Но все же есть некие принятые «правила хорошего тона», которые мы и рассмотрим ниже.
В поисках цветового баланса. Команды Color Balance (Цветовой баланс) и Hue/ Saturation (Цветовой тон/Насыщенность)
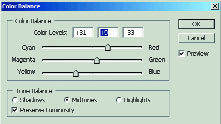
|
| Рис. 6. Диалоговое окно команды Color Balance |
Команда Color Balance (Цветовой баланс) позволяет настроить баланс цветов как из палитры RGB (красный, зеленый, синий), так и из палитры CMY (голубой, пурпурный, желтый). Передвигая ползунки в сторону какого-либо цвета, вы увеличиваете его содержание и ослабляете цвет на противоположном конце шкалы (рис. 6). Включая флажки в части Tone Balance (Тоновый баланс), можно регулировать цвета лишь в части теней, светов или средних тонов.
Команда Hue/Saturation (Цветовой тон/Насыщенность) работает над цветовой и над тоновой коррекцией. Верхняя шкала, Hue, отвечает за цветовой баланс, нижняя, Saturation, позволяет отрегулировать интенсивность цветов. Шкала Lightness (Яркость) служит для осветления либо затемнения рисунка. С помощью раскрывающегося списка Edit (Редактировать) можно выбрать только определенный цветовой канал.
Своеобразный кастинг. Match Color (Подобрать цвет)
Данный инструмент предназначен прежде всего для согласования цветовой гаммы нескольких фотографий. Эта команда незаменима, например, тогда, когда вы готовите серию изображений для одного печатного издания или когда имеете образец удачного цветового баланса, который вы не прочь испытать на новом изображении. Работать с командой не так уж и сложно, как порой говорят.
- Открываете файл, требующий цветокоррекции, и тот, что выбрали в качестве базы для подбора цветов.
- Переходите к редактируемому изображению и вызываете диалоговое окно команды Match Color (Подобрать цвет).
- В раскрывающемся списке Source (Источник) для сравнения выбираете файл-источник. При этом цветовая схема исходного рисунка изменится в соответствии с цветовой схемой изображения-источника.
- С помощью шкал Luminance (Светимость) и Color Intensity (Интенсивность цвета) можно дополнительно настроить насыщенность цвета. Если же вы хотите ослабить эффект с другой фотографии, привнесенный в цветовой баланс, то передвиньте ползунок Fade (Ослабить) вправо (рис. 7).
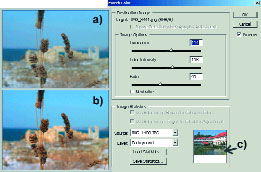
|
| Рис. 7. Работаем с командой Match Color: а — исходное изображение; b —полученное изображение; с — изображение-источник |
Но даже если вам не нужно приводить в соответствие цвета различных изображений, не упускайте из виду команду Match Color, ведь источником может служить и сама базовая фотография. Хорошие результаты дает эта команда и тогда, когда требуется повысить насыщенность цветов на блеклой фотографии. Причем сдвиг ползунка вправо на шкале Color Intensity позволит сделать цвета насыщеннее, и они будут выглядеть гораздо естественнее, чем при использовании для этого других команд.
Цветовая рокировка. Команда Replace Color (Заменить цвет)
Такая команда удобна в тех случаях, если требуется выделить из изображения какой-либо цвет и поправить его. Для нас, в частности, важен лишь цвет неба, и потому мы выполним следующие действия:
- Щелкаем пипеткой на интересующем нас цвете рисунка (в нашем случае небо), чтобы выделить область для коррекции, которая сразу же окрасится в белый цвет в окне просмотра команды (рис. 8).
- Ползунком Fuzziness (Разброс) отрегулируем степень чувствительности: чем больше установленное значение, тем более широкую область мы охватим, и наоборот. Поскольку небо и храм контрастны по отношению друг к другу, то мы можем позволить себе достаточно высокое значение этого параметра.
- В нижней части панели расположены средства настройки цвета и тона: Hue (Цветовой тон), Saturation (Насыщенность), Lightness (Яркость). Впрочем, вы можете щелкнуть на квадратике Result (Результат) и определить цвет вручную.
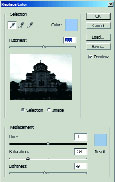
|
| Рис. 8. Диалоговое окно команды Replace Color |
Снова мешаем краски. Команда Selective Color (Выборочная коррекция цвета) и Channel Mixer (Микширование каналов)
Следующей командой, неплохо справляющейся с коррекцией цветового баланса, будет Selective Color. Она особенно полезна тогда, когда нужно откорректировать содержание цвета всего изображения, а не только его части, как это делала команда Replace Color (Заменить цвет).
В диалоговом окне приведен перечень цветов модели CMYK, содержание которых можно увеличивать или уменьшать (перемещением движка вправо или влево соответственно). В раскрывающемся списке Colors (Цвета) определяется цветовой диапазон для коррекции. Также можно выбирать, с какой командой работать: с Relative (Относительный), обеспечивающей более плавные изменения, или с Absolute (Абсолютный), делающей коррекцию более резкой.
Команда Channel Mixer реализует смешение составляющих цветовых каналов. С ее помощью можно корректировать выбранный из списка канал, уменьшая или увеличивая в нем долю в процентах содержания других каналов.
Кто сказал «Без вариантов»? Команда Variations (Варианты)
Если для вас важна наглядность работы, то советую обратить внимание на эту команду.
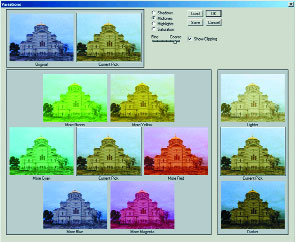
|
| Рис. 9. Диалоговое окно команды Variations |
Она стоит последней в списке Adjustments (Коррекция), хотя вовсе не является таковой по удобству и частоте применения. В диалоговом окне (рис. 9) находятся уменьшенные копии изображения, в каждую из которых привнесен один из составляющих цветов моделей RGB и CMY. Щелкните на понравившейся картинке — и в верхней части окна рисунок Current Pick (Результат) изменится на только что выбранный вами. Причем цветовой баланс всех остальных картинок также изменится. Повторяйте эту операцию до тех пор, пока не будете удовлетворены результатом.
Если вам кажется, что цветовой баланс копий изменяется излишне резко или, наоборот, недостаточно, то пригодится ползунок Fine/Coarse (Точно/Грубо), отвечающий за степень изменения цветового баланса. С помощью переключателей Shadows (Тени), Midtones (Средние тона) и Highlights (Света) можно указать, какие именно участки изображения будут подвергнуты коррекции.
Вам не понравились результаты? Тогда нажмите на рисунок Original (Оригинал), чтобы вернуться к исходному изображению и вновь начать эксперименты.
Конечно, изложенным выше не исчерпываются ответы на вопросы, касающиеся цветокоррекции. Существует множество различных тонкостей и приемов, способных помочь эффективно управлять цветом. Они будут рассмотрены на конкретных примерах в следующих статьях.
Не шумите, будьте человеком! Команда Noise (шум)
Следующий этап редактирования изображений — исправление зашумленных снимков. Шум (иначе — зернистость) можно назвать бичом и цифровых и сканированных аналоговых фотографий. Чем выше мы устанавливаем чувствительность пленки, тем сильнее шум. Особенно ярко зашумленность проступает при увеличении фотографии, а ведь иногда хочется оставить лишь какой-то ее фрагмент. Больше всего зернистость заметна на однотонных участках снимков, например на небе (рис. 11, а).
Программа Photoshop CS2 для работы с шумами имеет достаточно богатый арсенал фильтров в опциях Filters ? Noise (Фильтры ? Шум). Для подавления сего зла используются фильтры: Dust & Scratches (Пыль и царапины), Median (Медиана) и Reduce Noise (Уменьшить шум), рассмотренный ранее (см. «Мир ПК», №2/06, с. 137).
Следует также обратить внимание на определенные фильтры группы Blur (Размытие), эффективно борющиеся с шумами: Gaussian Blur (Размытие по Гауссу), Box Blur (Размытие по рамке), Surface Blur (Размытие по поверхности), Smart Blur («Умное» размытие).
Казалось бы, все ясно, однако при «лобовом» использовании перечисленных выше фильтров вы далеко не всегда останетесь довольны результатом и скорее всего столкнетесь со следующей проблемой. Конечно, примененные инструменты так или иначе «сглаживают» шумы, но при этом катастрофически снижают степень детализации и ухудшают прорисовку мелких деталей, которые обычно вовсе не нуждаются в шумовой коррекции (рис. 11, b). И потому, с каким бы фильтром вы ни работали, советую провести следующие мероприятия.
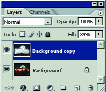
|
| Рис. 10. Панель Layers |
- Скопируйте слой. Для этого потребуется панель Layers (Слои), которую можно вызвать, нажав клавишу . Щелкните мышью на любом месте базового слоя Backgrоund (Фон) и тяните его к пиктограмме Create a new layer (Создать новый слой) в нижней части панели Layers. В результате образуется копия слоя (рис. 10).
- На верхнем слое примените любой фильтр из указанного выше списка, например Median (Медиана). В фильтре всего один настраиваемый параметр Radius (Радиус), определяющий границы воздействия фильтра в пикселах.
Совет. Можно ослабить действие эффекта путем изменения степени прозрачности верхнего слоя. Выделите слой с эффектом и установите значение Opacity (Прозрачность) равным 85% (верхняя часть панели Layers).
- Продолжайте восстанавливать детали. Инструментом Eraser (Ластик) сотрите на верхнем слое те области, которые, на ваш взгляд, не должны подвергаться воздействию фильтра, например детали зданий (рис. 11, c).
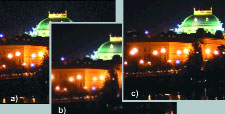
|
| Рис. 11. Скажите шумам «Нет!»: а — зашумленное исходное изображение; b — изображение после применения фильтра; с — изображение с восстановленными деталями |
Примечание. Обратите внимание, что после работы с ластиком на пиктограмме верхнего слоя панели Layers образовалась «дырка» (см. рис. 10).
* * *
Мы не рассматривали на этом уроке особенности работы с различными фильтрами, поскольку так или иначе будем обращаться к ним в дальнейшем. Вы, конечно же, понимаете, что здесь рассмотрены далеко не все мероприятия по редактированию фотографий, а лишь обозначены алгоритмы быстрого решения наиболее часто возникающих проблем.
ОБ АВТОРЕ
Ксения Свиридова — менеджер и дизайнер Координационного центра программы ECDL на Украине (Европейский стандарт компьютерной грамотности), e-mail: ksenijas@yandex.ru.
Продолжение. Начало см. в №3/06.