Урок 7. Создание Flash-фотогалереи. Часть первая
... я в море бросаю монету
И слежу, как она уходит из глаз...
Словно древние греки, я верю в простую примету,
В то, что мне возвращаться сюда доведется не раз.
Всеволод Рождественский о Крыме
Разгар лета — сезон отпусков. Разве это время для Flash-упражнений? Дети разбежались на каникулы, взрослые сладостно предвкушают долгожданный отдых. В головах только лето и море. Какие там уроки! Хочется на природу — в горы, на море, одним словом, в Крым! Я не стану отвлекать вас от приятных мыслей и сделаю темой фотогалереи свои крымские летние приключения.
Но не будем забывать, даже пребывая в столь далеком от работы настроении, о программе Macromedia Flash. Ведь если вы привезете с отдыха такие вещественные доказательства, как фотографии, то их неплохо было бы еще и эффектно подать, например в виде интерактивной фотогалереи. А поскольку цифровой фотоаппарат, как, впрочем, и сканер, давно перестали считаться предметами роскоши, то почему бы не сделать совместно с Flash уникальную фотогалерею, подобную той, что представлена в файле foto-gallery.swf, который находится на прилагаемом к журналу диске.
На этом уроке мы не только приятно проведем время, разглядывая крымские фотографии, но и расширим свое знание языка Action Script, а также узнаем, какие эффекты применяются к растровым рисункам.
Главные принципы создания фотогалереи во Flash
Ниже приведено то основное, на что я хотела бы обратить ваше внимание, прежде чем мы начнем непосредственно рассматривать процесс создания фотогалереи.
- Тщательный отбор. Ответственно отнеситесь к подбору фотографий — они должны быть яркие, хорошего качества.
- Проработка. Так как мы не ограничились простым просмотром фотографий в программе типа MS Office Picture Manager, а пошли неординарным путем и создаем фотогалерею с помощью Flash, то надо использовать всю возможную функциональность программы. Это позволит получить интерактивные картинки с анимационными эффектами, поясняющими надписями, музыкальным сопровождением и проч.
- Оптимизация. Фотографии следует оптимизировать, чтобы «весили» они как можно меньше при допустимом уровне качества. Для этого идеально подходит программа Adobe Photoshop, в меню которой есть очень удобная опция — Save for Web (Сохранить для веб).
- Число фотографий. Снимков не должно быть больше 10—15. Лучше сделать ряд фотогалерей различной тематики. Гораздо удобнее иметь несколько хорошо оформленных тематических альбомов, чем один со сборной солянкой.
- Размеры галереи. Качество и количество подаваемого фотоматериала зависят от цели создания галереи. Если вы хотите отправлять ее по e-mail своим друзьям или демонстрировать дома, то вам не нужно в такой степени ограничивать размеры галереи, как пришлось бы, если бы вы намеревались выставить ее на своем сайте, поскольку в этом случае налагаются дополнительные требования максимальной компактности.
Техническое задание, или Что нужно делать?
Остановимся на структуре и концепции галереи. В отличие от презентации, где каждый из слайдов должен стоять на своем месте и располагаться в определенном порядке, в фотогалерее последовательность картинок не имеет первостепенного значения. Следовательно, здесь мы должны позаботиться о том, чтобы можно было переходить на любую из них.
Поскольку собрано приличное количество снимков, то неразумно заслонять ими всю рабочую поверхность. Однако мы работаем с великолепным средством создания анимации — Macromedia Flash и потому обеспечим мгновенный просмотр всех фотографий в виде прокручивающейся пленки. Также предусмотрим возможности остановки пленки и выбора определенной фотографии для увеличения.
Сами «большие» фотографии галереи также не будут простаивать без дела, мы и для них придумаем интересные эффекты, способные обогатить любую коллекцию. Но пора приступать к делу.
Готовим фотографии
Создадим документ «foto-gallery.fla». Для начала импортируем фото-материалы, находящиеся на диске журнала. Выберем для импорта с каталога урока все файлы с расширением .jpeg. Чтобы понять основные принципы, вполне достаточно пяти фотографий.

|
| Рис. 1. Панель Timeline (Монтажный стол) основной сцены клипа |
Первая часть работы будет сходна с началом выполнения задания по созданию презентации (см. «Мир ПК», №5/05). Вспомните, как мы вставляли свой ключевой кадр для каждого слайда. На отдельном слое «фото» создайте серию ключевых кадров и поместите на каждый из них по фотографии из библиотеки. На новом слое «обложка» нарисуйте фон и сделайте стильное обрамление галереи (рис. 1). Также позаботьтесь, чтобы кадры не пролетали за долю секунды, а терпеливо ожидали дальнейших действий — слой с командой stop (); обеспечит это.
Приготовьте отдельный слой «мини», на котором будут происходить движение маленьких фотографий, их выбор и переход на большие фото (рис. 1, нижняя часть). Монтажный стол клипа представлен на рис. 1 (верхняя часть).
Прокручивающаяся фотопленка
Когда подготовительная работа завершена, пора заняться самой прокручивающейся фотопленкой для реализации указанного выше эффекта. На слое «мини» создайте символ «plenka» типа Movie (Ролик).
Весь фокус состоит в том, что нужно обеспечить постоянное движение кадров с обязательным возвращением к первому. Чтобы использовать как можно меньше слоев и символов, а также сделать все побыстрее, предлагаю следующий прием.
- С помощью инструмента Rectangle (Прямоугольник) в муви-символе «plenka» создайте саму подложку пленки в виде полоски в нижней части сцены, растянутой на всю ее ширину.
- Поместите на два новых слоя все фотографии из библиотеки: на первый — три, на второй — две.
- Инструментом Free Transformation (Свободная трансформация) значительно уменьшите их. Следите за тем, чтобы высота всех изображений была одинакова — не более 70 пикселов. Это можно проконтролировать и отрегулировать, применив панель Info (Информация).
- С помощью панели Align (Выровнять) выровняйте фото по одной линии и установите равномерные промежутки между ними.
- Для слоев, содержащих фотографии, реализуйте анимацию Motion Tween в соответствии с рис. 2 (слои «2 фото» и «3 фото»). Внимательно проследите за движением, которое будет происходить справа налево.

|
| Рис. 2. Панель Timeline (Монтажный стол) символа «plenka» |
Итак, слой «3 фото». На первом кадре три фотографии размещаются на подложке пленки по центру сцены. Ко второму ключевому кадру они должны полностью сместиться со сцены влево. На следующем кадре нажмите и перенесите фотографии за правую часть сцены. А на последнем установите фото на те же позиции, на которых они находились на первом фрейме.
Для второго слоя «2 фото» ситуация будет следующей. Первый ключевой кадр начинается немного позже — с седьмого фрейма, и фотографии располагаются справа от сцены, проходя по пленке. К своему последнему кадру снимки должны оказаться слева за сценой.
Внимание! Все время следите за тем, чтобы кадры находились на одном и том же уровне. Иными словами, значение Y на панели Info (Информация) должно быть постоянным.
С движением фотографий мы разобрались. Теперь надо сделать так, чтобы объект действительно походил на фотопленку, и добавить характерные для нее перфорированные края.

|
| Рис. 3. Фрагмент фотопленки |
Лучше всего это получится в отдельном символе. Создайте муви-символ «edges», а в нем выполните фигуру наподобие изображенной на рис. 3.
Чтобы достичь эффекта пленки, необходимо вспомнить о способности Flash-объектов, находящихся на одном слое, «откусывать» части нижних фигур того же слоя. Значит, вы рисуете полоску, а потом с помощью слегка закругленных прямоугольников «вырезаете» в ней дырки. Для ускорения «технологического процесса» сделайте на основе небольшого дырчатого кусочка полоску, которая будет по длине значительно больше, чем ширина сцены. Затем скопируйте ее и вставьте под пленку.
Создайте анимацию движения Motion Tween для двух полосок. На первом кадре выровняйте полоски по левому краю сцены, а на втором — по правому, и тогда края пленки будут двигаться вместе с кадрами.
Кнопки управления пленкой
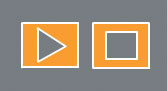
|
| Рис. 4. Кнопки Stop и Play для управления пленкой |
А сейчас позаботимся о контроле над движением фотопленки. В том же символе «plenka» создайте пару кнопок: одну — чтобы останавливать пробег мини-фото, вторую — для запуска их с того места, где они остановились. Хорошо было бы, если бы они выглядели, как стилизованные кнопки, стандартно используемые в плеерах (рис. 4).
Как делаются кнопки, вы уже прекрасно знаете, поэтому рассмотрим скрипты, необходимые для наполнения их функциональностью:
- on (release) { stop(); } — для остановки клипа;
- on (release) {play(); } — для дальнейшего его проигрывания.
Примечание. Так как в данный момент мы находимся в символе «plenka», то скрипты станут действовать лишь в рамках этого конкретного символа. И даже когда его поместят на сцену, команды stop() и play() будут касаться только происходящего на фотопленке, не затрагивая анимацию главной сцены.
Фотографию не заказывали?
Теперь нам нужно не забыть о том, чтобы сделать ссылку с каждой маленькой фотографии на фрейм, где содержится ее большой оригинал. Как вы понимаете, все мини-фото также придется преобразовывать в символы типа Button (Кнопка). Сейчас мы рассмотрим всю процедуру для одной кнопки, а с остальными вы быстро разберетесь сами.
Итак, выделите маленькое фото Балаклавы (см. рис. 3) и нажмите , чтобы преобразовать изображение в муви-клип «b_bala». Войдите в кнопку и сразу же конвертируйте растровый рисунок в символ «g_bala» типа Graphic (Графика), чтобы сделать доступными для изображения опции эффекта Color (Цвет). Настройте вид рисунка для различных состояний мыши следующим образом:
- Up (Вверх) — если мышь находится вне кнопки, то фото мы сделаем немного затененным, установив параметр Brightness (Яркость) равным 45% в меню Color (Цвет), располагающемся на панели Properties (Свойства).
- Over (Над) — когда курсор мыши наведен на кнопку, то рисунок принимает свой обычный вид и эффекты не используются, но рядом с фото появляется краткая поясняющая подпись — «Балаклава».
- Down (Вниз) — щелчком левой кнопки мыши осветлим кнопку с помощью эффекта Brightness (Яркость) меню Color (Цвет), установив яркость равной 50%.
С внешним видом кнопки мы разобрались, осталось определиться с ее работоспособностью. Перейдем на заданный фрейм главного клипа. Вся трудность состоит в том, что сейчас мы далеко от основной сцены. В нашей символьной «матрешке» содержится муви-символ «plenka», а в нем муви-символ «gra1», включающий группу из трех кнопок-изображений. Как же не запутать ни себя, ни программу и определить действие для основной сцены клипа? Сделать это поможет следующий скрипт, который пропишите для кнопки «b_bala»:
on (release)
{_root.gotoAndStop(1);}
Немного поясню данную команду. В скобках указан номер кадра на основной сцене клипа, где размещается большое изображение выбранной картинки — фото Балаклавы. Обратите, пожалуйста, особое внимание на фрагмент скрипта _root, который означает, что вы применяете так называемую абсолютную адресацию и ссылаетесь на корневой клип сцены. Если бы такого фрагмента не было, то Flash, используя по умолчанию относительную адресацию, поcчитал бы, что это действие касается текущего символа, и перешел бы на первый кадр символа «plenka».
Протестируйте клип и проверьте работоспособность созданных кнопок.
Рассветы-закаты в древней Балаклаве
Когда пленка готова, можно подумать о наполнении анимацией самих слайдов. На этом уроке мы рассмотрим всего один прием для растровой графики на примере фотографии Балаклавы, а продолжим изучение растровых эффектов в следующей статье.
Вернитесь на основную сцену клипа и создайте на базе фото Балаклавы муви-символ «m_bala».
Первый прием, который мы рассмотрим, позволяет, используя всего одну пейзажную фотографию, создать законченный клип со сменой времени суток. Закаты и рассветы... Кажется, нет ничего более прекрасного, на что с такой готовностью мы смотрели бы, за исключением воды, огня и работы другого человека . Создадим же такой закат, который можно будет видеть в любое время суток.
В новом символе слой с растровым рисунком назовите «фото». Кое-какие эффекты мы можем реализовать непосредственно для растровой картинки, но этого недостаточно. Поэтому потом воспользуемся дополнительными слоями, на которых расцветим рассветы с закатами.
Прежде чем анимировать растровый рисунок, необходимо убедиться в том, что мы имеем дело с символом типа Graphic (Графика), помогающим при разработке движения.
Примечание. В принципе анимация может производиться и с непреобразованным рисунком, но тогда вы столкнетесь с неожиданными «глюками». Поэтому мой вам совет: если вы работаете с растровой картинкой, т.е. если она не просто находится на сцене, а вы с нею что-то совершаете, то не поленитесь создать для растрового изображения отдельный символ Graphic (Графика). Тогда корректность работы вам обеспечена.
Чтобы не плодить лишние символы, перетяните из библиотеки на сцену готовый «g_bala» и растяните его. Вот теперь с символом можете делать все, что вам заблагорассудится, благо Flash сумеет отсечь неблагоразумные действия . Наша работа с рисунком будет довольно скромной — Motion Tween (Анимация движения) в соответствии с рис. 5 (слой «фото»).

|
| Рис. 5. Панель Timeline (Монтажный стол) символа «m_bala» |
Дайте вставить слово, или Работа с комментариями
Самое главное — правильно организовать процесс, чтобы не запутаться в сменах времени суток. Поэтому я советую пользоваться комментариями.
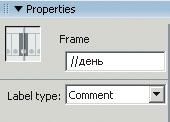
|
| Рис. 6. Установка Label (Метка) на панели Properties (Свойства) |
Вы не заметили ничего необычного на Timeline (Монтажный стол) клипа, представленного на рис. 5? Там присутствуют новые элементы — пиктограммы решеток на ключевых кадрах и поясняющий текст, расположенный прямо на фреймах. Появление пиктограммы и текста на Timeline (Монтажный стол) связано с присвоением поясняющего имени Label (Метка) в поле Frame (Кадр) на панели Properties (Свойства), представленной на рис. 6.
Метки могут быть разных типов в зависимости от выбранного пункта в раскрывающемся списке Label (Метка). Я использовала пункт Comment (Комментарий) как своего рода пометки, способные облегчить понимание того, что происходит на том или ином ключевом кадре.
Примечание. Тип метки Comment (Комментарий) не экспортируется в формат swf и, следовательно, не сказывается на размере исполняемого файла. Это развязывает руки любителям эпистолярного жанра и тем, кто привык завязывать узелки на память. Вы можете исписать рабочими пометками хоть каждый ключевой кадр клипа.
Установите комментарии так, как показано на рис. 5 (слой «фото»), и приготовьтесь по полной программе использовать параметр Tint (Оттенок), который поможет расцветить фотографию. Установите значения Tint (Оттенок) для ключевых кадров, руководствуясь данными таблицы.
| Работа над сменой времени суток | ||||
| Номер ключевого кадра | Номер фрейма | Время суток | Оттенок, цвета | % |
| 1 | 1 | День | — | — |
| 2 | 20 | Начало заката | — | — |
| 3 | 35 | Закат | Красный | 30 |
| 4 | 52 | Сумерки | Охра | 30 |
| 5 | 67 | Ночь | Черный | 60 |
| 6 | 84 | Ночь | Черный | 75 |
| 7 | 100 | Рассвет | Черный | 60 |
| 8 | 115 | Рассвет | Красный | 32 |
| 9 | 125 | Утро | Оранжевый | 32 |
| 10 | 135 | День | — | — |
Перейдем к воплощению закатного зарева. Создайте новый муви-символ «закат» над «фото». Воспользуйтесь инструментом Rectangle (Прямоугольник) и в символе нарисуйте прямоугольник размерами с базовую картинку. Расположите его точно поверх фотографии.
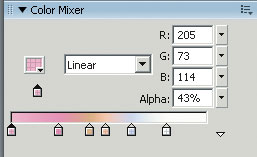
|
| Рис. 7. Панель Color Mixer (Цветовой микшер) для закатного зарева |
Теперь самая творческая часть работы — задание градиентной заливки типа Linear (Линейная) для имитации заката. Выделите объект и на панели Color Mixer (Цветовой микшер) настройте градиентную заливку с использованием различных «закатных» цветов в соответствии с рис. 7. Обратите внимание на то, что когда один тюбик в заливке, центральный, имеет параметр Alpha = 100%, т.е. полностью непрозрачен, все остальные тюбики будут в разной степени прозрачны, а нижний тюбик (на рис. 7 справа) — совершенно прозрачен.
А сейчас мы должны состыковать движение заката с переменами, происходящими с Балаклавой в разное время суток. Реализуйте Motion Tween (Анимация движения), на первом и последнем ключевых кадрах, не забыв задать параметр Alpha = 0, чтобы перемены во времени суток происходили плавно.
Зачастую, показывая свои фотографии разным людям, приходится повторять одно и то же, чтобы прокомментировать изображение. Так давайте же добавим поясняющую надпись к балаклавской фотографии. Для этого вставьте в правую часть галереи следующий текст.
«Балаклава — «Бухта Символов» может похвастать более чем 2,5-тысячелетней историей. Еще гомеровскому герою Одиссею, приписывают посещение этих мест. На горе находятся остатки Генуэзской крепости. В городе проходит масса фестивалей и конкурсов».

|
| Рис. 8. Вот такая она, фотогалерея |
Протестируйте клип (рис. 8) и наслаждайтесь закатами в любое время суток! Готовый «закатный» слой можно использовать на любой другой пейзажной фотографии.
Открою вам небольшой секрет — это еще далеко не все тайны рассветов и закатов. Вы заинтригованы? Во второй части урока узнаете, что имеется в виду.
* * *
Итак, в первой части урока мы с вами создали самое важное — каркас для фотогалереи, а также познакомились с возможностями управления клипом с помощью Action Script. С растровыми фотографиями, несмотря на всю их на первый взгляд чужеродность для программы векторной анимации, можно сделать массу интересных эффектов. Им-то и будет посвящена вторая часть урока. А тем, кто едет отдыхать, желаю приятно провести время, вернуться с массой впечатлений и фотодоказательств, а потом оформить их в оригинальную Flash-галерею. n
Ксения Слепченко — менеджер и дизайнер Координационного центра программы ECDL на Украине (Европейский стандарт компьютерной грамотности), e-mail: ksenijas@yandex.ru.