Всякий раз, устанавливая операционную систему Windows в новую машину, я колупаюсь немалую часть дня, дабы получить то, что мне требуется. Приводимые ниже советы помогут вывести ОС на полный ход.
Сделайте системные файлы видимыми

Когда вы открываете какую-либо папку, содержащую важные системные файлы, особенно это касается Program Files, Windows, System и System32, то можете увидеть заботливое предупреждение, что изменение содержимого этой папки способно привести к неправильной работе системы. Бр-р-р... В более ранних, нежели XP, версиях Windows данное предупреждение появлялось лишь при условии, что была задана опция «Вид?Как Web-страница» (в Windows 98) или если на закладке «Общие» диалогового окна свойств папки в меню «Сервис» была включена функция «Отображать веб-содержимое в папках» (в Windows 2000). Это предостережение зачастую заставляет щелкать на ссылке «Файлы», чтобы получить на экране список файлов в папке. Если вас это раздражает, то вы не одиноки. К счастью, существует быстрый способ исправить положение.
В Windows Me и XP надо просто щелкнуть на тексте «Отображать содержимое этой папки». Содержимое будет оставаться видимым до тех пор, пока вы не щелкнете на тексте «Скрыть содержимое этой папки», расположенном в списке типичных задач в левой колонке. Если такой позиции там нет, закройте створку с деревом папок (если она выведена на экран), задайте опции «Сервис?Свойства папки» и убедитесь, что на закладке «Общие» включены функции «Разрешить показ веб-содержимого в папках» (в Me) или «Отображение списка типичных задач в папках» (в XP).
Чтобы навсегда избавиться от предупреждения в Windows 98 и 2000, укажите «Сервис?Свойства папки?Вид» или «Вид?Свойства папки?Вид». Потом в Windows 98 в списке дополнительных настроек отметьте «Показать все файлы», а в Windows 2000 активируйте функцию «Показывать скрытые файлы и папки» и деактивируйте «Скрывать защищенные системные файлы (рекомендуется)». Щелкните на «Да», чтобы подтвердить изменение (если это потребуется), и на OK.
Ужимаем панели инструментов
Если панели инструментов занимают слишком много места в окне Проводника и окнах папок, попробуйте сберечь «экранную недвижимость», расположив две или более панели инструментов в одну линию. Для этого сперва удостоверьтесь, что разрешение экрана достаточно высоко, а размер окна папки достаточно велик для того, чтобы отобразить и вместить лишние кнопки. В противном случае их будет трудно отыскать, когда они понадобятся.
В Windows 98 щелкните правой кнопкой на панели обычных кнопок (той, что начинается с кнопки «Назад») и проверьте, выключена ли функция «Подписи к кнопкам» (при наличии подписей кнопки становятся совсем уж огромными). В Windows 2000 и XP щелкните правой кнопкой мыши на панели обычных кнопок и убедитесь в отсутствии опции «Закрепить панель инструментов». Во всех версиях подцепите левую границу панели кнопок и переместите ее в нужное вам место. Панель кнопок может находиться в одной строке с панелью меню, а также допускается размещать в одной строке две или более панели инструментов. Удовлетворившись результатом перестановки в Windows XP, снова щелкните правой кнопкой на панели кнопок и включите функцию «Закрепить панель инструментов». Щелкнув на символе двойного шеврона (>>), вы получите доступ к кнопкам, оказавшимся за правой границей панели.
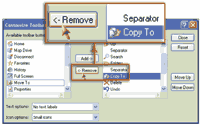
|
| Рис. 1. Ужмите панель инструментов, удалив подписи к кнопкам и выкинув ненужные кнопки |
Системы Windows 2000, Me и XP дают и другие возможности сокращения и «прореживания» панелей инструментов. Щелкните правой кнопкой мыши на панели обычных кнопок и выберите опцию «Настройка». Чтобы «проредить» панель инструментов, выделяйте в правом столбце ненужные вам команды и щелкайте на кнопке «Удалить» (рис. 1). Разрешается также реорганизовывать кнопки на панели инструментов, перетаскивая их или нажимая клавиши «Вверх» и «Вниз», чтобы сдвинуть направо те кнопки, которые вы используете реже. Там они скроются за знаком двойного шеврона и останутся доступными.
Для еще большей экономии места укажите в ниспадающем списке «Текст кнопки» опцию «Без подписей к кнопкам». Сделав это, щелкните на кнопке «Закрыть». Если после введения адреса в адресную строку вы нажмете клавишу
Изменение местоположения документов
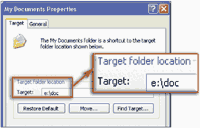
|
| Рис. 2. Отправляйте свои документы на тот диск и в ту папку, которые сами выберете |
Первое условие успешного управления файлами заключается в том, чтобы держать приложения отдельно от рабочих документов. Система Windows даже поощряет такую практику — она создает специальную папку «Мои документы», по умолчанию расположенную на диске C:. Но вы вовсе не обязаны хранить свои документы там, где указывает компания Microsoft. Если вы решили, что документы по умолчанию должны отправиться в другое место, щелкните правой кнопкой мыши на значке папки «Мои документы» и выберите «Свойства». На закладке «Папка назначения» щелкните в окне «Размещение конечной папки» и укажите путь к диску и той папке, в которой намерены хранить файлы (рис. 2). В Windows 98 следует щелкнуть на кнопке «Обзор», указать нужную папку и нажать OK. Если папки с указанным вами именем не существует, Windows создаст ее для вас.
Последние версии Windows также предлагают перемещать содержимое папки «Мои документы» в новую конечную папку. Если вы собираетесь изменить местоположение папки для документов, но не желаете перемещать существующие файлы, не стесняйтесь ответить «Нет».
Для изменения местоположения папок «Мои рисунки», «Моя музыка», «Мое видео» и других встроенных папок Windows с помощью правой кнопки мыши перетаскивайте их ярлыки на новое место и выбирайте опцию «Переместить». Наконец, чтобы переименовать любую из этих папок, просто выделите ее значок, щелкните на его названии (или нажмите
Изменение настроек Проводника, заданных по умолчанию
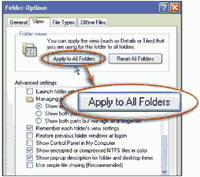
|
| Рис. 3. Используйте диалоговое окно свойств папки, чтобы придать им угодный вам вид |
Проводник Windows предоставляет много различных способов, помогающих просматривать файлы: большие (плитка) и маленькие значки, эскизы страниц, элементы списка, строки таблицы (этот вид папки предпочитаю я). Чтобы задать табличный вид для всех папок, сперва используйте меню «Вид», установив с его помощью нужный тип отображения для какого-либо конкретного окна папки. Затем в Windows 98 выберите опции «Вид? Свойства папки?Вид?Как у текущей папки». В остальных версиях Windows надо указать «Сервис? Свойства папки?Вид?Как у текущей папки», а в XP «Применить ко всем папкам» (рис. 3). Если вы передумаете и решите вернуться к тому виду, который изначально был задан по умолчанию, щелкните на кнопке «Сброс для всех папок» (в Windows 98 — «Сбросить для всех папок»).
Но как быть, если вы хотите, чтобы одни папки использовали табличный вид, другие показывали бы эскизы страниц и т.д.? Нет проблем. Сперва повторите предшествующие шаги, установив тот вид, который вы будете применять в большинстве своих папок. Затем убедитесь, что в списке дополнительных параметров в нижней части окна свойств папки включена функция «Помнить параметры отображения каждой папки». Щелкните на OK. Теперь всякий раз, когда вы изменяете способ отображения и(или) упорядочения файлов в какой-либо конкретной папке, она сохранит этот вид при следующем своем открытии.
Изменяем сортировку
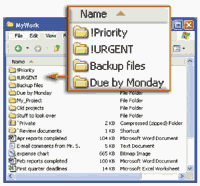
|
| Рис. 4. Используйте пунктуационные символы, чтобы поместить папку, файл или ярлык в начало списка |
Когда вы по имени упорядочиваете файлы в окнах Проводника, то папки появляются наверху, а остальные файлы ниже, причем внутри каждой группы все становятся в алфавитном порядке. Если же вы намерены поместить какой-либо конкретный файл либо папку в начале списка или расположить сжатые папки и ярлыки к ним наверху рядом с другими папками, поскольку эти элементы ведут себя также как папки, то измените их названия, поместив в начале имен специальный символ. Выделите ярлык, файл или папку и нажмите
Чтобы увидеть результат, либо закройте и откройте папку, а затем (в табличном виде) щелкните на заголовке столбца «Имя», либо выберите опции «Вид?Упорядочить значки?Имя». Если папка уже упорядочена по именам файлов, вам придется повторить эти шаги дважды, дабы получить содержимое выстроенным в прямом алфавитном порядке.
Сверхоперативный Диспетчер задач
В свое время я уже рассказывал о нескольких приемах получения быстрого доступа к Диспетчеру задач в Windows 2000 и XP. Но вот Джон Ри из Нью-Йорка предложил самый, наверное, быстрый способ: чтобы на экране немедленно появился Диспетчер задач, достаточно нажать комбинацию клавиш
Обновляем меню «Пуск»
Стоит ли утруждать себя раскрытием окна «Мои документы», окна «Панель управления», окна принтеров или других окон лишь для того, чтобы добраться до нужного файла или значка? Путем небольшой настройки можно сделать так, что эти и другие элементы будут автоматически появляться как подменю в меню «Пуск». И хотя вам по-прежнему придется перемещаться внутри одного или нескольких подменю, чтобы добраться до нужного элемента, все же не надо будет беспокоиться и закрывать потом окно папки.
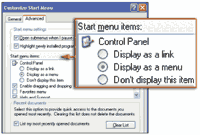
|
| Рис. 5. Переведите важные папки в подменю меню «Пуск» |
Для создания новых подменю щелкните правой кнопкой на панели задач и выберите «Свойства». В Windows XP отметьте закладку «Меню «Пуск» и щелкните на кнопке «Настроить», расположенной рядом с описанием разновидностей меню «Пуск». Во всех версиях войдите на закладку «Дополнительно». В списке элементов меню «Пуск» отметьте те, которые хотели бы видеть в меню «Пуск» своей системы, и укажите (если есть такой выбор) способ их отображения. Например, включите функцию «Раскрыть «Панель управления» (в 2000 и Me) или «Отображать как меню» при элементе «Панель управления» в XP (рис. 5). В зависимости от версии Windows вы сможете сделать то же самое для таких элементов, как «Мои документы», «Моя музыка», «Мои рисунки», «Мой компьютер», «Принтеры» и «Сетевые подключения». Выполнив все это, щелкните на OK, дабы увидеть результат.