В прошлый раз мы поставили задачу заставить два компьютера работать в «тандеме» и рационально распределять ресурсы для решения ряда заданий. Приведем описание настроек ПК, которые уже были применены автором.
Настройки APEC
1. На Панели управления откройте компонент «Установка и удаление программ». Нажмите кнопку «Установка компонентов Windows».2. Выберите компонент Internet Information Services (IIS) и нажмите кнопку «Состав».
В списке Internet Information Services отметьте элемент World Wide Web Service («Служба WWW») и нажмите кнопку «Состав».
3. В списке «Служба WWW» включите функцию Remote Desktop Web Connection («Интернет-подключение к удаленному рабочему столу») и нажмите ОК (рис. 1).

|
| Рис. 1. Установка компонентов Windows |
4. В окне мастера компонентов Windows нажмите кнопку «Далее».
Откройте «Диспетчер служб Интернета». Для этого в Панели управления дважды щелкните на значке «Администрирование» и укажите Internet Information Services («Диспетчер служб Интернета») — (рис. 2).

|
| Рис. 2. Диспетчер служб Интернета |
5. Разверните структуру папок до папки имя_ локального_компьютераВеб-узлыВеб-узел по умолчанию sweb.
Щелкните правой кнопкой мыши на tsweb и выберите «Свойства».
Откройте закладку «Безопасность каталога» (рис. 3).
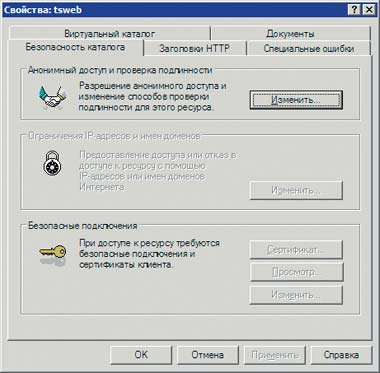
|
| Рис. 3. Свойства каталога tsweb |
6. В группе «Анонимный доступ и проверка подлинности» нажмите кнопку «Изменить». В диалоговом окне «Методы проверки подлинности» (рис. 4) включите функцию «Анонимный доступ» и дважды щелкните на ОК.

|
| Рис. 4. Методы проверки подлинности |
На закладке «Удаленное использование» (рис. 5) включите опцию «Разрешить удаленное подключение к этому компьютеру» и нажмите ОК.
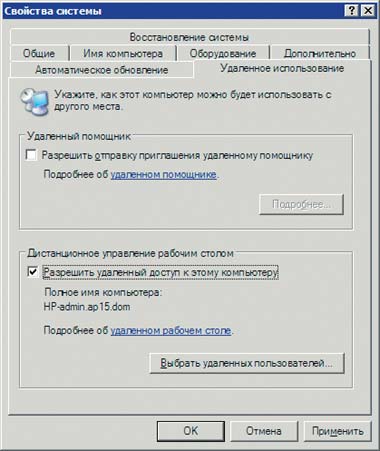
|
| Рис. 5. Окно «Свойства cистемы», закладка «Удаленное использование» |
8. В области «Дистанционное управление рабочим столом» нажмите кнопку «Выбрать удаленных пользователей».
В диалоговом окне «Пользователи удаленного рабочего стола» (рис. 6) нажмите кнопку «Добавить».
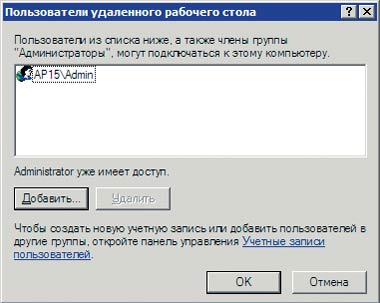
|
| Рис. 6. Окно «Пользователи удаленного рабочего стола» |
Примечание. Если единственным пользователем компьютера будет его администратор, то добавлять ничего не требуется.
9. Для задания области поиска в диалоговом окне «Выбор: Пользователи» (рис. 7, 8) щелкните на кнопке «Дополнительно».

|
| Рис. 7.Окно «Выбор: Пользователи» |
Нажмите кнопку «Размещение», чтобы указать размещение (если нет сетевых пользователей, то только локальные учетные записи).
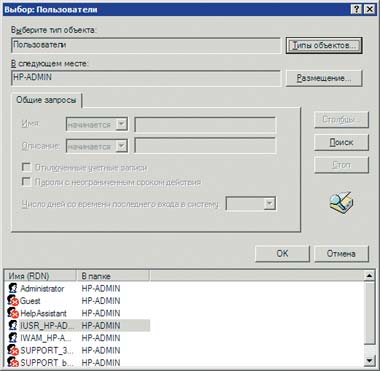
|
| Рис. 8. Окно «Выбор: Пользователи» |
Для указания типов объектов, поиск которых требуется выполнить (имеются в виду группы или отдельные пользователи), нажмите кнопку «Типы объектов».
10. В поле «Введите имена выбираемых объектов (примеры)» впишите имена искомых объектов.
11. Нажмите кнопку «Проверить имена».
12. Найдя имя, нажмите ОК. Теперь имя появится в списке пользователей в диалоговом окне «Пользователи удаленного рабочего стола».
13. Убедитесь в наличии необходимых разрешений на удаленное подключение к данному компьютеру и щелкните на ОК.
Если к компьютеру APEC подсоединен монитор, то при подключении к нему пользователя компьютера PIU вы увидите, что активный сеанс становится скрытым. На экране монитора при этом виден список пользователей. Все запущенные программы будут продолжать работать во всех запущенных сеансах. Доступ к этим программам можно получить, подключившись к любому из работающих сеансов.
Настройки для PIU
Выполнение описанных далее процедур требуется не всегда. На нашей машине с Windows 98 оказалось достаточно ввести в браузере адрес машины для подключения, чтобы необходимые компоненты установились автоматически с подключаемой машины. Но в справочной системе Windows такая процедура не описана, поэтому будем придерживаться рекомендуемой методики.
1. На компьютере PIU с установленной ОС Windows 95, 98, NT 4.0 или 2000 вставьте в дисковод установочный компакт-диск Windows XP Professional. 2. При появлении на экране приветствия выберите ссылку «Выполнение иных задач», а затем вариант «Установка удаленного управления рабочим столом».Следуйте инструкциям на экране.
Установка подключения к Рабочему столу компьютера APEC
1. Убедитесь, что выполнены все необходимые настройки APEC. 2. Убедитесь, что PIU имеет активное подключение к APEC или оба ПК подключены к локальной сети.Примечание. В справочной системе Windows XP говорится о необходимости применить в сети какой-либо метод определения имен, но это не обязательно, а при локальной работе даже невозможно. Единственное неудобство в этом случае — необходимость использования числового IP-адреса компьютеров вместо символьного.
3. На компьютере PIU запустите Microsoft Internet Explorer. 4. В поле «Адрес» введите IP-адрес каталога tsweb компьютера APEC (адрес задается в виде строки http://192.168.115.90/tsweb) и нажмите . На экран будет выведена страница «Интернет-подключение к удаленному рабочему столу» (рис. 9).
|
| Рис. 9. Интернет-подключение к удаленному рабочему столу |
Примечание. Конкретное значение IP-адреса должно соответствовать адресу компьютера APEC.
5. В поле «Сервер» опять введите IP-адрес компьютера APEC.При необходимости укажите размер экрана и сведения входа для подключения. Нажмите кнопку «Подключить».
Примечание. Для работы с утилитой «Интернет-подключение к удаленному рабочему столу» необходима программа Internet Explorer версии 4.0 или более поздней. Сама программа «Интернет-подключение к удаленному рабочему столу» может быть установлена на одном из доступных в сети компьютеров, например на сервере, с которым обеспечена связь «удаленных рабочих столов». В нашем случае эта программа инсталлируется на тот компьютер, к которому мы хотим получить доступ.
Можно применять и программу «Подключение к удаленному рабочему столу», которая является усовершенствованным аналогом «клиента служб терминалов» для Windows 2000 Server.
Чтобы запустить программу «Подключение к удаленному рабочему столу» (рис. 10), проделайте следующее.

|
| Рис. 10. Окно «Подключение к удаленному рабочему столу» |

|
| Рис. 11. Окно «Подключение к удаленному рабочему столу» с развернутыми закладками параметров |
2. Нажмите кнопку «Подключить». Откроется диалоговое окно «Вход в Windows», в котором необходимо ввести имя пользователя, пароль и домен (если требуется), а затем нажать OK.
Примечание. Параметры сохраняются в файлах *.rdp, где находятся все сведения о подключении к серверу терминалов, включая настройки, заданные на закладке «Параметры». Можно создать любое число файлов .rdp, содержащих разные настройки. Файлы .rdp по умолчанию сохраняются в папке «Мои документы», и они скрыты. Для их редактирования щелкните на файлах правой кнопкой мыши и укажите команду «Изменить».
Таким образом, есть два способа подключения к Рабочему столу APEC; для систем с Windows 9x предпочтительней вариант с браузером, для Windows XP — вариант с программой «Подключение к удаленному рабочему столу». Но это мое субъективное мнение.
При подсоединении к удаленному Рабочему столу машины, включенной в доменную сеть (зарегистрированную на сервере и настроенную для работы в сети), текущий сеанс пользователя блокируется. Если ПК работает в локальном режиме, но физически включен в сеть (аналог работы в Интернете), то текущий сеанс становится неактивным, а все запущенные программы продолжают выполняться. Пользуясь этим свойством, можно подключаться к Рабочему столу APEC под разными именами и запускать не связанные друг с другом программы, причем без риска случайного закрытия одной из них.
По завершении использования удаленного Рабочего стола PIU (рис. 12) можно либо закрыть сеанс работы с рабочим столом APEC, либо просто отключиться от него. При этом все программы будут функционировать и вы независимо от них сможете продолжать работать с Рабочим столом PIU.
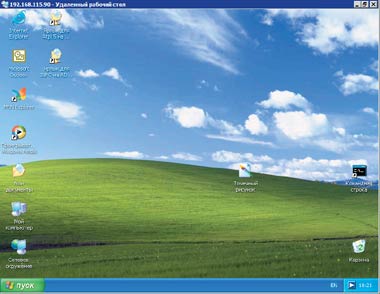
|
| Рис. 12. Окно «Удаленный рабочий стол» |
Настройка сервера удаленного доступа на APEC
Для Windows 98 процедуры настройки были описаны достаточно подробно (см. http://www.osp.ru/pcworld/2001/02/110.htm, «Мир ПК», №2/01), поэтому рассмотрим наладку сервера удаленного доступа в Windows XP. Чтобы создать подключение удаленного доступа к рабочему месту по телефонной линии, необходимо проделать следующее.
1. Выберите «Пуск->Панель управления», затем дважды щелкните мышью на значке «Сетевые подключения». В группе «Сетевые задачи» отметьте ссылку «Создание нового подключения» и нажмите кнопку «Далее». 2. Отметьте вариант «Подключить к сети на рабочем месте» и нажмите кнопку «Далее».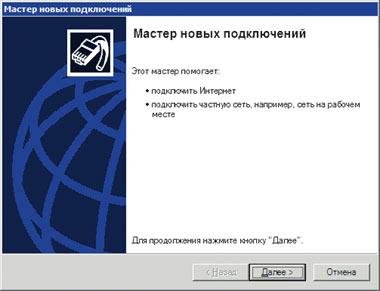
|
| Рис. 13. Мастер новых подключений |
Удаленный доступ к компьютеру обеспечивается службой «Диспетчер автоподключений удаленного доступа», включенной по умолчанию на ПК с Windows XP Professional, не являющихся членами доменов, а также с Windows XP Home Edition. Если ваш компьютер включен в домен или «Диспетчер автоподключений удаленного доступа» отключен по другой причине, то сделайте следующее. Выберите «Панель управления->Администрирование->Управление компьютером->Службы и приложения->Службы». На правой створке окна щелкните правой кнопкой мыши на службе «Диспетчер автоподключений удаленного доступа» и задайте команду «Пуск». В столбце «Состояние» появится пометка «Работает».
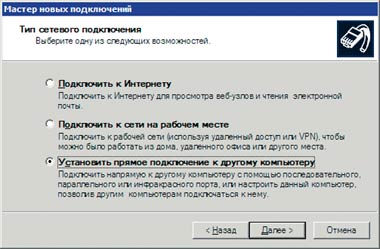
|
| Рис. 14. Мастер новых подключений (выбор следующего шага) |
В среде Windows XP не работает программа ServerOK, с помощью которой включается и выключается опция удаленного доступа к компьютеру с Windows 98. Однако в Windows XP легко управлять службами из командной строки. Для запуска и остановки «Диспетчера автоподключений удаленного доступа» достаточно в bat-файл включить команду sc start RasAuto или sc stop RasAuto. При этом если ваш компьютер настроен и на прием факсов, а модем не способен отличить попытку удаленного доступа от передачи факса, то можно управлять и службой Fax, используя команды sc start Fax и sc stop Fax. Замечу, что в Windows XP практически все службы допускают управление из командной строки. Так, очень просто автоматизировать процессы установления связи и приема вызова компьютером. Для включения вызова по телефону используйте команду rasdial (параметры вы узнаете в справочной системе).
Вот и все. Если установлено необходимое ПО и все настройки выполнены правильно, то можно начинать работать. Комплекс гибко подстраивается под решение специфических задач, а его функциональность неизмеримо больше, чем у одного компьютера.