Закончил я недавно книгу «Adobe Photoshop CS: волшебные фильтры и спецэффекты», и сразу стало немного грустно. Ведь можно было бы написать еще и о том, и об этом, и о многом, многом другом... Но нельзя все уместить в одно издание (разве только выделяя по строчке на каждую тему). К счастью, есть журнал «Мир ПК», где мы и продолжим нашу беседу о фильтрах. И сегодня поговорим о трехмерном пространстве в двумерном растровом редакторе Photoshop CS.
Магия фильтра Aurora 2.1

|
| Рис. 1. Магия фильтра Aurora в действии |
Начнем с замечательного фильтра Aurora корпорации Digital Element.
Можете ли вы представить, что рис. 1 создан из простых объектов, которые я расположил в его слоях? В первом слое человек пытается завести мотор лодки, во втором находится скала, в третьем видны птицы, а в качестве фона выступает чистый лист. Обработав слои, фильтр применяет к ним небесную и водную «магию», а затем создает освещение сцены и моделирует тени от объектов на водной поверхности.
Слои для фильтра Aurora имеют ключевое значение, и прежде чем запускать мотор лодки... Стоп! Здесь не так что-то! Ах да! Прежде чем запускать фильтр, позаботьтесь о том, чтобы у рисунка помимо холста были слои с подходящими объектами.
Сначала в окне не видно никаких проявлений фильтра. Для того чтобы посмотреть на него в действии, надо щелкнуть на кнопке Refresh, запускающей рендеринг и тем самым обновляющей картинку (рис. 2).
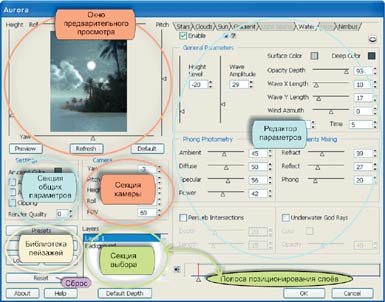
|
| Рис. 2. Главное окно фильтра |
Такой подход хорош, когда вы уже уверенно владеете фильтром. В этом случае можно настроить параметры, а затем, щелкнув на кнопке Refresh, выполнить рендеринг. Однако это не совсем удобно, если нужно сверять каждое свое действие с изображением в окне предварительного просмотра. На такие случаи предусмотрена возможность автоматического обновления картинки сразу после изменения любого из параметров фильтра. Для этого в секции общих параметров надо установить флажок в поле AutoRefresh («Автоматическое обновление»).
Слева от кнопки Refresh находится кнопка Preview (обеспечивает просмотр в масштабе 100%). Для чего она нужна? Просто в окне предварительного просмотра рисунок и эффект показываются в уменьшенном виде. Это ускоряет рендеринг, позволяет быстро увидеть результаты выполненного изменения параметров и без задержки перейти к очередным настройкам. Но нередко нужно рассмотреть детали эффекта, не видные в столь маленьком окне, а выходить из фильтра не хочется. Тогда и приходит на помощь функция Preview, выводящая картину вместе с эффектом на весь экран.
Ползунки вокруг окна просмотра позволяют поворачивать камеру. Ее расположение можно также изменять в специальной секции камеры (рис. 2). Каким образом действуют эти параметры, иллюстрирует рис. 3.
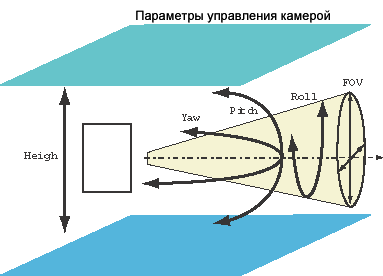
|
| Рис. 3. Параметры управления камерой |
В нашем распоряжении команда Height («Высота»), от которой зависит позиция камеры относительно линии горизонта. Обратите внимание на синюю метку горизонта, помогающую ориентироваться (рис. 2, ползунок Height слева от окна предварительного просмотра). Если поднять ползунок выше этой метки, то камера будет расположена над линией горизонта, если поместить ниже, то под ней. Команда Yaw («Горизонтальное отклонение») разворачивает камеру влево или вправо, а команда Pitch («Вертикальное отклонение») — вверх или вниз. Команда Roll («Вращение») поворачивает камеру на 180?. Наконец, команда FOV (Field of View, «Область видимости») изменяет фокусное расстояние камеры, приближая или отдаляя объекты «съемки».
Фильтр позволяет регулировать глубину расположения слоев относительно камеры. Для этого надо указать нужный в секции выбора и перейти к полосе позиционирования слоев (рис. 2). Выбранный слой обозначается красной линией. «Схватите» ее мышью и переместите. Если сдвинуть линию влево, то мы приблизим слой и расположенный на нем объект к камере. Сдвигая линию вправо, мы отдаляем слой с объектом от камеры.
Обратите внимание на горизонтальные линии в полосе позиционирования. Это очень удобное новшество появилось во второй версии Aurora. Оно помогает ориентироваться при перемещении слоев. Нижней (синей) линией обозначается море, верхней (коричневой) — облака. Если расположить красную линию за пределами синей и коричневой, то объект слоя не будет перекрываться ни морем, ни облаками. Сместите красную линию вправо так, чтобы она загораживала синюю, — объект слоя погрузится в воду. Передвиньте красную линию еще дальше. Теперь она закрывает как нижнюю (синюю), так и верхнюю (коричневую) линии, а объект не только погрузится в воду, но и спрячется (частично или полностью) за облаками.
У фильтра есть «Волшебное хранилище», вход в которое осуществляется с помощью кнопки Presets в секции «Библиотека пейзажей» (рис. 2). Здесь вы найдете множество готовых шаблонов. Но еще более интересные возможности открывает щелчок кнопкой Variation Wizard («Генератор мутаций») все в той же библиотеке пейзажей. Это приведет нас в тайную лабораторию чародея (рис. 4). Так вот где создаются прекрасные пейзажи!
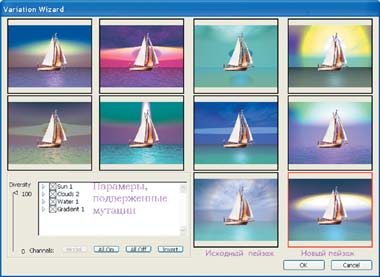
|
| Рис. 4. Генератор мутаций |
Внешний вид «Генератора мутаций» напоминает интерфейс «Волшебного хранилища». Основное отличие состоит в присутствии дополнительного ползунка Diversity («Разнообразие»), от которого зависит сила мутаций.
Прежде чем начинать мутации, надо выбрать в секции параметров те эффекты, которые будут подвергаться изменениям (рис. 4). После этого переместите ползунок Diversity. Чем он выше, тем сильнее проявляются мутации, тем более разнообразны генерируемые варианты. Теперь щелкните на ячейке исходного пейзажа. Генератор примется за работу, и скоро все восемь верхних ячеек заполнятся предлагаемыми им вариантами изменений. Повторный щелчок на ячейке с исходным пейзажем вызовет новые мутации, которые — обратите внимание — никогда не повторяются. Но допустим, нам понравились облака, а вот с водой не все ладно. Выход из этого прост, как и все гениальное. Сбрасываем флажок канала Clouds в секции параметров мутации и дважды щелкаем на ячейке с изменяемым рисунком. Он перемещается в ячейку «Новый пейзаж», и мутации возобновляются. Теперь модифицируются все каналы изображения, кроме облаков.
Мы уже узнали немало об Aurora, но все наши рисунки были связаны с морем, кораблями и лодками. Между тем созданием подобных изображений возможности фильтра не ограничиваются.
Откроем фотографию полуразрушенного аббатства и попробуем создать загадочную атмосферу. Если быть более точным, то мы добавим облака и реку, что позволит скрасить унылую картину.
Однако не спешите вызвать фильтр. Для того чтобы выполнить задуманное, придется провести очень важную предварительную работу и подготовить фотографию к обработке фильтром.
Скопируйте снимок в новый слой комбинацией клавиш +J. Примените к слою инструменты выделения и отметьте область неба. Затем удалите ее ластиком.
Теперь продублируйте слой (

|
| Рис. 5. Преобразуем небо и добавляем реку |

|
| Рис. 6. Подводное освещение |
Вызовите Aurora, настройте фильтр и выполните эффекты (рис. 5). Все эффекты Aurora выбираются в специальной полосе закладок, расположенной в верхней части редактора параметров (рис. 2). Здесь имеются каналы Stars («Звезды»), Clouds («Облака»), Sun («Солнце»), Gradient («Градиент»), Light Beams («Лучи света»), Water («Вода»), Haze («Легкий туман») и Nimbus («Кучевые облака»). Все они настраиваются в том же редакторе параметров (рис. 2).
Взгляните, к примеру, на чудесное подводное освещение, а затем беритесь за дело сами - создавайте, смотрите и любуйтесь (рис. 6).
Modelshop («Магазин моделей»)
Фильтр Modelshop («Магазин моделей») предназначен для создания иллюзии трехмерности на обычной плоскости. С этой задачей он справляется просто превосходно, размещая на рисунках (или фотографиях) готовые 3D-модели. В Modelshop можно выполнять перемещение и поворот объектов, влиять на картину освещения.
Фильтр поддерживает трехмерные объекты формата 3DS (3dStudioMax), LWO (Light Wave 3D), OBJ (Alias Wavefront) или DXF (AutoCAD DXF). Как и большинство подключаемых к Photoshop фильтров, Modelshop работает с рисунками формата RGB. Поэтому, прежде чем вызывать его, убедитесь, что обрабатываемый рисунок сохранен именно в этом виде.
А теперь вызовем Modelshop командой Filters?Digital Element?Modelshop и взглянем на его главное окно (рис. 7).
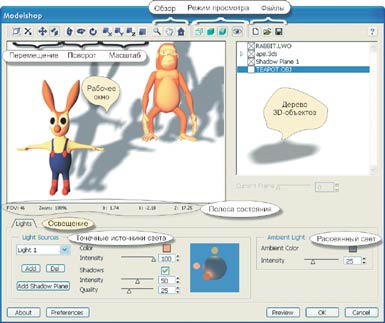
|
| Рис. 7. Главное окно фильтра Modelshop |
Основную часть интерфейса занимает рабочее окно. Здесь видны обрабатываемый рисунок и 3D-объекты, которые на него устанавливаются. Трехмерные модели можно рассматривать в разных режимах, выбираемых с помощью кнопок, расположенных сверху.
- Каркасный режим. Особенно полезен при работе с тенями объектов. В этом режиме появляется плоскость в виде сетки, на которую объекты отбрасывают тени. Эту плоскость можно поворачивать и перемещать, что изменяет направление отбрасываемых 3D-объектами теней.
- Режим ускоренного просмотра. Позволяет быстро проверять воздействие параметров фильтра на 3D-модели. Отбрасываемые объектами тени в этом режиме не создаются и представлены однородной серой плоскостью.
- Окончательный режим. В нем фильтр после каждого изменения выполняет рендеринг и демонстрирует окончательный вид картины с учетом отбрасываемых объектами теней.
Обычно обновление изображения в рабочем окне выполняется после каждого изменения любого из параметров фильтра. Однако иногда требуется выполнить сразу несколько операций, а уже затем посмотреть на результат. В этом случае надо снять флажок автоматического рендеринга и запускать рендеринг вручную нажатием кнопки с изображением глаза.
В находящейся над рабочим окном панели предусмотрен еще целый ряд полезных кнопок, составляющих основу «Менеджера трансформаций»:
- установить 3D-объект в исходную позицию;
- удалить 3D-объект (т.е. расположить его за пределами рисунка);
- переместить по горизонтали или вертикали;
- приблизить или удалить 3D-объект. На мой взгляд, данная функция работает не вполне логично: при движении мыши вперед было бы естественнее отдалять объект, а не приближать его, как предусмотрено разработчиками фильтра. Это напоминает наезд и откат камеры, но действует не на всю сцену, а только на обрабатываемую модель.
Расположенная под окном редактирования панель состояния показывает координаты объекта (X, Y и Z), масштаб просмотра (Zoom), а также значение параметра «Область видимости» (FOV).
Кнопки обзора изменяют масштаб просмотра рисунка и имеющихся на нем 3D-объектов (не путайте масштаб просмотра с реальными размерами 3D-моделей, которые в данном случае не изменяются). Так, «Лупа» увеличивает (или уменьшает — при нажатой клавише ) открытые в рабочем окне картинку и 3D-модели. Если изображение вышло за пределы рабочего окна, то, чтобы увидеть его скрытые области, достаточно выбрать инструмент «Рука», щелкнув на соответствующей кнопке, и перетащить рисунок. Кнопка с изображением домика показывает композицию целиком.
В нижней части главного окна фильтра расположена секция Lights («Освещение»), разбитая на две части: Light Sources («Точечные источники») и Ambient Light («Рассеянный свет»). Для создания источника направленного света надо щелкнуть на кнопке Add («Добавить»), и на шаре (имитирующем 3D-объекты) появится новая точка-источник. Ее можно свободно перемещать вокруг шара, изменяя освещение 3D-объектов. Щелчок на индикаторе цвета Color вызывает всплывающую спектральную полосу, из которой выбирается нужная окраска. Ползунок Intensity («Интенсивность») воздействует на яркость источника. Для того чтобы 3D-объект отбрасывал тень, предусмотрена кнопка Add Shadow Plane («Добавить плоскость тени»). В каркасном режиме и режиме ускоренного просмотра появится плоскость, на которую будет ложиться тень. К плоскости применимы все операции из «Менеджера трансформаций», что позволяет управлять тенью. Чтобы увидеть саму тень, следует перейти в окончательный режим. Для удаления точечного источника надо выбрать точку-источник и нажать клавишу .
Загрузите 3D-модель из библиотеки, поставляющейся вместе с фильтром, с помощью менеджера файлов (рис. 7). Если имеющихся моделей недостаточно, то пополнить их коллекцию можно в Интернете, к примеру, на самом известном и посещаемом российском сайте, посвященном 3D-графике: www.render.ru.
Выбранный файл загружается не сразу. Сначала на экране появляется диалоговая панель Preferences («Настройка параметров»), на которой можно установить или сбросить те или иные флажки — для удобства работы (подробности см. в таблице).
Если вы еще не определились с установками параметров, то это не страшно. Оставьте все по умолчанию. К этим флажкам можно вернуться позже, нажав на кнопку Preferences в главном окне фильтра.
Итак, после щелчка на OK вы окажетесь в главном окне фильтра (рис. 7). В секции дерева 3D-объектов появятся имена загруженных моделей, причем рядом с каждым названием будет флажок. Если он активизирован, то объект виден в рабочем окне, если сброшен — объект скрыт. Так, на рис. 7 в дереве 3D-объектов виден пункт TEAPOT.OBJ («Чайник»). Однако флажок рядом с ним выключен, поэтому на экране чайник не появился.

|
| Рис. 8. Фантазии в Modelshop |
Треугольник, находящийся рядом с именем 3D-объекта, показывает, что он составной (см. рис. 7 — ape.3ds). Если щелкнуть на треугольнике, то развернется список частей 3D-объекта. Каждая из них обладает собственным именем и флажком, который можно установить или сбросить, что приведет к появлению или исчезновению элементов объекта.
Для удаления 3D-объекта надо выбрать его имя в секции 3D-объектов и нажать на клавишу .
Переходим к секции «Освещение» и подбираем требующуюся картину света и тени. Теперь можно наслаждаться результатом (рис. 8).
В заключение хотелось бы отметить, что фильтр Modelshop еще находится в колыбели своего развития, и мы можем помочь ему вырасти в новый маленький шедевр. Для этого надо обращаться в корпорацию Digital Element с предложениями, лучшие из которых обязательно будут учтены в следующих версиях этого замечательного программного продукта.
ОБ АВТОРЕ
Владимир Гевенян — автор книги «Adobe Photoshop CS: волшебные фильтры и спецэффекты» (изд-во «БХВ-Петербург», 2004). С ним можно связаться по e-mail: gevenv@mail.ru.