
Производители ПК и создатели ПО могли бы в принципе разработать безотказный компьютер, но вам, чтобы позволить себе обладать им, нужно было бы входить в список ста самых богатых людей мира, публикуемый журналом Forbes. И все-таки мы, рядовые пользователи ПК, можем немало сделать для того, чтобы уберечь наши машины от преждевременного старения, замедления работы или развития «компьютерного» склероза.
Простейший способ сохранить здоровье ПК заключается в том, чтобы избегать изменений, т.е. вообще не устанавливать никакого нового оборудования и новых программ. Однако в реальном мире изменения неизбежны, и компьютерная индустрия выступает в роли настоящего совратителя, заставляя потребителей стремиться ко все новым модернизациям. Поэтому предлагаем несколько золотых правил модернизации программ и обслуживания компьютера.
Не сломалось — не чини. Хотя компания Intuit всячески продвигает пакет Quicken 2003, я по-прежнему использую Quicken 98 и люблю эту программу. Зачем же мне ее менять?
Дряхлость — это все-таки порок. Единственное исключение из первого правила предполагает ограничить использование совсем уж старых 16-разрядных приложений. Вообще говоря, вашей системе приятнее будет работать с приложениями, разработанными специально для нынешних 32-разрядных ОС. Почти все программы для Windows, созданные за последние пять лет, — 32-разрядные, но если вы в этом не уверены, то проверьте, заглянув в описание программного продукта или на сайт его производителя.
Избегайте этапных модернизаций. Не приобретайте программы, название которых заканчивается на «.0». Обычно это указывает на наличие новых функций, не отлаженных надлежащим образом. Если вам действительно нужна некая конкретная программа, обратитесь к более старой ее версии. Например, если последней по времени является версия 3.0, то отдайте предпочтение версии 2.0с или 2.1. Мало того, что в ней, скорее всего, будет меньше программных ошибок, так она еще и станет работать гораздо быстрее, ибо создана для более старых машин.
Следите за тем, что вы делаете. Перед инсталляцией нового ПО сделайте «моментальный снимок» вашей системы, для того чтобы знать, каким образом ее изменит программа установки. Одно из замечательных средств, позволяющих увидеть изменения, вносимые в Реестр, — бесплатная утилита RegShot (рис. 1). Используйте ее непосредственно перед установкой ПО и сразу после нее — вы получите отчет (в текстовом или HTML-формате) об изменениях в Реестре, проведенных программой установки. Списать эту утилиту можно по адресу find.pcworld.com/33461.
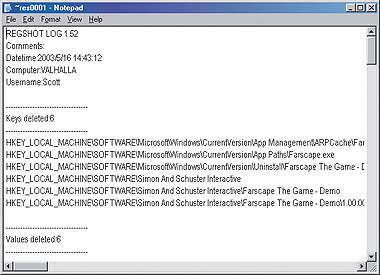
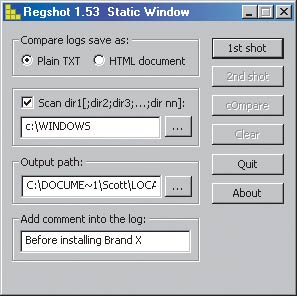
|
| Рис. 1. Бесплатная утилита RegShot делает «моментальный снимок» Реестра, для того чтобы отслеживать изменения в этом важном файле |
Мастерское обслуживание. Установите режим постоянного обслуживания системы, включая дефрагментацию и проверку жесткого диска на предмет обнаружения ошибок. Простой способ автоматизировать рутинную работу по исследованию ПК — применить утилиту «Мастер обслуживания». Подойдут как встроенные утилиты Windows, так и инструменты сторонних фирм, например имеющиеся по адресу find.pcworld.com/33464.
Аварийным отказам — отказ. Некоторые программы претендуют на то, что они предотвращают аварийные отказы или хотя бы смягчают их последствия. Среди прочих трюков эти программы скрытно от вас перехватывают сообщения об отказе между приложениями и Windows, а затем пытаются справиться с проблемой, пока система еще не зависла. Если такая программа не может отвести беду, она пытается замедлить наступление краха на срок, достаточный для сохранения открытых файлов. Один из продуктов подобного рода — программа CrashProof, входящая в комплект SystemSuite 4 компании V Communications. Комплект можно списать за 54 долл. с сайта www.v-com.com. Если вам нужна только антиотказная программа без каких-либо других инструментов, поинтересуйтесь программой StayAlive 2002. Ее 30-дневную пробную копию можно найти по адресу find.pcworld.com/33467.
Сохраняйте основы. Мы уже говорили об этом, но повторим снова. Резервные копии системы необходимо создавать регулярно, равно как и всякий раз перед тем, как вы собираетесь вносить в свой компьютер какие-либо серьезные изменения. Утилита для резервирования данных, входящая в состав Windows 2000 и XP, имеет опцию System State («Состояние системы»), позволяющую создавать резервные копии Реестра и других системных файлов (рис. 2). Чтобы получить к ней доступ в XP, выберите «Пуск?Все программы?Стандартные?Служебные?Архивация данных» — запустится «Мастер архивации или восстановления». Затем укажите «Архивация файлов и параметров», щелкните на кнопке «Далее», в появившемся окне задайте «Предоставить возможность выбора объектов для архивации» и снова нажмите кнопку «Далее». Теперь в левой створке окна щелкните мышью на пункте «Мой компьютер» — на правой вы увидите опцию System State.
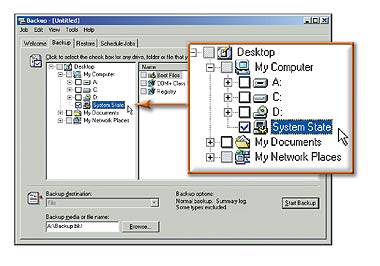
|
| Рис. 2. Резервируйте важнейшие системные файлы, в том числе и Реестр, выбирая опцию «Состояние системы» |
Если вы хотите зарезервировать только Реестр, то прочтите статью С. Мястковски «Уход за Реестром Windows» («Мир ПК», № 7/02). А из опубликованной там же статьи Л. Спектора «Сберечь данные и избежать проблем» вы можете узнать основные сведения о различных типах резервного копирования.
Не частите. Никогда не инсталлируйте несколько программ или драйверов подряд, сделайте перерыв, дабы убедиться, что установленная программа работает корректно и ничего не портит. В противном случае (если вы все же установите зараз пять программ и что-то пойдет наперекосяк) вам будет трудно определить, какая из них в этом виновата. Аналогично, когда будете вручную удалять из папок Windows какие-либо программы или файлы, то создавайте резервные копии последних на съемном носителе или в какой-нибудь временной папке и выждите несколько дней (или недель) перед тем, как окончательно удалять эти резервные копии, просто на тот случай, если вы стерли что-либо нужное.
Главное, чтоб драйвер был хороший. Удивительно, как много всяких системных проблем, на первый взгляд не связанных между собой, может проистекать из-за содержащих ошибки драйверов для графических адаптеров, звуковых плат и другого оборудования. Если вы не знаете, кем были произведены устройства, то вам, возможно, удастся это выяснить с помощью Диспетчера устройств Windows. Чтобы обратиться к нему, щелкните правой кнопкой мыши на значке «Мой компьютер» и выберите пункт «Свойства». В Windows 98 и Me откройте закладку «Устройства», а в Windows 2000 и XP — «Оборудование», а потом нажмите кнопку «Диспетчер устройств». Потом щелкните на значке «+» рядом с любой категорией устройств (или дважды щелкните на названии категории), установленных на вашем ПК. Если в названии компонента отсутствует имя производителя, щелкните на значке компонента правой кнопкой мыши и укажите опцию «Свойства». В раскрывшемся окне название производителя должно быть указано на закладке «Общие» (рис. 3). Вставьте это имя в графу поиска вашей поисковой машины в Интернете, дабы найти сайт производителя, затем поищите на последнем рекомендуемые обновления драйверов для данного устройства.
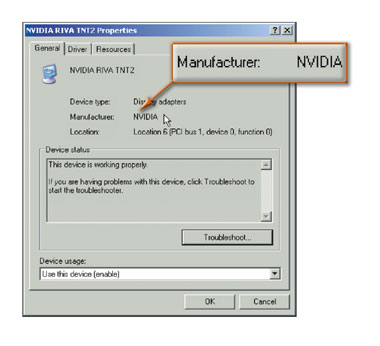
|
| Рис. 3. Найти производителей компонентов ПК можно в диалоговых окнах свойств оборудования, перечисленного в Диспетчере устройств |
Наличие такого обновления, однако, не означает, что его волей-неволей придется устанавливать. Применяйте новые драйверы лишь тогда, когда ваш ПК ведет себя странно. И как всегда, держите старые драйверы под рукой на тот случай, если придется отыграть назад.
Идите в ногу со временем. Функция Windows Update автоматизирует загрузку из Интернета обновлений системы безопасности и других исправлений для вашей ОС. В общем случае своевременно вносить в свою систему наиболее важные из таких поправок — идея хорошая. К сожалению, Windows Update не заставляет вас принимать какие-либо поправки, оставляя вопрос об установке каждой из них на ваше усмотрение.
Чтобы самостоятельно просмотреть обновления, выберите опции «Пуск?Windows Update» («Пуск?Все Программы?Windows Update» в Windows XP). Естественно, ваш ПК должен быть подключен к Интернету. Но проще позволить Windows самой проверять наличие обновлений. Соответствующая функция встроена в Windows 2000 (третий пакет обновления — service pack 3), Windows Me и XP. Для других версий Windows вам, возможно, придется списать и установить программу «Уведомление о ключевых обновлениях Windows» (Microsoft Windows Critical Update Notification). Если вы не знаете, какой пакет обновлений применен в Windows 2000, щелкните правой кнопкой мыши на значке «Мой компьютер», укажите «Свойства» и посмотрите, что сказано в правом углу диалогового окна свойств системы.
В случае, когда вы используете Windows 98, 98 SE или Windows 2000 без третьего пакета обновления и не уверены, установили ли вы у себя эту функцию, дважды щелкните на значке «Назначенные задания» в Системном лотке (правая часть Панели задач около часов), если этот значок там имеется. Если же вы не видите значка уведомления о ключевых обновлениях Windows в окне назначенных задач (или если значка «Назначенные задания» нет в Системном лотке), это означает, что утилита не установлена.
Чтобы инсталлировать данный инструмент, отправляйтесь по адресу windowsupdate.microsoft.com. Эта веб-страница время от времени изменяется, однако шаги установки программы остаются, как правило, постоянными. На левой панели выберите позицию «Выбор обновлений для установки», для того чтобы развернуть ее. Ниже надо указать версию Windows (для Windows 9x и 2000) или позицию «Ключевые обновления и пакеты обновлений» (для Windows 2000 со вторым пакетом обновлений). Прокручивайте список рекомендованных обновлений на правой створке. Когда найдете позицию «Уведомление о ключевых обновлениях Windows» (Windows 9x, 2000) или «Автоматическое обновление Windows» (Windows 2000 со вторым пакетом обновлений), то щелкните на кнопке «Добавить». Выделите нужные обновления и нажмите кнопку «Просмотр и установка обновлений». Просмотрев все, щелкните на «Установить».
Если вы не хотите получать уведомление об обновлении, удалите эту функцию, для чего откройте Панель управления, дважды щелкните на значке «Установка и удаление программ», найдите «Уведомление о ключевых обновлениях Windows» и щелкните на кнопке «Добавить/Удалить».
Чтобы отключить программы автоматического обновления для Windows 2000 со вторым и третьим пакетами обновлений или для Windows Me, откройте Панель управления и дважды щелкните на значке «Автоматическое обновление». Выберите одну из опций (я предпочитаю установку «Уведомлять о возможности загрузки уведомлений, а затем еще раз уведомлять о том, что они готовы к установке») и щелкните на OK. В Windows XP щелкните правой кнопкой мыши на значке «Мой компьютер» в Проводнике или на Рабочем столе и укажите «Свойства». В диалоговом окне свойств системы щелкните на закладке «Автоматическое обновление». Убедитесь, что включена функция «Выполнять обновление системы». (Если вы не обновляете систему, то этой позиции может и не быть, но все равно вы увидите сходные варианты конфигурации программы автоматического обновления.) Выберите вариант (опять же тот, что начинается с «Уведомлять...») и щелкните на OK (рис. 4).
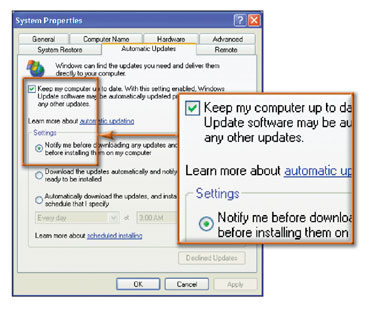
|
| Рис. 4. Настраивайте параметры Windows Update в диалоговом окне свойств системы |
Scott Dunn. Banish Windows Blowups Before They Occur. PC World, май 2003 г., с. 146.