Когда чуть более года тому назад первая версия rtre увидела свет, она вызвала настоящий ажиотаж. Западные обозреватели из специализированных САПР-изданий награждали приложение самыми лестными отзывами, такими как «революция рендеринга в реальном времени» (Aec Magazine) или «многомиллионный рендеринг полигонов с текстурами в мгновение ока» (Design Engineering). Оптимизм по тем временам вполне оправданный, поскольку то была эпоха GeForce 2/3/4, а программа если не стерла совсем, то по крайней мере серьезно расширила границы интерактивного фотореалистичного рендеринга. Российские обозреватели обделили rtre вниманием. И вот теперь, воспользовавшись относительно недавним выходом ее новой версии, мы постараемся восполнить этот досадный пробел и рассмотрим основные возможности rtre 1.1.

Название rtre — аббревиатура, которая расшифровывается как real time rendering engine, что довольно точно описывает сущность программы. Это рендер-система, способная в режиме реального времени рассчитывать и отображать изображения трехмерных сцен со сложной многополигонной геометрией, фотореалистичными текстурами и корректным освещением — как в видовых окнах 3dStudioMax и Autodesk Viz, так и в специальном, которое может быть вынесено на отдельный монитор. rtre обладает инструментальными средствами, позволяющими разрабатывать взаимодействие с трехмерной сценой, а затем публиковать такой проект в независимом exe-файле. Его зритель будет чувствовать себя участником трехмерной сцены, свободно перемещаясь по ней с помощью стандартных средств навигации (клавиатура плюс мышь и шесть степеней свободы). При этом поддерживаются такие дополнительные функции, создающие эффект присутствия, как расчет столкновений с объектами сцены, анимация по событию, трехмерный звук. «Присутствуя» в сцене, вы сможете открывать скрипящие двери, подниматься по лестнице или, например, включать душ — все зависит только от воображения разработчика. rtre вполне по плечу создать этакую «ходилку-бродилку» в стиле компьютерной игры-квеста с вполне приемлемым даже по современным меркам визуальным качеством.
На основании вышесказанного напрашивается вывод: программа незаменима как инструмент для разработки интерактивных презентаций архитектурных и ландшафтных проектов, а также для мгновенного фотореалистичного отображения изменений при дизайне многополигонных проектов.
rtre — это подключаемый модуль (plug-in), полностью интегрированный в 3dStudioMax 4/5 и Autodesk Viz и функционирующий в интерфейсной среде этих программ. Он как по количественным, так и по качественным характеристикам превосходит встроенные средства 3dStudioMax, а по возможностям использования в производственном процессе и получения законченных результатов — все другие имеющиеся сегодня на рынке программные продукты аналогичного назначения (в том числе VRML и CgFX). В данном обзоре мы попытаемся оценить конкретные возможности rtre, рассмотрев по порядку работу программы с геометрией, текстурами, освещением и анимацией.
Геометрия
Как уже говорилось выше, программно rtre — это подключаемый модуль 3dStudioMax 4.x/5.x и Autodesk Viz 4, работающий в видовых окнах данных приложений. После инсталляции в меню видового окна на закладке Views?Extended появляется новая опция — rtre 3D View, после активации которой в дело вступает rtre и начинает обрабатывать все запросы на расчет и отображение геометрии.
Имеется альтернатива — активировать не только текущее видовое окно, но и отдельное, которое можно сворачивать/разворачивать на весь экран или выносить на второй монитор. Отображаются прежде всего полигонные (mesh) объекты, но поддерживаются и все остальные стандартные типы геометрии: встроенные примитивы, patch-объекты и NURBS. Не поддерживаются (не отображаются) процедурные геометрические объекты других подключаемых модулей: например, видовое окно rtre ничего не покажет, если вы захотите с его помощью просмотреть ландшафт, сгенерированный модулем Dream- scape, или лес, созданный посредством Speed- TreeMax.
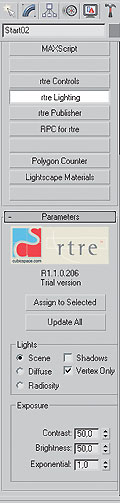
|
| Рис. 1. Панель rtre Lighting и ее параметры |
Скорость обсчета геометрии при отображении базируется на аппаратных возможностях современных 3D-видеоплат, прежде всего nVidia (и в первую очередь — профессиональных плат серии Quadro), а также ATI. Задействованы как минимум возможности аппаратного T&L, а также аппаратных вершинных и пиксельных конвейеров современных видеоплат. Очевидно, rtre работает с видеоплатами напрямую, с помощью API OpenGL и DirectX и в обход интерфейса 3dStudioMax, что обеспечивает преимущество в скорости. Чем более современная и совершенная видеоплата установлена в графической станции, тем быстрее обсчитывается геометрия в rtre и тем качественнее визуализация. Что касается количественных показателей, то, как утверждают разработчики, rtre может обрабатывать миллиарды полигонов в секунду. Это, мягко говоря, звучит излишне оптимистично. Другой — независимый и весьма авторитетный — источник утверждает, что «сцена в миллион полигонов отображается на вполне приемлемой скорости», и это гораздо ближе к реальному положению вещей. В действительности же в качестве минимума производительности можно принять скорость обработки геометрии в стандартных видовых окнах 3dStudioMax в режиме wireframe, что составляет от нескольких до десятка миллионов полигонов в секунду, в зависимости от установленной видеоплаты и версии драйверов. Автор взял на себя смелость выполнить некоторые оценочные тесты производительности отображения в окне rtre. Полученный результат таков — сцена в окне rtre c текстурами и освещением отображается как минимум в 5 раз быстрее, чем та же сцена в обычном видовом окне 3dStudioMax. Кроме того, при тестировании было отмечено полное игнорирование окном rtre скриптовых команд 3dStudioMax, что лишний раз подтверждает предположение, будто rtre работает с видовыми окнами своими собственными средствами, в обход графического интерфейса 3dStudioMax.
Освещение
После активации rtre соответствующее видовое окно остается пустым — не содержит ничего, кроме фона и координатной сетки. Для того чтобы в нем отобразились объекты сцены, необходимо запустить rtre Lighting — утилиту для расчета освещения сцены (рис.1). Она находится на закладке Utilities, так же как и ряд других инструментальных средств rtre — rtre Controls, rtre Publisher, RPC for rtre (если вы их там не видите, воспользуйтесь кнопкой More).
rtre Lighting может просчитывать освещение от всех источников, установленных в сцене, или от источников 3dStudioMax, заданных по умолчанию (если свет для сцены не определен явным образом), для геометрии объектов на уровне вершин (ускоренный, но менее качественный расчет) либо вершин и пикселов в соответствии с наложенными текстурами или цветом объектов. Дополнительно Lighting может просчитывать тени и освещенность методом «излучательности» (radiosity), а полученное распределение света будет отображаться в видовом окне. Для расчетов radiosity в Autodesk Viz и 3dStudio Max 5 имеются встроенные средства; пользователям 3dStudioMax 4 придется обратиться к программе Lightscape.
Самое первое, что надо сделать, если вы собрались поработать с rtre, — изменить систему единиц на метрическую. Необходимость этого продиктована, с одной стороны, требованиями алгоритма расчета освещенности методом «излучательности» (radiosity), с другой — скоростью перемещения в сцене. А именно следует соблюдать правило реалистичных размеров объектов сцены в метрической системе единиц. Если размерность объекта исчисляется в сотнях единиц, самый разумный выбор соответствующих метрических единиц — миллиметры или сантиметры. Иначе при задании в такой ситуации в качестве единицы измерения, к примеру, метра перемещение камеры в сцене может быть очень медленным, едва заметным. И никакие настройки скорости перемещения не помогут.
Еще одна интересная возможность rtre Lighting — расчет так называемой диффузной освещенности объектов. В данном случае в качестве цвета объекта берется диффузная составляющая назначенного ему материала (или цвет, назначаемый 3dStudioMax, если материал не задан). Для активации расчетов по этому алгоритму нужно выставить переключатель.

|
| Рис. 2. Освещение в сцене рассчитано методом radiosity |
Таким образом, переключатель Scene активирует расчет освещенности от всех источников света, Diffuse использует только диффузную составляющую материала, Radiosity позволяет обсчитывать освещенность методом «излучательности» (рис. 2). Флажок Shadow предназначен для расчета интерактивных теней, Vertex only включает алгоритм упрощенного расчета освещенности только вершин с последующей интерполяцией для остальной геометрии.
Закладка Exposure служит для дополнительной тонкой настройки экспозиции получаемого изображения. Каждый раз после изменения значений величин Contrast, Brightness, Exponential необходимо нажимать кнопку Update All, иначе вносимые изменения не отобразятся в окне. Итак, выделяем всю геометрию в сцене, устанавливаем флажки в нужных окошках для метки, нажимаем кнопку Assign to selected и ждем... Процесс расчета отображается в строке статуса в нижней левой части экрана и может длиться довольно долго, в зависимости от сложности сцены — геометрии, текстур, источников освещения. Но вот наконец расчет закончен, мы с замиранием сердца обращаем взгляд на вожделенное окно и...
Управление
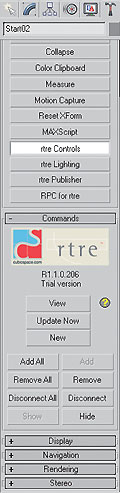
|
| Рис. 3. Панель утилиты rtre Controls |
...и чтобы действительно что-то увидеть, осталось сделать еще один шаг — добавить объекты в окно rtre с помощью rtre Controls (рис. 3).
Для добавления всех объектов сцены нажимаем кнопку Add All. По истечении некоторого времени, необходимого rtre для обработки этой команды, в видовом окне появляется сцена с освещенными и текстурированными объектами. Коротко остановимся на назначении других кнопок закладки Commands. View позволяет открыть для rtre отдельное окно, которое можно сворачивать/разворачивать или перетаскивать на второй монитор. Эта кнопка — альтернатива команды Views?Extended?rtre 3D View в меню видового окна. Add All/Remove All добавляет/убирает все объекты из окна rtre, а Add/ Remove — только выделенные. Disconnect All/ Disconnect разрывает связь всех объектов/выделенных объектов с rtre, т. е. они остаются в окне rtre, но их изменения не обрабатываются и не отображаются. Кнопка New используется для реактивации движка rtre при смене системы единиц в 3dStudio Max с помощью основного меню Customize?System Unit Setup.
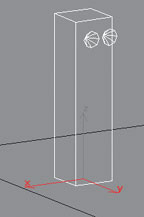
|
| Рис. 4. Так выглядит объект Start Point |
Необходимо заметить, что полученное изображение не всегда выглядит корректно по той причине, что точка наблюдения в сцене rtre привязывается к началу координат. Нередко оказывается, например, что камера находится внутри объекта или же слишком далеко и в стороне от всех объектов. Стандартные средства управления видовым окном или камерой 3dStudioMax (масштабирование, повороты и трансляции) в окне rtre не работают. Чтобы справиться с ситуацией, необходимо, во-первых, использовать метрическую систему единиц 3dStudioMax, во-вторых, создать в сцене специальный helper-объект rtre Start Point и назначить его в качестве точки наблюдения (рис. 4).
Этот объект по сути камера, но с некоторыми особенностями. Вид на содержимое трехмерной интерактивной сцены он дает с высоты в 1 м 80 см, т. е. примерно с высоты человеческого роста. Впрочем, этот параметр можно изменить в настройках. Кроме того, Start Point позволяет «ходить» — перемещаться по сцене с шестью степенями свободы (вперед-назад, вверх-вниз, повороты влево-вправо) с помощью клавиатуры и мыши. Быстрота движения зависит от принятой системы единиц, размеров объектов и скорости перемещения, заданной параметрами Speed (Unit/sec.) на закладке Navigation.
И наконец, как всякая камера, Start Point имеет такие регулируемые параметры, как Field of View (угловая величина сектора обзора), Near Clip/Far Clip (передняя/задняя плоскости отсечения), и одну дополнительную функцию — включение тумана. Таким образом, со Start Point «в руках» мы легко сможем выбрать в сцене любую удобную точку наблюдения.
Помимо Start Point, можно использовать и обычную камеру, как неподвижную, так и анимированную. Настройка вида из камеры осуществляется аналогично Start Point, за исключением возможности «ходить» по сцене. Но зато если в сцене присутствует анимация какого-либо объекта, она немедленно начинает проигрываться в цикле. Можно анимировать и саму камеру. Отображается анимация, связанная с перемещением камеры, геометрическими трансформациями объектов (повороты, перемещения), и морфы. Другие типы анимации не поддерживаются и не отображаются. Например, попытка посмотреть анимацию персонажа, выполненную с помощью модификатора skin, приведет к казусу — мы увидим перемещающийся в процессе анимации «скелет» и неподвижную, застывшую в начальной точке оболочку персонажа.
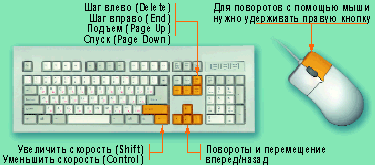
|
| Рис. 5. Средства навигации в rtre |
Несколько слов об управлении во время перемещения (рис. 5). Хотя разработчики и утверждают, что при создании rtre они проштудировали около сотни игр, предметом их анализа явно было не управление. Судите сами. Для перемещения вперед-назад используются клавиши со стрелками вверх-вниз, для поворотов — со стрелками влево-вправо или повороты мыши с нажатой правой кнопкой, для изменения высоты — /, для смещения в стороны — и . Ускорение и замедление движения происходит при применении и .
В общем, чтобы воспользоваться одновременно всеми предоставленными в наше распоряжение шестью степенями свободы — а иначе двигаться естественным образом будет затруднительно, — нужно иметь как минимум три руки. Задача удобной навигации при перемещении давно решена в 3D-«стрелялках», взять хотя бы Counter Strike или Quake. Поневоле создается впечатление, будто управление в rtre специально придумано для затруднения перемещения. Может быть, это сделано, чтобы дать видеоплате дополнительное время для гарантированной обработки сменяющихся кадров? Но что самое неприятное — переопределить клавиши управления нельзя, они заданы жестко. И совершенно напрасно. Интерактивное перемещение в сцене — одна из самых эффектных функций rtre, и ограничивать ее возможности — все равно, что пилить сук, на котором сидишь. Эх, нет в мире совершенства...
Текстуры
Теперь проанализируем качественную сторону того, что представилось нашему взгляду в интерактивном окне rtre. Как известно, реалистичность и визуальная привлекательность компьютерного изображения определяется наряду с правильным освещением в основном текстурами и материалами, наложенными на трехмерные объекты (см. рис. 10).
rtre может работать только с четырьмя из всех доступных в 3dStudioMax типами материалов. Среди них — Standard, Blend, Lightscape и Multi/Sub Object. Кроме того, rtre устанавливает один новый, собственный, тип материала — rtreMaterial, о котором речь пойдет чуть позже. Возвращаясь к вышеперечисленным стандартным материалам 3dStudioMax, нужно сказать, что rtre поддерживает далеко не все их свойства. Допустим, из шейдеров работать можно только с одним типом — Blinn. На отображение материала в rtre влияют такие свойства этого шейдера, как настройки диффузного цвета (Diffuse color), прозрачности (Opacity) и самосветимости (Self-illumination). Зеркальные подсветки (specular highlights) воссоздаются с помощью карты отражения среды (environment reflection map), а диффузный цвет шейдера оказывает влияние на цвет диффузной растровой карты, выбранной в списке Maps свойств материала. Например, если в качестве диффузного цвета объекта в списке Maps используется растровая карта с изображением белого мрамора, а в настройках диффузного (solid) цвета шейдера установлен зеленый, то в итоге на объекте будет не белый, а зеленый мрамор. Не влияющим на растровую карту диффузным цветом считается нейтральный серый (RGB 150:150:150). Наконец, на закладке Maps можно задействовать растровые карты для определения следующих свойств материала — Diffuse Color, Reflection и Opacity. Причем если для Opacity используется растровая карта, она же должна применяться и для Diffuse Color. Таким образом, для каждого материала rtre допускает выбор не более двух растровых карт. Это правило действительно и для материала Multi/Sub Object — позволительно задать для смешивания не более двух растровых карт. И оно же запрещает использовать Reflection (поскольку для ее построения необходимо шесть растровых карт) в качестве одной из растровых карт материала Multi/Sub Object.
Что касается типа материала rtreMaterial, то он введен для удобства работы с rtre. Позволяет менять стиль рендеринга на объектном уровне и использовать два разных материала одновременно: один для отображения в окне rtre, второй — в программном рендере 3dStudioMax. При работе с растровыми изображениями необходимо принимать во внимание еще одно важное обстоятельство: rtre оперирует с картинками любой величины, но их размерность (ширина и высота) должна быть кратной двум. В противном случае программа сама перекраивает растровые карты в материалах, что плачевным образом сказывается как на интерактивности, так и на изображениях карт — как правило, они сильно искажаются, непропорционально растягиваются. Поэтому процесс преобразования карт лучше всего взять в свои руки. Для этого в пакете поставки rtre имеется программа-редактор rtre Texture Manager, работающая абсолютно самостоятельно и позволяющая трансформировать текстуры нужным образом. Она довольно проста и эффективна.

| 
|
| Рис. 6. Стиль отображения Textured | Рис. 7. Стиль отображения Shaded |
Обратимся теперь к стилям рендеринга rtre. Кроме установленного по умолчанию фотореалистичного Textured с наложением текстур (рис. 6) еще представлены: Shaded — объект закрашивается простым (solid) цветом (рис. 7), Transparent — объекты сцены становятся полупрозрачными (рис. 8), Cartoon — объект отображается с помощью трех оттенков серого цвета, Pencil — имитируется карандашный рисунок на основе информации об освещенности и объемной текстуры типа 3D Volume.

| 
|
| Рис. 8. Стиль отображения Transparent | Рис. 9. Стиль отображения Edge Stile?Silhouette c текстурами |
Также имеется возможность независимого определения стиля линий объектов — Silhouette (контур, рис. 9), Wireframe (каркасная сетка), Sketch (эскиз, имитация рисунка от руки — прорисовываются только наиболее существенные линии объекта). Линии могут и вовсе отсутствовать, если ни один из вышеперечисленных способов не выбран. Назначать стили закраски и линий для всей сцены разом можно из меню, вызываемого нажатием правой кнопки мыши приблизительно в середине верхней части окна rtre, а для каждого объекта индивидуально — с помощью rtreMaterial.

|
| Рис. 10. Интерактивный проект, созданный в rtre |
Итак, в арсенале средств воздействия на зрителя имеются две растровые карты объекта, локальная карта отражения окружающей среды, настройки прозрачности и несколько стилей рендеринга. Это гораздо больше, чем позволяют стандартные средства 3dStudioMax (рис. 10). И все же хотелось бы еще большего. Ведь уже есть CgFX — инструмент разработки аппаратных шейдеров материалов в среде 3dStudioMax, ориентированный на интерактивное отображение и позволяющий реализовать огромное количество спецэффектов при создании материалов. Почему бы программе, которой это просто «на роду написано», не воспользоваться им? Не тут-то было. Пока эти два инструмента продолжают сосуществовать рядом, тогда как совместно они могли бы совершить настоящий переворот в области интерактивного рендеринга. Смягчающим обстоятельством следует признать то, что программа rtre появилась гораздо раньше как языка CgFX (и видеоплат, способных обрабатывать написанные на нем аппаратные шейдеры), так и DirectX 9. Текущая версия rtre 1.1 «и не подозревает» о существовании DirectX выше, чем 8.1.
Изюминки
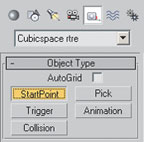
|
| Рис. 11. Helper-объекты rtre |
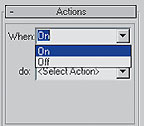
|
| Рис. 12. Здесь указывается событие, по которому Collision, Trigger или Pick включат анимацию |
Для обеспечения максимально полного взаимодействия зрителя с интерактивной сценой в rtre предусмотрен ряд дополнительных возможностей. К ним относятся анимация по событию, трехмерный звук и RPC. Разберем их по порядку.
Метод анимации по событию, как следует из его названия, позволяет «включать» анимацию в результате определенных действий зрителя и определять способ ее воспроизведения. rtre отслеживает перемещение камеры, helper-объекта StartPoint (рис. 11) и курсора мыши и в случае попадания их в заданную область координат сцены выполняет назначенные операции.
Главное и самое естественное применение этого механизма — расчет столкновений с объектами сцены, который позволяет зрителю взаимодействовать с ними, как в реальном мире. Стены становятся твердыми, появляется возможность подняться по лестнице, проехаться в лифте, нечаянно опрокинуть забытую в углу комнаты банку краски...
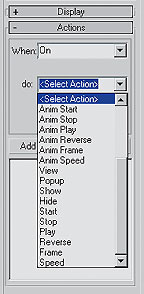
|
| Рис. 13. А здесь определяется реакция на событие |
Расчет столкновений в сцене задается с помощью helper-объекта Collision (Create?Helpers, разворачивающийся список Cubicspace rtre). Collision ассоциируется (связывается) с объектом сцены, для которого мы назначаем расчет столкновений. Объект должен быть обязательно типа mesh. rtre позволяет накрыть реальный объект «колпаком» — вспомогательной низкополигонной трехмерной поверхностью — и сделать ее невидимой. Такой подход имеет еще и то преимущество, что для низкополигонного объекта расчет столкновений выполняется гораздо быстрее.
Кроме Collision для создания анимации используются еще три helper-объекта — Trigger, Pick и Animation. Trigger применяется для включения анимации при прохождении через заданный объем пространства (объект) или при попадании курсора в заданную область экрана — аналогично Collision, только не производится расчет столкновений. Pick по назначению идентичен Trigger, но позволяет обрабатывать еще два события — нажатие и отпускание кнопки мыши. Collision, Trigger и Pick сами, конечно, не создают никакой анимации, они только запускают уже готовую, записанную ранее, причем для всей сцены целиком (рис. 12). Animation отличается от них тем, что позволяет запускать анимацию одного объекта или группы объектов, а не всей сцены. Кроме того, Animation служит вспомогательным инструментом обработки событий и обязательно должен быть связан с Collision, Trigger или Pick. Для всех helper-объектов rtre необходимо указывать обрабатываемое событие в параметре When и реакцию на событие — параметр do (рис. 13).

|
| Рис. 14. RPC позволяет добавлять в сцены rtre эпизоды со съемками реальных людей и объектов |
Кроме анимации в сцены rtre можно добавлять звук с помощью модуля Thunder RT. Помимо естественного назначения — заставлять «звучать» компьютерные объекты, Thunder RT имеет и другую важную функцию — облегчение самого процесса озвучивания анимации. Модуль после выполнения необходимых настроек будет просчитывать звук согласованно со связанной с ним анимацией, что устраняет необходимость синхронизации готовой звуковой дорожки с событиями в сцене. Thunder RT позволяет разместить в сцене эмиттеры звука, задать их пространственную ориентацию и назначить спецэффекты, такие как приглушение звука, реверберация (эхо), доплеровское смещение, поглощение в воздухе и др.
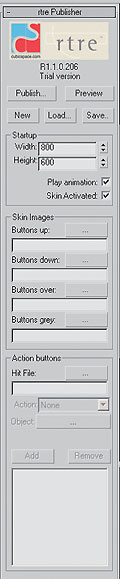
|
| Рис. 15. Панель утилиты rtre Publisher |
Если дополнение интерактивной сцены анимацией и звуком вполне можно считать необходимым и стандартным приемом, то использование RPC компании Archvision иначе как мастерским штрихом, призванным придать проекту законченность, и не назовешь. Что такое RPC? Это подключаемый модуль, позволяющий встраивать в трехмерные сцены съемки реальных людей, деревьев, мебели, фонтанов, автомобилей... Объекты RPC двумерны, но сняты на камеру таким образом, что создается иллюзия трехмерности (рис. 14). Подробнее с возможностями RPC можно ознакомиться по адресу www.archvision.com.
После того как вы создали сцену с помощью rtre, добавили в нее анимацию и звук, наполнили людьми и фонтанами, все это великолепие можно опубликовать. Или, другими словами, экспортировать в отдельный exe-файл, который будет выполняться абсолютно самостоятельно, без какого-либо участия программ, в которых он был создан. Для этого нужно только воспользоваться функцией rtre Publisher (рис. 15) в разделе Utilities 3dStudioMax.
В опубликованном проекте будут наличествовать не только все основные интерактивные функции, но и дополнительные, например панель управления с кнопками разрешенных команд или стилями экранного отображения (рис. 16).
Размер файла опубликованного проекта может быть довольно большим, что в первую очередь зависит от сложности геометрии сцены.

| Рис. 16. Проект, опубликованный с помощью rtre Publisher. C левой стороны расположена командная панель с кнопками. Функции, вид и модель поведения кнопок полностью во власти разработчика проекта |
Заключение
Итак, мы рассмотрели все основные возможности rtre, и теперь пора вынести окончательный вердикт.
Плюсы:
- Превосходное качество визуализации, возможно, лучшее на сегодняшний день для интерактивных проектов.
- Интерактивное отображение больших и сложных геометрических сцен. Самый быстрый расчет отображения в 3D-программах (в частности, как минимум в пять раз выше, чем в стандартном окне 3dStudio Max).
- Легкость и простота в использовании.
- Поддержка различных видов освещенности, теней, анимации по событию, трехмерного звука, RPC-объектов, стереоизображения.
- Возможность ввода видео и звука в режиме реального времени.
- Простая и быстрая публикация интерактивных проектов.
- Настраиваемые стили рендеринга.
Минусы:
- Некоторое отставание алгоритмов rtre от новых технологий аппаратного интерактивного отображения. Особенно четко это просматривается на примере ограничения количества накладываемых на объект текстур (не более двух). Современные разработки уже довольно давно позволяют накладывать по четыре текстуры и более за один проход аппаратного конвейера видеоплаты.
- Отсутствие возможностей работы с аппаратными шейдерами как nVidia (CgFX), так и ATI.
- Отображение только самой простой анимации. Поддержка более "продвинутых" ее видов вкупе с уже имеющейся возможностью видеоввода в режиме реального времени могла бы сделать rtre существенным подспорьем при разработке анимационных проектов.
- Неудобное управление при "хождении" по сцене и невозможность его перенастройки.
Наконец, хочется особо подчеркнуть, что rtre обладает впечатляющим набором уникальных возможностей, а недостатки программы довольно относительны и вполне устранимы в последующих версиях. Давайте надеяться на будущее, которое у rtre, несомненно, есть.
Обзор сделан по демонстрационной версии rtre 1.1 для 3dStudioMax. Разработчик: Cubicspace, Англия, www.cubicspace.com.
С автором статьи можно связаться по e-mail: igsiv@mail.ru.