 Я часто работаю на ПК в то время, когда другие члены семьи спят. Обычно перед тем как начать или завершить работу, отключаю звук, но если забываю это сделать или случается аварийный отказ, звуки разносятся по всему дому. Можно ли как-нибудь заглушать Windows автоматически?
Я часто работаю на ПК в то время, когда другие члены семьи спят. Обычно перед тем как начать или завершить работу, отключаю звук, но если забываю это сделать или случается аварийный отказ, звуки разносятся по всему дому. Можно ли как-нибудь заглушать Windows автоматически?
Эндрю Хоббз, Северная Каролина
Операционная система Windows не предлагает беззвучной загрузки в качестве особой опции, но все же кое-какие окольные пути и некоторые утилиты помогают это ограничение преодолеть. Вот несколько моих любимых трюков и инструментов, позволяющих «удерживать ПК от разговоров», да и вообще управлять его звуковыми функциями.
Аппаратный способ. Самый простой вариант заставить компьютер замолчать еще до того, как он начнет издавать звуки, — это убавить звук до нуля, повернув регулятор громкости на динамиках или просто обесточить их, если есть выключатель питания.
К сожалению, подобные способы не годятся не только для ноутбуков, но и для многих настольных систем. Однако для отдельных ПК можно отключать звук через экран настроек, если войти туда во время загрузки, до начала запуска Windows. Конечно, чтобы вернуть звук, придется перезагружаться и снова изменять настройки.
Отключение звука при запуске. Более удачное решение — использование бесплатной утилиты для отключения звука. Читатель Кристиан Клюкас из г. Магдебурга создал программы Mute («Отключение звука») и SetVol («Установка громкости»). Эти бесплатные утилиты доступны по адресу find.pcworld. com/12280. Поместите их в какую-нибудь папку по своему выбору. Чтобы сделать запуск Windows беззвучным, щелкните правой кнопкой мыши на кнопке «Пуск», выберите пункт «Открыть», дважды щелкните на значке «Программы», а затем, также дважды, на значке «Автозагрузка». С помощью Проводника или через «Пуск?Найти» найдите файл mute.exe. Перетащите его при нажатой правой кнопке мыши в папку «Автозагрузка» и выберите опцию «Создать ярлык». После этого при нажатой клавише дважды щелкните на ярлыке (или щелкните на нем правой кнопкой и укажите «Свойства»), чтобы открыть список его свойств. На закладке «Ярлык» щелкните на поле «Объект». Поместите курсор в конец имеющейся командной строки и введите пробел со следующим нужным вам переключателем; в данном случае требуется on -delay. По завершении командная строка должна выглядеть примерно так: «C:Program Filesmute.exe» on -delay (рис. 1).
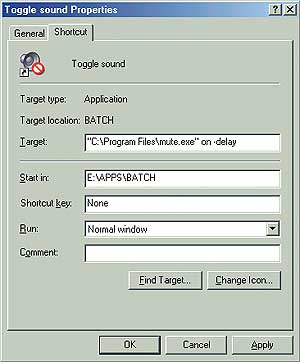
|
| Рис. 1. Гарантируйте беззвучный запуск Windows, добавив в конце командной строки бесплатной программы Mute переключатели on и -delay |
Теперь нажмите OK. Эта команда будет поддерживать программу Mute в активном состоянии, так что каждый раз, когда вы будете завершать сеанс работы или выходить из Windows, звук отключится.
Хотя Mute и занимает всего лишь 1,5 Кбайт оперативной памяти, вы, возможно, не захотите, чтобы она постоянно там находилась. Поэтому уберите последовательность -delay из графы «Объект» в окне свойств ярлыка, и тогда звук во время запуска Windows будет отключаться, а программа Mute — закрываться. Однако Windows по-прежнему станет воспроизводить звук при запуске приложений из папки «Автозагрузка» (включая программу Mute), так что полностью беззвучного запуска вы не получите. С этой проблемой можно справиться, выбрав опции «Пуск?Настройка?Панель управления?Звук» («Звук и мультимедиа» в Windows 2000 и Me). В списке «События» (в Windows 2000 и Me предварительно выберите закладку «Звуки») отметьте «Запуск Windows», после чего в окне «Файл» укажите «(Нет)». Если есть другие приложения, запускаемые в начале работы ПК, вам, возможно, придется повторить такой шаг и для событий «Открытие программы» и «Закрытие программы». Завершив все, щелкните на OK.
Если требуется отключать звук запуска лишь от случая к случаю, используйте Mute с переключателем -delay, но запускайте программу с помощью ярлыка вручную вместо того, чтобы помещать его в папку «Автозагрузка».
Отключение звука по завершении работы. Программу Mute можно активировать также из какого-либо приложения, созданного специально для запуска программ при закрытии Windows. Парочка таких программ описана во врезке «Инструменты Windows».
Значок на Панели задач. После того как звук отключен, его можно вновь включить, щелкнув на значке громкоговорителя, расположенном в Системном лотке (около часов). Когда на экране появится панель управления громкостью, выключите функцию в квадратике слева от «Выкл.». Чтобы снова отключить звук, повторите те же шаги, снова включив функцию щелчком мыши. Если значок громкоговорителя не виден, откройте Панель управления и дважды щелкните на значке «Мультимедиа» (в Windows 9x) или «Звук и мультимедиа» (в Windows Me или 2000). Включите опцию в позиции «Регулятор громкости на панели задач» и нажмите OK. На Панели задач Windows XP щелкните на значке «Звук, речь и аудиоустройства», потом на «Звуки и аудиоустройства». Включите функцию «Отображать значок на панели задач» и нажмите OK.
Быстрый запуск. Когда вы щелкаете на значке громкоговорителя на Панели задач, то регулятор громкости иногда появляется на экране лишь через несколько секунд. Чтобы избежать такой задержки, можно использовать для включения и отключения звука утилиту Mute или же предпочесть утилиту SetVol для установки уровня громкости одним-единственным щелчком на значке, расположенном на панели «Быстрый запуск» в левой части Панели задач Windows.
Для создания постоянной кнопки отключения звука выберите опции «Пуск?Найти», которые нужны, чтобы найти файл mute.exe, и затем перетащите его при нажатой правой кнопке мыши на панель «Быстрый запуск». Затем задайте опцию «Создать ярлык». С помощью появившегося в результате этой операции значка Mute можно отключать или включать звук. Чтобы получить значок регулировки громкости, проделайте то же самое с файлом setvol.exe. Потом щелкните правой кнопкой на значке SetVol на панели «Быстрый запуск» и выберите «Свойства». В конце командной строки в поле «Объект», что на закладке «Ярлык», введите пробел, а после него — последовательность -10. Теперь создайте еще один ярлык для SetVol с переключателем +10 в конце командной строки. Когда вам захочется уменьшить громкость на 10%, щелкните на первом из этих ярлыков, а если увеличить на 10% — на втором. Можно использовать любые числа с шагом, равным 10. Если опустить знаки «+» или «-», то будет устанавливаться тот процент громкости, который вы укажете.
Чтобы снабдить новые значки подсказками, всплывающими при наведении на них курсора, щелкните на значке правой кнопкой мыши и выберите опцию «Переименовать». Введите текст подсказки и щелкните на OK (в Windows 98 SE). В более ранних версиях Windows для того же щелкните правой кнопкой мыши на свободном поле панели «Быстрый запуск» и выберите опцию «Открыть», после чего используйте в качестве имени значка устраивающий вас текст подсказки (рис. 2).

|
| Рис. 2. Создайте на панели «Быстрый запуск» клавиши для немедленного отключения звука и установки заранее заданного уровня громкости |
Управление с клавиатуры. Чтобы включать и выключать звук с помощью клавиатуры, создайте ярлык для утилиты Mute и поместите его на Рабочий стол или в какую-нибудь папку в иерархии Главного меню. Я рекомендую для этого организовать папку под названием «Быстрые клавиши» (или Keyboard Shortcuts, если угодно) в «Главном меню/Программы». Это позволяет легко найти сведения о быстрых клавишах, если вам когда-либо понадобится их удалить или заменить.
Щелкните правой кнопкой мыши на нужном вам ярлыке и выберите пункт «Свойства». На закладке «Ярлык» щелкните на поле «Быстрый вызов», после чего нажмите те клавиши, которые вы хотите назначить для включения-отключения звука. Если вы выберете просто какую-либо из функциональных клавиш ( — клавиши в верхнем ряду клавиатуры) или клавишу на цифровой клавиатуре, то не сможете в дальнейшем применять ее для иных целей, так что лучше указать сочетания , , , +, +, + или ++ с какой-либо иной клавишей. Постарайтесь к тому же выбрать такую комбинацию, которой у вас не будет в других программах (рис. 3).
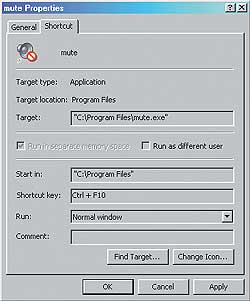
|
| Рис. 3. Задайте клавиши быстрого вызова бесплатной программы Mute для отключения звука |
Щелкните на OK. Если вы в дальнейшем удалите эту быструю клавишу, вам придется перезапускать Windows, чтобы соответствующая комбинация вновь стала свободной.
Компактная панель управления громкостью. Если вы щелкнете на значке громкоговорителя на Панели задач дважды, то на экране появится диалоговое окно управления громкостью, включающее регулятор баланса и отдельные регуляторы громкости для Wav-звуков, лазерного проигрывателя и т. д. (конкретный набор зависит от комплекта установленных в вашей системе аудиодрайверов). Чтобы сделать данное диалоговое окно более компактным, нажмите +S (рис. 4). Оно будет сохранять этот новый, более изящный облик до тех пор, пока вы не откроете его опять и не нажмете на +S.
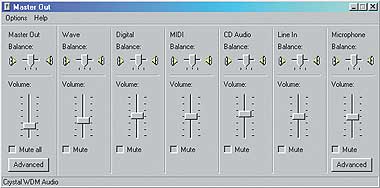
|
| Рис. 4. Для уменьшения устанавливаемого по умолчанию размера диалогового окна регулировки громкости назначьте комбинацию клавиш +S |
Мгновенный вызов Диспетчера задач
Windows 2000. Диспетчер задач Windows позволяет с легкостью отключать скрытые или проблемные приложения, проверять, какие из программ пожирают оперативную память, и анализировать работу ЦП. Вы можете быть страстным поклонником Диспетчера задач -- и не знать кратчайшего способа добраться до этой утилиты.
В Windows 2000 Диспетчер задач можно запустить, нажав сочетание клавиш ++ для вывода на экран диалогового окна «Безопасность Windows» и щелкнув потом на кнопке «Диспетчер задач».
В Windows XP надо просто щелкнуть правой кнопкой на свободном пространстве Панели задач и выбрать в раскрывшемся меню опцию «Диспетчер задач».
А вот способ, позволяющий сделать обращение к Диспетчеру задач еще более удобным. Читатель Тимоти Дж. Луома из шт. Флорида указывает, что когда Диспетчер задач работает, то он помещает в Системный лоток (в правом нижнем углу экрана) крохотный анимированный значок, отражающий работу ЦП. Наведя на него курсор мыши и задержав его там на несколько мгновений, можно также увидеть сообщение о том, на сколько процентов используется ЦП, — оно выводится в составе подсказки к этому значку. Если эта функция вам нравится, то почему бы не заставить Диспетчер задач работать постоянно, поместив ярлык к нему в папку «Автозагрузка»?
Щелкните правой кнопкой мыши на кнопке «Пуск» и выберите пункт «Открыть». Дважды щелкните на значке «Программы», потом «Автозагрузка». Снова щелкнув на кнопке «Пуск», выберите «Найти?Файлы и папки», введите в верхнюю графу команду tаskmgr.exe, в графе «Где искать» укажите диск, с которого запускается система (для большинства пользователей это будет c:), и щелкните на кнопке «Найти». Когда увидите программный файл Диспетчера задач в окне результатов поиска, перетащите его при нажатой правой кнопке в раскрытую папку «Автозагрузка». Отпустив кнопку мыши, выберите опцию «Создать ярлыки». Теперь щелкните правой кнопкой на новом ярлыке и укажите пункт «Свойства». Выберите затем закладку «Ярлык», а в ниспадающем списке в графе «Окно» — «Свернутое в значок». Щелкните на OK. Чтобы Диспетчер задач не попадался на глаза, когда он не нужен, дважды щелкните на ярлыке для запуска утилиты и в меню в верхней части ее окна задайте «Параметры?Скрывать свернутое».
Теперь Диспетчер задач будет запускаться незримо, но вы всегда сможете раскрыть его окно, дважды щелкнув на значке ЦП на Системной панели.
Scott Dunn. Sound Off: Take Charge of Windows Audio Controls. PC World, январь 2002 г., с. 148.
Запуск Задач при завершении работы
Имеющуюся в Windows папку «Главное меню/Программы/Автозагрузка» и «Планировщик задач» можно использовать для автоматического запуска приложений или выполнения других задач в определенные моменты времени, за исключением того момента, когда нужно будет завершать работу ПК. Если же вы хотите при выключении компьютера вычищать созданные в течение дня временные файлы или, скажем, отключать после работы звук, то вам помогут следующие утилиты.
В качестве возможного бесплатного решения попробуйте ActiveSaver, тощенький 45-Кбайт файл с данными для хранителя экрана (.scr), который, подобно стандартному хранителю экрана, поможет запускать какой-либо другой файл, выходить из Windows или проводить обе эти операции по истечении некоторого, заранее установленного промежутка времени. Для конфигурирования ActiveSaver подойдет стандартная кнопка «Настройка» хранителя экрана. (Откройте доступ к ней, щелкнув правой кнопкой мыши на свободной поверхности Рабочего стола, выберите пункт «Свойства» и щелкните на закладке «Заставка»). Но чтобы ActiveSaver работал, его даже не обязательно специально указывать в качестве активного хранителя экрана. Просто перетащите файл ActiveSaver.scr на кнопку «Пуск» или на панель «Быстрый запуск», после чего, если вы решите, что на сегодня с вас хватит, используйте образовавшуюся позицию/значок вместо привычных команд «Пуск?Завершение работы».
Утилита ActiveSaver позволяет запускать при завершении работы только одну какую-нибудь программу, и к тому же на моей машине с Windows 2000 она конфликтует с функцией выключения питания компьютера. Если это вас волнует или хочется иметь более многофункциональную утилиту, рассмотрите ShutdownPlus. Эта условно-бесплатная программа разрешает при завершении работы запускать несколько задач, а в Windows 98 и более поздних версиях этой ОС она замещает применяемое в Windows диалоговое окно завершения работы своим собственным. Значит, вам не придется запускать для выхода из системы какое-либо специальное приложение. Утилита ShutdownPlus поставляется в персональной (30 долл.) и профессиональной (40 долл.) версиях. Обе указанные программы можно получить по адресу ind.pcworld.com/12280.