Иногда — да! Если ваш ПК давно уже требует обновления, если вы любите экзотику и систему DOS в различных вариантах, если ищете нестандартные способы борьбы с компьютерными вирусами и хакерами, то вы не только можете, но порой и просто должны обойтись без Windows. Способны ли вы представить себе прогулки по Интернету на 386-й или даже 286-й машине? Так вот, знайте: это вполне реально.
Я решил проверить, как будет работать комбинация операционной системы PTSDOS (www.phistechsoft.com) и графического браузера с почтовым клиентом для DOS, именуемым Arachne 1.70, или «Арахна» (http://webcenter.ru/~zwb/arachne.htm), который разработал Михаэль Полак (Michael Polak). Что же определило такой выбор? Да то, что PTSDOS — российская ОС, поддерживающая работу с жесткими дисками большого объема и ОЗУ вместимостью более 64 Мбайт (для PTSDOS32). Причем это именно русская система, а не русифицированная, так что не нужно занимать память кодовыми страницами или русификаторами. Кроме того, благодаря некоторым особенностям этой ОС создаются дополнительные препятствия, затрудняющие проникновение вирусов и хакеров.
Сейчас доступны две версии продукта — PTSDOS2000 и PTSDOS32. В первой содержатся файловый менеджер CP и программа «Арахна» 1.50. PTSDOS2000 не совместима с FAT32 и не поддерживает работу с объемными дисками и большими массивами оперативной памяти, поэтому она устанавливается в основном на слабых ПК. Но в то же время ее применение на специально отведенном логическом диске современного ПК (кстати, она ставится на любой логический диск) позволяет полностью оградить остальное дисковое пространство от всякого внешнего воздействия. Система PTSDOS32 не содержит в себе дополнений, но может полноценно работать на компьютерах с жестким диском вместимостью свыше 8 Гбайт и оперативной памятью более 64 Мбайт. В качестве файлового менеджера подойдет какой-нибудь привычный, например NC или VC, а условно-бесплатную программу «Арахна» можно взять на сайте производителя.
Установка PTSDOS
Перепишите с дискеты дистрибутив этой ОС на жесткий диск и запустите программу Install.exe. Если это сделать в среде Windows, то программа инсталляции попросит создать установочный диск, с которого в дальнейшем и надо будет ставить программу. При установке PTSDOS2000 проблем обычно не возникает — система располагается на любом логическом диске (в моем случае — I:). А вот систему PTSDOS32 можно поместить и на тот диск, где уже есть Windows (загрузчик PTSDOS при запуске системы предлагает выбрать ОС). Если применить дополнительные средства, то можно установить систему и на другой диск. У меня, например, PTSDOS32 встала на диск G:, но при этом пришлось использовать программы BootMagic и Partition Magic (PM). С помощью PM диск G: был сделан активным, а затем превращен в первичный (primary), после чего его обозначение изменилось на C:, а диск C:, в свою очередь, превратился в G: и стал логическим (logical). Затем PTSDOS32 установилась на новый C: и были сделаны обратные преобразования. Операции с дисками требуют некоторого времени, и потому если вам кажется, что компьютер завис, то не пытайтесь остановить процесс и подождите его завершения. Во время преобразований данные перемещаются, а после обратного переустройства может организоваться небольшой, ничем не занятый объем на жестком диске, который с помощью PM легко присоединяется к ближайшему диску.
Еще до начала преобразований нужно установить утилиту BootMagic, управляющую загрузкой других систем на ПК. Теперь осталось лишь указать программе BootMagic в расширенном режиме логический диск G: и определить значок для системы. С этого момента PTSDOS32 может быть выбрана при загрузке среди ОС. При инсталляции PTSDOS32 на диск C: такие замысловатые операции, разумеется, производить не нужно.
Внимание! Обязательно сделайте заархивированные копии важных файлов и загрузочных областей дисков. Если вы не уверены, что сможете воспроизвести описанные действия, но вам нужно это сделать, то попросите помочь более подготовленного человека. Ошибка может привести к полной потере данных, но если у вас есть соответствующий опыт, то вы сумеете восстановить их за три-четыре часа.
Работа в PTSDOS32
Во многом работа в среде этой ОС такая же, как и в MS-DOS, но есть и различия. Справочник по ее использованию можно скачать с сайта www.phistechsoft.com в виде Web-страниц, которые несложно далее представить как электронную книгу. Если заменить расширения файлов на *.htm и поменять их в ссылках с помощью, в частности, текстового редактора, то получившаяся книга легко открывается через «Арахну», т. е. в среде DOS. В PTSDOS2000 встроена справочная система, но между версиями PTSDOS возможны различия.
Чтобы обеспечить одновременную работу, например CD-ROM и «Арахны», следует сконфигурировать память. Допустимо применять также загрузку с различной конфигурацией. Ниже приведено содержание двух файлов: config.pts, аналога config.sys в MS-DOS, и autopts.bat, аналога autoexec.bat, с комментариями для иллюстрации возможных режимов загрузки.
Более подробно со структурой конфигурационных файлов и тем, как их составлять, можно познакомиться в документации к PTSDOS32.
Браузер «Арахна»
Дистрибутив этого браузера, так же как и PTSDOS32, занимает одну дискету. После начала инсталляции браузера нужно указать тот диск, где уже располагается PTSDOS32 или PTSDOS2000. Если был инсталлирован браузер «Арахна» версии 1.70 или другой, не входящей в состав PTSDOS2000, то с его сайта следует переписать Cyrillic.apm, пакет поддержки кириллицы, который с помощью меню «Утилиты» позволяет выбрать нужную кодировку текста: KOI8-R или CP-1251.
Несмотря на то что этот браузер рассчитан на среду DOS, он работает в графическом режиме, причем последний можно несколько изменять нажатием клавиши . Чтобы ускорить работу «Арахны» с содержащими большое количество графики Web-страницами, нужно нажать +<~>. Браузер включает почтовую программу, которая легко настраивается и имеет несколько папок для принимаемой корреспонденции. Также достаточно просто выполнить настройку самой «Арахны». Специальный мастер проведет ее от начала до конца и предложит соединиться. Впрочем, если ваш провайдер требует вводить какие-либо дополнительные сведения, то самое первое соединение лучше осуществить с помощью окна терминала. Когда установится связь, нужно нажать или +
и ввести адрес в соответствующую строку. Если же вводить пароль и имя не требуется, то можно в файле Arachne.cfg напротив UseTerminal вместо Yes поставить No. При редактировании данного файла конфигурации допускается изменять и другие настройки, — кстати, их на самом деле больше, чем предлагается в меню.
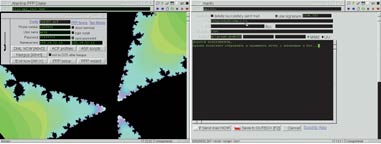
«Арахна» поддерживает и FTP. При запуске FTP-клиента нужно выгрузить работающий файловый менеджер. Браузер вызывается из среды DOS командой WWW. Интересна и возможность применения некоего подобия Рабочего стола Windows. Здесь, как и в Windows, отдельным папкам и службам могут соответствовать значки, применимые, кстати, и к файлам отдельных типов. Если же возникают сомнения в «благонадежности» полученных во время прогулок по Интернету файлов, то достаточно нажать и тогда все они безвозвратно удалятся. Естественно, работа с «Арахной» имеет свои особенности, например, некоторые Web-страницы выглядят несколько непривычно — нет поддержки JavaScript.

Файловый менеджер и сеть
В состав PTSDOS2000 входит свой файловый менеджер CP — «Командный процессор», по возможностям подобный Norton Commander. Правда, некоторые его функции заблокированы и, скорее всего, не заработают и в будущем, поскольку прекратилась его поддержка. Не удалось также запустить терминальную программу. Поэтому некоторых пользователей, возможно, больше устроит привычный NC, вполне удовлетворительно работающий практически во всех режимах. А вот те, кто все же предпочтет CP, должны учесть, что он имеет свои особенности. Так, в его состав входит менеджер сети LotLan. Если не устанавливать «Командный процессор» из PTSDOS2000, то по рекомендации разработчиков PTSDOS32 можно вместо LotLan применить бесплатный Microsoft Network Client версии 3.0 для MS-DOS (microsoft.com). Тогда файлы config.pts и autopts.bat следует переименовать в config.sys и autoexec.bat соответственно. При этом функционирование системы не нарушится, но можно будет работать с клиентом сети компании Microsoft.
Рекомендации по установке Microsoft Network Client версии 3.0 для MS-DOS
Программа позволяет работать как в сети с сервером NT4/Windows 2000, так и в одноранговой, подобно тому как это делается в среде Windows 95/98.
Дистрибутив Microsoft Network Client версии 3.0 для MS-DOS записывается на двух дисках, именуемых Disk3-1 и Disk3-2.
Установка
Внимание! Если версия вашей ОС поддерживает длинные имена файлов, то при установке MSClient2 их использовать не следует.
Скопируйте MSClient в каталог C:Msclient. Зайдите в C:MsclientDisksDisk1 и запустите файл setup.exe. Программа попросит ввести имя каталога, в который будет установлен клиент сети. Введите, например, C:NET и нажмите . Дальше вам будет предложено выбрать из списка тип вашей сетевой платы. Здесь возможно несколько вариантов: ваша сетевая плата присутствует в списке — отметьте ее и нажмите ; вашей сетевой платы в списке нет — укажите пункт Network adapter not shown on list below... На запрос программы укажите путь к DOS-драйверу вашей сетевой платы. Вставьте инсталляционный диск (он должен прилагаться к сетевой плате) с драйвером в дисковод A:, наберите A: и нажмите . Система высветит на дисплее список поддерживаемых устройств — выберите нужный (если же программа не найдет драйвера на диске, то обратитесь к разработчику сетевой платы).
Учтите, что нужно использовать драйвер, написанный для среды MS-DOS! Далее установочная программа запросит ввести уникальное имя пользователя (username), под которым ваш ПК будет виден в сетевой рабочей группе — workgroup. Сделайте это.
По умолчанию будет установлен протокол IPX, для его смены выберите пункт Change Network Configuration. Например, для добавления протокола TCP/IP отметьте пункт Add Protocol, а затем — Microsoft TCP/IP. После установки многие протоколы требуют настройки своих параметров. Для этого нажатием клавиши переключитесь в верхнее меню и задайте протокол. Далее в нижнем меню выберите пункт Change Settings. Для протокола TCP/IP заполните поля: IP Address, IP Subnet mask, Default gateway. Их значения вы должны узнать у администратора вашей сети.
Внимание! IP-адреса следует вводить в поля через пробел, например 192 234 443 23.
Если вы согласны с настройками, то выберите The listed options are correct и нажмите . Установщик произведет копирование требуемых файлов. При необходимости программа может запросить второй диск. Также будут выполнены все нужные изменения в файлах autoexec.bat и config.sys. Их резервными копиями будут autoexec.001, config.001 и т. д.
Ниже приведен пример файлов autoexec.bat и config.sys при установке MSCLIENT в каталог C:NET, протокол TCP/IP.
Внимание! Все изменения в конфигурационных файлах пишутся в конце файла, поэтому если вы запускаете какой-нибудь менеджер файлов (типа NC) из autoexec.bat, то для нормальной работы вам придется отредактировать их вручную.
После проделанных процедур сеть должна «ожить», точнее, вы оживете в ней.

Настройка сети вручную
После установки программы-клиента необходимо отыскать в папке сетевого клиента файлы: protocol.ini — настройка установленных протоколов и system.ini — настройки сетевого клиента (MSCLIENT). Файлы system.ini и protocol.ini приведены ниже.
Использование WINS
Если ваш сервер поддерживает DHCP (динамическое выделение IP-адресов, иначе — протокол TCP/IP) и этот сервис включен, то при наличии в сети сервера WINS он будет автоматически использоваться. При выключенном сервисе DHCP необходимо добавить в файле protocol.ini в разделе настроек TCP/IP строчку вида WINS_SERVER0= XXX XXX XXX XXX, где XXX XXX XXX XXX — IP-адрес сервера WINS.
***
Итак, когда на вашем ПК, пусть даже таком слабом, как 286-й, стоят PTSDOS32/2000, «Арахна» и Microsoft Network Client версии 3.0 для MS-DOS, то тогда он способен работать в среде DOS, выходить в Интернет, включаться в локальную сеть, защищенную от воздействия различных вирусов и объединяющую не слишком мощные машины. Кроме того, вместе с рассмотренным набором могут функционировать практически все программы, работающие в среде MS-DOS, что, согласитесь, уже немало.
Для достижения описанных выше целей можно применить и другие ОС, браузеры и сетевые клиенты. Однако учтите, что рассмотренный здесь вариант уже показал себя с самой хорошей стороны. Правильно сконфигурированная система не зависает и работает без сбоев.
И еще: когда приступите к установке браузера «Арахна» на свой ПК, проверьте, способен ли ваш модем работать в среде DOS, — так называемые Win-модемы этого не могут.
Александр Поляк-Брагинский Braginsky@comail.ru
В греческой мифологии Арахна — дочь Идамона, искусная вышивальщица и ткачиха. Кичась своим искусством, она вызвала на соревнование саму Афину. Богиня выткала полотно, на котором были изображены боги, наказывающие смертных, осмеливавшихся соперничать с ними. Арахна же выткала ткань с изображениями любовных похождений Зевса и Посейдона. В наказание Афина превратила Арахну в паука.