Как восстановить потерянный или испорченный DLL-файл Windows? Можно ли сделать это без полной переустановки ОС?
Тим Суоллоу, шт. Айова
Прежде всего выясните, в каком из CAB-файлов на компакт-диске с дистрибутивом Windows хранится необходимый для восстановления DLL-файл. CAB-файл подобен ZIP-файлу — в нем содержится один или несколько сжатых файлов. Вот как можно справиться с такой проблемой в среде Windows и DOS.
Чтобы найти нужный файл при работе в среде Windows, вставьте в дисковод CD-ROM компакт-диск с дистрибутивом Windows или реанимационный диск, дважды щелкните на значке «Мой компьютер», далее — правой кнопкой мыши на значке дисковода CD-ROM и укажите опцию «Найти». Ваш дисковод будет задан в графе «Где искать» окна поиска. В графе «Имя» введите последовательность *.cab, а в поле «Искать текст» укажите имя пропавшего или поврежденного файла, после чего щелкните на кнопке «Найти».
По завершении поиска в списке результатов будет один CAB-файл, внутри которого и находится требующийся вам DLL-файл. Извлеките искомый файл, дважды щелкнув на CAB-файле, как если бы это была папка, — раскроется архив. Найдите в нем нужный DLL-файл и дважды щелкните на нем. В раскрывшемся диалоговом окне укажите место для размещения восстанавливаемого файла, допустим, C:WindowsSystem.
Если в результате двойного щелчка на CAB-файле ничего не происходит, воспользуйтесь какой-нибудь специальной утилитой, например CabView, входящей в состав пакета Power Toys для Windows 95. Переписать ее можно из раздела Downloads сайта PCWorld.com или непосредственно с сайта Microsoft по адресу www.microsoft.com/windows95/downloads/ contents/wutoys/w95pwrtoysset.
В случае, когда испорченный файл не позволяет запустить Windows или ОС не дает переписать его, восстановите старый файл из среды DOS. Для получения доступа к дисководу компакт-дисков используйте загрузочную дискету. Что? У вас ее нет? Создайте сейчас же! Выберите «Пуск?Настройка?Панель управления» и дважды щелкните на значке «Установка и удаление программ». Теперь отметьте закладку «Загрузочный диск», нажмите кнопку «Создать диск» и следуйте появляющимся на экране инструкциям.
Итак, вставьте загрузочную дискету в дисковод, укажите «Пуск?Завершение работы», а затем «Перезагрузить компьютер». По ходу перезагрузки вам будет предъявлено меню. Выберите в нем опцию «Перезапустить компьютер с поддержкой CD-ROM» — и в конце концов вы увидите на экране DOS-приглашение A>. Выше его будет указана буква, соответствующая дисководу компакт-дисков (вероятно, следующая за той, которая обычно бывает ему приписана в вашей системе).
После приглашения введите x: — это новая буква дисковода CD-ROM, а потом нажмите
Следующая команда будет посложнее. Впишите последовательность согласно шаблону: extract /a /l c:windfowssystem topname.cab dllname, где topname — имя того файла, который стоит непосредственно после знака «..» вверху экрана, а dllname — имя файла, который нужно восстановить. Реально все будет выглядеть примерно как extract /a /l c:windows system base4.cab winmm.dll. Убедившись, что все напечатано правильно, нажмите
Ужимаем файлы index.dat в Windows Me
Как избавиться от файлов index.dat в среде Windows Me?
Хосе М. Велосо, шт. Мичиган
Файлы index.dat помещаются в папку C:Windows Cookies и/или C:Windows Temporary Internet Files в зависимости от используемой версии Internet Explorer. По мере того как вы путешествуете по Сети, эти файлы разрастаются, и единственный способ их ужать — дать команду на удаление (при этом Windows автоматически воссоздает их менее объемные версии). Однако система Windows держит эти файлы всегда открытыми, и потому уничтожить index.dat будет нелегко.
Один из способов ликвидации данных файлов — войти в Windows в качестве другого пользователя. Для этого выберите «Пуск?Настройка?Панель управления» и запустите утилиту «Пользователи» (когда ее не видно, то щелкните на ссылке «Посмотрите все возможности панели управления», располагающейся на левой стороне Панели управления).
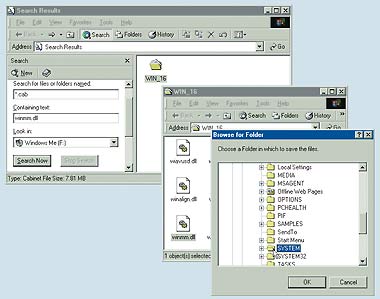
|
| Вы хотите восстановить какой-либо DLL-файл? Программа поиска поможет определить, где он находится на компакт-диске с дистрибутивом Windows |
Если система настроена на одного пользователя, то после активации утилиты вы увидите окно Мастера разрешения многопользовательских настроек. Выполняя предписываемые им шаги, создайте пользователя, например, с именем noindex (или, на русский манер, «Безындексный»), и не вводите для него пароль. На странице «Собственная настройка элементов» включите функцию «Загруженные страницы Web». По завершении работы с Мастером перезапустите систему. Windows закончит сеанс и снова зарегистрирует вас как пользователя по имени noindex. Выберите «Пуск?Завершение сеанса noindex» и войдите в Windows под своим именем. Система сообщит, что вы раньше под ним не регистрировались. Щелкните на «Да», снова завершите сеанс и опять войдите в систему как noindex.
Теперь можно удалить все файлы index.dat, кроме предназначенных для пользователя noindex. А поскольку последний не путешествует по Сети, то его файлы index.dat разрастаться не будут. Сделав все это, завершите сеанс и войдите в Windows под собственным именем.
Изменяем используемое по умолчанию отображение файлов
Когда в Windows Me я открываю какую-либо папку или окно Проводника, то файлы всегда отображаются большими значками, и мне каждый раз приходится специально менять вид на табличный. Как заставить систему по умолчанию отображать папку в табличном виде?
Эд Шнитцел, шт. Калифорния
Измените вид папки на тот, что будет устраивать вас, сделав необходимый выбор («Крупные значки», «Таблица», «Эскизы страниц» и т. д.) из меню «Вид». Потом распространите полученный результат на все папки, укажите «Сервис?Свойства папки», щелкните на закладке «Вид», а затем на кнопке «Как у текущей папки».
Если вы не хотите расходовать столь большую часть площади окна Проводника на описание файла, то просто отключите описание. В диалоговом окне «Свойства папки» щелкните на закладке «Общие», в разделе «Представление папок в виде веб-страниц» выберите «Использовать обычные папки Windows» и щелкните на OK.
Использование Адресных книг различными программами
Как переносить Адресные книги между Outlook, Outlook Express и Hotmail?
Навзер Д. Инжиниер, шт. Техас
Поразительно, не правда ли? Хотя Outlook, Outlook Express и Hotmail принадлежат Microsoft, простой и удобный перенос адресов электронной почты из одной из этих программ в другую не всегда возможен. Вот как можно помочь делу.
Outlook — Outlook Express. Дайте указание Outlook Express использовать вместо собственной Адресную книгу Outlook, укажите опции «Сервис?Адресная книга» и в диалоговом окне Адресной книги — «Сервис?Параметры». Выберите «Осуществлять совместный доступ к контактным данным из программы Microsoft Outlook и других приложений». Дважды щелкните на OK и выйдите из Адресной книги и из Outlook Express. Когда в следующий раз вы откроете Outlook или Outlook Express, то будете иметь доступ к Адресным книгам обеих программ.
Outlook Express — Hotmail. Синхронизировать свою локальную Адресную книгу Outlook Express с адресной книгой Hotmail можно на сервере Microsoft. Для этого сперва настройте Outlook Express на доступ к своей учетной записи Hotmail. Выберите «Сервис?Учетные записи», а потом «Добавить?Почта» с тем, чтобы запустить Мастер подключения к Интернету. На второй странице введите в верхнюю текстовую графу свой адрес электронной почты Hotmail. После того как учетная запись задана, отправляйтесь к Адресной книге Outlook Express и укажите опции «Сервис?Синхронизировать все». Если такой опции там не окажется, выберите «Сервис?Параметры», включите опцию «Запретить совместное использование информации...» и дважды щелкните на OK. Выйдите из Адресной книги и из Outlook Express. Теперь появится возможность выбрать «Сервис? Синхронизировать».
Outlook — Hotmail. Компания Microsoft сделала такого рода перенос затруднительным, не предложив прямой связи между двумя программами и не разрешив применять ту технику совместного доступа к информации, которая доступна для Outlook и Outlook Express. Непосредственно синхронизировать адресные книги Outlook и Hotmail нельзя, однако можно использовать Outlook Express в качестве посредника. Только вот описанная выше техника переноса адресов из Outlook в Outlook Express для этого не подойдет.
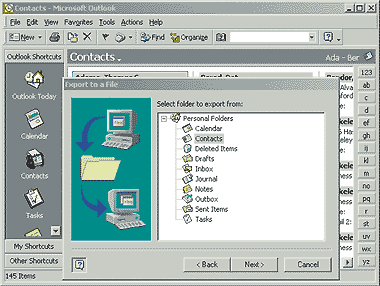
|
| Перенести адресную книгу из Outlook в Hotmail можно в три шага. Прежде всего, экспортируйте адреса в текстовый файл |
В Outlook укажите «Файл?Импорт и экспорт». На первой странице Мастера импорта и экспорта выберите опцию «Экспорт в файл», на следующей — «Значения, разделенные запятыми (Windows)». Мастер может попросить вас установить отсутствующую функцию. Если это случится, то вам потребуется компакт-диск с дистрибутивом Office. На третьей странице Мастера изберите «Контакты», на четвертой укажите имя файла, а на пятой щелкните на кнопке «Готово».
Теперь войдите в Адресную книгу Outlook Express и выберите «Файл?Импорт?Другая адресная книга». Отметьте пункт «Текстовый файл, разделенный запятыми» и, чтобы запустить Мастер импорта из файла CSV, щелкните на кнопке «Импорт». Для переноса в Outlook только что созданного файла укажите в текстовой графе его имя.
О том, как перенести адреса электронной почты Outlook в Hotmail, см. раздел Outlook Express — Hotmail.