Познакомившись с основами работы в трехмерном графическом редакторе Meta Creations Poser 4 (см. «Мир ПК», №10/01, с. 132), примемся за создание анимационных сцен.
Оживают предметы

Для создания анимационных сцен не всегда необходимы фигуры, в некоторых случаях вполне достаточно использовать только простые объекты. Рассмотрим конкретные примеры.
С помощью категории Props Types из раздела библиотек Props введите в окно документа шар. Откройте панель управления анимацией и сдвиньте бегунок установки кадров к кадру №30. После этого с помощью универсальной дисковой панели управления установите значение параметра Scale равным 250%. Если включить кнопку Play панели управления анимацией, то можно видеть, как шар плавно увеличивается в размерах на протяжении 30 кадров — все промежуточные кадры программа построила автоматически.
Остановите просмотр анимации и сдвиньте бегунок к 30-му кадру. Введите в окно документа еще один шар и сдвиньте его по оси Y на высоту, соответствующую значению параметра yTrain, равному 0,225, а также установите для второго шара значение Scale равным 180%. В результате должна получиться фигура, напоминающая неваляшку. Чтобы эта фигура в большей степени походила на эту куклу, нижнюю ее часть можно сделать красной, а верхнюю розовой (под цвет лица).
Вновь просмотрите анимационную сцену. Должно быть следующее: из одного шара возникает фигура, напоминающая неваляшку. Промежуточные кадры создаются не только в том случае, когда изменяются размеры предмета, но и тогда, когда предмет перемещается. Более того, второй шар не только перемещается, он к тому же изменяется в размерах.
В качестве следующего объекта понадобится тор (для имитации шапочки), но перед тем, как поместить его в окно документа, лучше установить первый кадр анимационной сцены. Тор должен иметь несколько большие размеры, чем шар, и ему следует установить значение параметра Scale равным 50%. Вновь перейдите к кадру №30 и задайте следующие значения для параметров тора:
- Scale — 90%;
- xRotate — 90?;
- yTrain — 0,313.
Посмотрите, что получилось с помощью кнопки Play.
Чтобы закончить моделирование неваляшки, нужно вновь установить кадр №30 и в окно документа поместить два шара для создания рук (Scale — 90%), два шара для пуговиц (Scale — 75%) и, перемещая их по осям Y и Z, расположить в нужном месте.
Дополнить картину помогут еще три шара. С их помощью мы создадим глаза и рот неваляшки. При желании можно дорисовать кукле веснушки, брови, ресницы и т. п.

|
| Рис. 1. Этапы создания неваляшки |
После того как все действия будут завершены (рис. 1), мы получим анимационную сценку с неваляшкой, возникающей из шара, находящегося внутри тора.
Очень часто анимационную сцену нужно повернуть вспять. Для этого надо добавить еще 30 кадров и проделать следующее:
- открыть палитру Animation Palette;
- выделить все элементы палитры, соответствующие кадру №1;
- перетащить эти элементы к последнему, в данном случае 60-му, кадру.
После этого программа автоматически построит процесс обратного преобразования неваляшки в шар, помещенный внутрь кольца. Такую анимацию можно использовать в Web, и нужно заметить, что подобные анимационные сценки удобнее выполнять с помощью трехмерных редакторов, а не специализированных программ Web-дизайна.
И еще одно замечание. Для того чтобы анимационная сцена была симметричной, можно было добавлять не 30, а 28 кадров. Кадр №30 является центральным, так как все остальные кадры (29 кадров до него и 29 кадров после) располагаются по обе стороны от вершины. Получается, что один кадр лишний, и достаточно иметь только 59 кадров. Но и это еще не все. Поскольку сцена повторяется, после кадра №59 следует 1-й кадр, в точности соответствующий кадру №59. Это значит, что 59-й кадр можно удалить. Другой способ создания обратной анимации подразумевает копирование кадра №2 (предварительно нажав на кнопку панели управления анимацией со значком «+», его нужно сделать ключевым кадром), и именно этот кадр должен быть тогда завершающим, 58-м кадром. После этого кадра, в точности повторяющего кадр №2, сразу последует кадр №1, затем №2 и т. д. Цикл замкнется.
Данную сцену можно усложнить. Например, добавить еще один или несколько источников света, которые при перемещении вокруг неваляшки освещают ее с разных сторон, меняя при этом цвет излучаемого света и его яркость. В результате цвет неваляшки также будет меняться.
Оживают персонажи
Первый шаг. В руках опытного аниматора персонажи могут летать, плавать, бегать, ходить, падать, вставать, фехтовать и многое другое. Попробуем заставить персонаж выполнить самое простое движение: шаг в сторону с поворотом туловища.
Создайте новый документ Poser и введите в его окно любую фигуру. Можно придать ей некую позу, например немного приподнять голову: примените команду Bend к голове (head) или шее (neck); значение параметра Bend установите равным 5.
Откройте панель управления анимацией и установите с помощью бегунка кадр №15. Затем, используя инструмент Translate Pull (входящий в состав средств редактирования Editing Tools), переместите левую ногу фигуры (Left Foot) вправо на расстояние шага. Этим же инструментом, ухватившись за элемент Hip («Таз»), сдвиньте в правую сторону тело фигуры так, чтобы она выглядела естественно и не «падала». Запомним: на 15-м кадре фигура еще не сделала шаг в сторону, а только лишь переместила в сторону левую ногу и туловище. Так как изменения в позе фигуры были выполнены на 15-м кадре, именно он и стал ключевым.
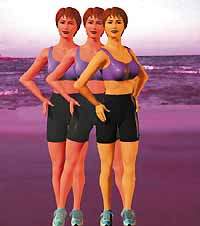
|
| Рис. 2. Изменение положения фигуры при создании анимационной сцены |
Вновь обратитесь к панели управления анимацией и переместите бегунок к кадру №30. Теперь посредством того же инструмента Translate Pull ухватитесь за правую ногу (Right Foot) и переместите ее поближе к левой ноге. И вновь скорректируйте позу фигуры, переместив немного вправо элемент Hip (рис. 2). Шаг сделан. Нам осталось выполнить поворот туловища.
Выберите элемент Hip и с помощью дисковой панели управления установите значение для параметра Twist («Поворот», «скручивание») примерно 30о в любую из сторон. Сцену можно усложнить: чтобы фигура постоянно смотрела на зрителя, нужно на 30-м кадре установить для элемента Neck («Шея») значение параметра Twist 30о, но в сторону, противоположную вращению элемента Hip.
Замечу, что поворот туловища, как и любое движение, совершаемое человеком, — сложное движение, и для более высокой достоверности его следует «разбивать» на составные части: для элементов фигуры Hip («Таз, Бедра»), Abdomen («Талия») и Chest («Торс, Грудь»).
Чтобы просмотреть созданную анимационную сцену, нужно сдвинуть бегунок панели управления анимацией к кадру №1 и нажать на кнопку Play. Ваш персонаж должен сделать шаг в сторону с одновременным поворотом туловища. При установке Loop анимационный сюжет будет постоянно повторяться, а при установке Full Tracking ( + + C) персонаж во время анимации не изменяет свой вид, как это происходит в случае применения режимов Fast tracking ( + + X) и Box Tracking ( + + Z). Но этот режим требователен к ресурсам компьютера.
Итак, попытаемся понять, что же было сделано. Первое наше действие началось с того, что мы ввели в окно документа фигуру, которой придали некую позу. Затем мы изменили позу фигуры на кадре №15 и ее вид — на кадре №30. В результате были получены три ключевых кадра: 1-й, 15-й и 30-й. Все промежуточные кадры программа достроила самостоятельно, внося коррективы в положение позы согласно режиму Spline Section, задаваемому по умолчанию.
Меняем позу. Программа Poser располагает библиотекой Poses с уже готовыми позами персонажей, которые можно использовать и при анимации. Задавая различные положения фигуры, скажем, на 1-м и на 30-м кадре, мы можем увидеть, как программа построит промежуточные позы (кадры), и при необходимости подкорректировать их с помощью графика.
Создайте новый документ и используйте для работы одну из фигур программы. Откройте раздел библиотеки Poses с позами и выберите категорию Fighting Sets («Бойцовские позы»). Эта категория позволит показать быструю смену позиции персонажа. Используя предложенные библиотекой варианты, придадим фигуре (кадр №1) позу Reverse Punch («Обратный удар»). Теперь выберем кадр №10 и придадим фигуре позу Heel Kick («Удар пяткой ноги»). В результате получим сценку с персонажем, наносящим удары сначала правой рукой и затем правой ногой.
Усложним сценку. Выберем кадр №20 и вновь придадим фигуре позу Reverse Punch, но затем обратимся к меню и выполним команду Figure? Symmetry?Swap Right and Left («Поменять местами правое с левым») — тем самым мы зеркально отразим вид фигуры. Если до этого фигура наносила удар правой рукой, то после команды Swap Right and Left она наносит удар уже левой рукой.
Далее, выбрав кадр №30, придадим фигуре позу Heel Kick и вновь применим к ней команду Swap Right and Left. Завершить сцену можно на 40-м кадре, на котором фигура вновь выполняет удар рукой (поза Reverse Punch). В том случае, когда сцена повторяется, кадр №40 впоследствии можно удалить, так как он аналогичен первому кадру. После выполнения всех описанных процедур мы получим сценку с персонажем, тренирующимся в нанесении ударов поочередно обеими руками и ногами. Если в позе фигуры имеются недопустимые отклонения, их можно скорректировать с помощью графика.
В библиотеке Poses есть категории Animation Sets и Walk Designer, содержащие готовые варианты некоторых видов движения (прыжок, удар, приседание и т.д.), ходьбы и бега. Возле каждого варианта проставлены цифры: 100, 24, 17..., сообщающие о числе используемых кадров. Применить к выбранной фигуре варианты движения, записанные в библиотеке, очень просто. Для этого нужно выполнить те же действия, что и во время применения к фигуре статичных поз.
Варианты движений, имеющиеся в библиотеке, можно «склеивать» друг с другом. Рассмотрим подобный пример более подробно.
Сначала зададим фигуре выполнение варианта движения Double Bounce Walk из категории Animation Sets. Для этого нужно выполнить следующее:
- создать новый документ Poser;
- поместить в окно документа нужную фигуру и выделить ее мышью;
- открыть категорию Animation Sets библиотеки Poses;
- выбрать вариант движения Double Bounce Walk и выполнить команду Apply Library (двойной щелчок на выбранном варианте также позволяет применить его к фигуре).
Выполнив последний пункт, включите панель управления анимацией и просмотрите, что получилось: персонаж должен выполнять замысловатый бег на месте с «пританцовыванием», и эти движения должны быть записаны на 24 кадрах. При просмотре используйте ту камеру, которая позволит отобразить в окне документа всю фигуру. В данном случае можно использовать камеры вида справа, слева или камеру Aux.
Остановите просмотр анимации и установите кадр №25, т. е. тот, который следует за последним кадром с записанной сценой (напомним, сцена имеет 24 кадра). Вновь откройте категорию Animation Sets, но теперь к фигуре с помощью команды Apply Library примените вариант Hit from Behind («Удар сзади»), имеющий 17 кадров. Этот пример вместе с предыдущим позволяет просмотреть два совершенно разных варианта движения, следующих друг за другом практически без перехода.
После выполнения команды Apply Library, если выставленное изначально количество кадров меньше суммы кадров для двух вариантов движения (24 и 17), на экране монитора появится диалоговое окно с вопросом о создании полного комплекта анимационной сцены. При утвердительном ответе Poser автоматически соединит оба варианта движений в одно и увеличит общее количество кадров анимации, по умолчанию равное 30, до 41 (сумма кадров двух вариантов движения).
Ходьба, бег. Walk Designer («Конструктор походки») используется для создания варианта бега или ходьбы на месте. Кроме того, этот инструмент может быть применен к траектории движения персонажа, задаваемой через ключевые кадры или с помощью команды меню Create Walk Path.

|
| Рис. 3. Траектория движения |
После выполнения команды Figure?Create Walk Path («Создать траекторию движения») около выбранной фигуры появляется изогнутая линия, соответствующая предполагаемой траектории движения (рис. 3). Если эту линию выделить, то можно увидеть на ней несколько точек зацепления, перемещение которых позволяет изменять вид траектории. Количество точек также можно изменить, щелкнув курсором в любом месте на линии: новая точка создастся автоматически. Чтобы удалить точку зацепления, нужно подвести к ней курсор и одновременно нажать клавишу и левую кнопку мыши. В начале и в конце траектории имеются две особые точки. Они находятся вне линии, но их расположение влияет на ее вид. Эти две точки являются направляющими. При перемещении любой из них линия автоматически будет стремиться к тому, чтобы быть направленной на эту точку. Манипулируя направляющими и точками зацепления, можно создать любую траекторию движения, в том числе замкнутую.
К выбранной траектории привяжем созданный с помощью конструктора ходьбы Walk Designer стиль походки персонажа.

|
| Рис. 4. Диалоговое окно Walk Designer |
Команда меню Window?Walk Designer (или комбинация «горячих» клавиш + + S) вызывает диалоговое окно Walk Designer (рис. 4).
Экран в левой части диалогового окна Walk Designer отображает очертания фигуры, с помощью которой предстоит сконструировать тип ходьбы или бега. По умолчанию предлагается мужская фигура. Чтобы выбрать другую фигуру, например женскую, нажмите кнопку Figure Type («Тип фигуры»). На экране возникнет стандартное окно Windows «Открытие файла» (Open File), и с его помощью можно выбрать нужную фигуру из папки Poser/Runtime/Libraries/ Character/People (или Characters-female, Characters-male и т. д.).
Кнопка Walk позволяет просмотреть применяемый к фигуре вариант походки непосредственно на дисплее конструктора Walk Designer. Это очень удобно, так как необходимые коррективы легко вносить прямо здесь же. Движение фигуры можно видеть с разных точек: спереди (Front), сбоку (Side), сверху (Top) и вполоборота (3/4). Последний вариант наиболее предпочтителен, и задается по умолчанию. Остановка формирования движения фигуры происходит по команде Stop, которая активизируется после применения команды Walk.
- Параметры блока команд по смешиванию стилей походки Blend Styles меняют свои значения при передвижении бегунков. По умолчанию бегунки установлены в среднее положение со значением отклонения, равным 0.
- Параметр power walk («мощь походки») позволяет получить походку сильного, уверенного человека при движении бегунка вправо, и придают походке неуверенный, «заискивающий» характер при движении бегунка влево.
- Параметр run («бег») при смещении бегунка вправо изменяет ходьбу на бег.
- Параметр sexy walk («сексуальная походка») позволяет придать ходьбе вполне понятные признаки, в данном случае также лучше использовать правую сторону для положения бегунка.
- Параметр shuffle walk («шаркающая походка», «волочение») придает походке определенную характерность.
- Еще большую индивидуальность придает походке параметр sneak. Слово sneak имеет несколько значений: «трус», «красться», «ходьба украдкой»... Любое из них в той или иной степени соответствует данному параметру.
- Последний параметр — strut («важная походка») — едва ли не единственный, который может эффективно использовать все значения при перемещении бегунка.
И вот что важно: не нужно использовать граничные значения, старайтесь соизмерять создаваемый вами стиль походки с реальной жизнью.
Блок команд Tweak («Подергивание») позволяет управлять отдельными элементами фигуры. Он включает в себя несколько параметров:
- Head Bounce создает эффект покачивания головы;
- Arm Swing заставит размахивать руками;
- Arm Out («Руки в стороны») при левом положении бегунка позволяет скрещивать руки, а при правом положении — расставлять их в стороны;
- Hip Swing («Покачивание бедер») используется при различных положениях бегунка; он управляет положением бедер;
- Left Lift («Подъем левой ноги») требует аккуратного обращения, большие отклонения бегунка от нулевой отметки нежелательны;
- Stride («Широкий шаг») управляет шириной шага.
Команда Defaults возвращает все бегунки в состояние, заданное по умолчанию.
Команда Save позволяет сохранить расположение бегунков, с помощью которого вам удалось создать свой стиль походки. Документ сохраняется в выбранной пользователем папке, тип файла — Poser Walk File (*.PWK).
Команда Load позволяет вызвать ранее сохраненный стиль походки.
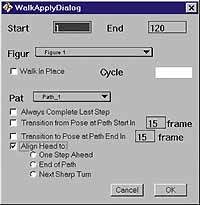
|
| Рис. 5. Диалоговое окно Walk Apply Dialog |
После создания стиля походки можно применить его к одной из фигур, находящихся в окне документа. Для этого нужно выбрать команду Apply конструктора Walk Designer, которая вызывает диалоговое окно Walk Apply Dialog (рис. 5).
С помощью этого диалогового окна устанавливают первый (Start) и конечный (End) кадры для использования созданного стиля походки (бега). В строке Figure указывают фигуру, к которой требуется применить выбранный стиль походки (бега). С помощью строки Path задают нужную траекторию движения (в том случае, если их несколько).
В окне Walk in Place установите флажок, после чего активизируется окно Cycle, где, в свою очередь, следует назначить интенсивность бега (ходьбы). Чем выше это значение, тем выше интенсивность движения (по умолчанию оно равно 1).
Интенсивность движения может зависеть не только от значения Cycle, но и от общего числа кадров: чем оно больше, тем интенсивность ходьбы (бега) ниже. Если число кадров равно 30, значения Cycle, превышающие 10, чрезмерны, и их можно использовать только для создания гротескных образов.
Ниже строки Path расположено окно Always Complete Last Step («Комплектация последнего шага»), позволяющее завершить последний шаг движения. Если не установить в этом окне флажок, фигура на последнем кадре может «зависнуть» в воздухе.
Опции Transition from Pose at Path Start in («Переход от позы к ходьбе в начале движения по траектории») и Transition to Pose at Path End in («Переход к позе в конце движения по траектории») касаются переходов между различными типами движения. Они важны в тех случаях, когда выбранный стиль походки и траектория движения накладываются на созданную ранее анимационную сцену.
Этими же командами можно установить переходы от предыдущей позы к началу движения, созданного с помощью конструктора Walk Designer, и от конечных кадров движения к следующей за ними позе фигуры. По умолчанию на выполнение переходов задается 15 кадров. Число кадров перехода можно изменять.
Допустим, вам нужно создать сценку, в начале которой персонаж находится в некой позе А (например, сидит в кресле), а в конце сцены он подходит к окну и останавливается (поза В). Между позами А и В есть движение, которое формируется с помощью конструктора Walk Designer и заданной траектории движения Path.
Переход от статичной позы А к состоянию движения можно задать командой Transition from Pose at Path Start in, установив определенное количество кадров. Как уже говорилось, чтобы фигура перешла из одного состояния в другое, задается 15 кадров. Однако этого программе может и не хватить. Тогда следует увеличить число переходных кадров и, если нужно, с помощью графика внести необходимые коррективы в сцену.
Переход в конце сцены от состояния движения к состоянию, определенному позой В, задается командой Transition to Pose at Path End in. В данном случае по умолчанию также устанавливается значение, равное 15 кадрам.
В нижней части диалогового окна Walk Apply Dialog находится группа команд Align Head to («Установка движения головы»), управляющих движением головы во время ходьбы:
- One Step Ahead («Смотреть на один шаг вперед»);
- End of Path («Смотреть в конец пути»);
- Next Sharp Turn («Смотреть на следующий узел траектории»).
Из этих вариантов можно выбирать любой. В первом и в третьем случае фигура меняет направление головы в соответствии с траекторией движения, во втором — всегда смотрит в конец своего пути, иначе говоря, она поглощена конечной целью своего путешествия. После того как вы задали нужные установки в окне Walk Apply Dialog, нажмите кнопку OK. Просмотреть созданную анимацию можно с помощью панели управления анимацией, нажав кнопку Play.
После создания анимационной сцены с помощью конструктора Walk Designer и траектории движения Path, если вы не собираетесь использовать траекторию повторно, ее можно удалить.
На что нужно обратить внимание при создании анимации с помощью конструктора Walk Designer? По умолчанию конструктор предлагает использовать 120 кадров для того, чтобы выбранная вами фигура прошла по заданной траектории. Это число может быть избыточным, если персонаж бежит, и его может недоставать при медленной ходьбе. Значит, нужно соизмерять длину траектории с размером фигуры, длиной ее шага и числом кадров, в течение которых фигура должна пройти заданную траекторию. Если вы не уверены в себе, начните не со 120, а с 60 кадров, задаваемых в окне редактора. Увеличивая это значение на 10—20%, вы сможете подобрать то число кадров, при котором движения фигуры будут выглядеть правдоподобно.
Каждый раз просматривайте результат своей работы (проигрывайте сцену с анимацией) и, если это необходимо, вновь увеличивайте (или уменьшайте) количество кадров.
При этом вполне возможно, что вам придется удалить лишние кадры анимации, оставшиеся от предыдущей записи. Самый простой способ удаления ненужных последних кадров подразумевает уменьшение их общего количества. Эта операция выполняется с помощью панели управления анимацией или палитры Animation Palette, после чего программа просит подтвердить ваше решение.
Создаем фильм
Для того чтобы из полученных кадров, отображающих движение трехмерных объектов, создать фильм, нужно воспользоваться командой меню Animation?Make Movie (или комбинацией «горячих» клавиш + J), вызывающей диалоговое окно Make Movie (рис. 6).
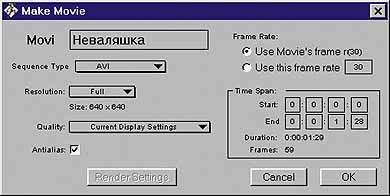
|
| Рис. 6. Диалоговое окно Make Movie («Создание фильма») |
В данном диалоговом окне в строке Movie можно указать название фильма. Строка Sequence Type («Тип последовательности») позволяет выбрать одну из двух команд: AVI (создание фильма) или Image Files (создание последовательности кадров). Во втором случае кадры записываются как отдельные изображения, которые можно отредактировать с помощью Adobe Photoshop.
Строка Resolution позволяет выбрать один из трех режимов: Full (полный экран), Half (половина экрана) либо Quarter (четверть экрана). В свою очередь, в строке Quality указаны режимы окна документа, которые будут использованы при создании фильма:
- Current Display Setting — текущая установка окна документа (изображения для фильма используются в том виде, в каком они представлены в данный момент в окне документа);
- Current Render Setting — используются установки Render Options, которые можно изменить (в случае выбора данного режима активизируется команда Render Setting, вызывающая диалоговое окно Render Options, где и устанавливаются нужные параметры);
- Current Sketch Setting — используются установки Sketch Style Render, задаваемые конструктором Sketch Designer.
Регулировать качество записываемых изображений (кадров) можно, установив флажок в небольшом окне Antialias («Сглаживание»). Для черновых вариантов эту опцию можно отключить, так как она замедляет процесс записи.
В правой части диалогового окна Make Movie имеется команда Frame Rate. С ее помощью можно подтвердить предлагаемую установку частоты кадров (Use Movie?s Frame), равную 30 кадрам в секунду, или изменить это значение на другое, введя его в строку Use This Frame Rate. Значение 30 кадров в секунду следует применять в том случае, если фильм создается для просмотра на экране монитора компьютера или с помощью видеопроектора, а также для телевизионного оборудования, работающего в системе NTSC. Если же фильм предполагается просматривать на телевизионной аппаратуре, работающей в системе PAL или SECAM, нужно устанавливать частоту кадров, равную 25 кадрам в секунду. Наконец, в кино используется частота 24 кадра в секунду.
Блок Time Span, с помощью которого можно задать начало (Start) и конец (End) записи, позволяет записать не весь анимационный сюжет целиком, а лишь какую-то его часть, установив для нее начальную и конечную отметки.
После нажатия кнопки OK возникает стандартное диалоговое окно операционной системы Enter movie file name. Команда «Сохранить» этого диалогового окна, в свою очередь, вызывает диалоговое окно «Сжатие видеозаписей». С помощью этого окна можно выбрать один из предлагаемых алгоритмов сжатия или записать кадры без сжатия. Большинство алгоритмов имеют окна с настройками параметров (например, коэффициент сжатия, качество изображения, цвет и т. д.).
Если система не поддерживает такие форматы сжатия, как MPEG, M-JPEG, используйте кодеки Microsoft Video, Cinepack или Indeo, поддерживаемые Windows. По умолчанию Cinepack позволяет записать видеофайлы с коэффициентом сжатия 1:100, обеспечивая при этом неплохой результат по качеству изображения. Для Web-анимации пригоден алгоритм Microsoft Video, он быстро обрабатывается, поддерживается практически всеми системами и обеспечивает неплохое сжатие при достаточно хорошем качестве сигнала (по умолчанию коэффициент сжатия — 1:75).
И напоследок...
Программа Poser 4 позволяет создавать персонажи, схожие с реальными существами. Однако не следует думать, что она способна обходиться без вмешательства художника-аниматора. Для того чтобы персонажи и их движения выглядели правдоподобно, над фильмом нужно много работать. Важно все: и движения фигуры, и ее вид. Досконально освоив эту программу, можно научиться создавать персонажи, по виду мало чем отличающиеся от реальных актеров. Но для анимации этого еще недостаточно. Виртуальных актеров нужно «научить» правильно двигаться, а точнее — этому должны учиться сами аниматоры.

|
| Рис. 7. Виртуальные сказочные актеры |
На рис. 7 показана сцена с виртуальными актерами, которые, как видите, вполне могут заменить реальных, особенно если требуется выполнять сложные трюки или необычные для человека превращения.
Большое внимание следует уделять и моделям животных. Если вы создаете персонаж в облике дикого зверя или домашнего животного, «исполняющего» свою собственную роль, очевидно, что волк должен походить на волка, заяц — на зайца, а кабан должен быть кабаном... Если же персонаж имеет вид лисы, стоящей на задних лапах, и наделен человеческими качествами, то неплохо было бы его приодеть. По сути, это уже не лиса, а некий человеческий образ в облике лисы. В данном случае облик зверя только помогает придать персонажу определенные черты характера, и вид лисы-актера (модели) не обязательно должен соответствовать виду лисы-зверя в полной мере.
Чтобы достичь нужного эффекта и определенного воздействия на зрителей, в качестве фона можно использовать не только трехмерные сцены, но и фотографии, рисунки, на которых изображены природные ландшафты, здания, пейзажи... Очень хорошо подходят для фона фотографии одной и той же местности, но снятые с разных точек зрения и с разной степенью увеличения. Используя их, проще менять ракурс и общий вид сцены. Также для фона подходят видеофрагменты. Они нужны для создания анимационной сцены с преследованием, бегом и с любыми другими перемещениями.

|
| Рис. 8. Результат применения редактора Sketch Desinger |
Если анимационный сюжет, созданный с помощью Poser, обработать встроенным редактором Sketch Designer, можно придать ему самый необычный вид (рис. 8).
Недавно вышла свежая версия программы Poser под новым названием, и ныне существуют два ее варианта: Curious Labs Poser и Curious Labs Poser Pro.
ОБ АВТОРЕ
Виктор Солодчук — автор книги «Создание анимационного фильма с помощью компьютера», которая выйдет в конце текущего года. Фрагменты из нее послужили основой для этой статьи.