До недавнего времени слова «объединение в сеть» заставляли вздрагивать даже искушенных пользователей. Однако разработчики и производители сетевого оборудования и ПО упростили этот процесс. Череда отдельных нудных операций, прежде необходимых (особенно для установки ПО), сегодня в значительной степени автоматизирована.
Доступны различные варианты объединения ПК в сеть: обычное соединение, требующее прокладки кабелей; по телефонной линии, использующее готовое проводное соединение; беспроводное (см. врезку «Выбор варианта объединения в сеть»). Производители оборудования стали следовать стандартам, что делает различную продукцию совместимой. С обычными проводными сетями проблем никогда не возникало, но попробуйте-ка найти совместимость с телефонными линиями у HomePNA 2.0 и совместимость стандарта WiFi (он же 802.11b) со стандартом 802.11 в беспроводных сетях.
Неважно, какой тип сети вы выбираете, — в любом случае придется в каждый ПК вставить сетевые платы. Портативные компьютеры больше приспособлены для межкомпьютерных связей — нужно просто установить PC-карту.
Выбор варианта объединения в сеть
Сегодня несложно организовать совместное использование принтера, файлов или подключение к Internet. Чтобы ввести ПК в сеть, можно воспользоваться обычным проводным соединением, телефонной линией или беспроводной связью. Вот преимущества и недостатки каждой технологии.
| Обычная проводная сеть | Сеть с использованием телефонных линий | Беспроводная сеть |
| Преимущества: очень дешевая, быстро и просто расширяется. Недостатки: требует прокладки между компьютерами сетевого провода, а также наличия концентратора или коммутатора. |
Преимущества: недорогая, проста в установке и использовании; не требует прокладки проводов; предоставляет достаточную скорость для общих сетевых задач.
Недостатки: старые АТС могут существенно снизить производительность всей системы; могут возникнуть трудности при подключении портативных компьютеров (сложно найти адаптер). |
Преимущества: персональный компьютер можно располагать фактически в любом месте; портативные могут работать даже вне помещений.
Недостатки: дорогая; чем дальше расположены друг от друга компьютеры, тем сложнее установить связь (требуются дополнительные усилители). |
Прежде чем приступить к работе
Важно. В приведенных ниже пунктах описана установка типовой сетевой платы. Для некоторых сетевых устройств требуется, чтобы она выполнялась в другой последовательности. Прежде чем вы начнете, прочтите входящее в комплект поставки оборудования руководство или инструкцию по установке.

1. Установка сетевой платы. Выключите ПК и отсоедините его от сети питания. Во время работы применяйте антистатический браслет (его можно купить в компьютерных салонах). Выберите свободный PCI или ISA-разъем (в зависимости от типа платы вашего сетевого комплекта) и удалите с корпуса компьютера металлическую заглушку, расположенную напротив выбранного разъема. Аккуратно вставьте плату в разъем и закрепите ее винтом.
2. Подключение проводов. Если вы используете сетевое подключение по телефонной линии, вставьте один разъем телефонного кабеля в сетевую плату (А); только будьте при этом внимательны и выберите нужный — второй разъем кабеля обычно предназначается для подключения к телефону. Вставьте другой разъем в телефонную розетку. Если вы работаете со стандартной проводной сетью, то один конец сетевого кабеля соедините с сетевой платой (В), а другой — с главным концентратором (hub) или коммутатором (С). В случае беспроводной сети вам, возможно, понадобится подключить к плате антенну (D) — это зависит от производителя оборудования.

3. Установка ПО. Включите питание ПК. И в настольном, и в портативном компьютере Windows должна автоматически обнаружить сетевую плату и запросить для нее ПО. Внимательно читайте на экране указания по установке пакета. Драйверы для сетевой платы должны быть на компакт-диске, входящем в комплект сетевого оборудования. Чтобы получить некоторую дополнительную информацию, возможно, также нужен будет CD-ROM с дистрибутивом Windows. Для инсталляции других программ (например, поддержки общего доступа к подключению Internet), а также организации совместного использования принтеров и дисководов следуйте имеющимся в наборе инструкциям. Замечание: если сетевое ПО Windows (протоколы, поддержка разделения ресурсов и т.д.) автоматически не устанавливается, то вам придется сделать это вручную (см. «Мир ПК», № 1/99).

4. Проверка. Проверьте работу сети, подключаясь к другим ПК и принтерам, настроенным при установке. Если вы инсталлировали ПО для общего доступа в Internet, то проверьте, можно ли войти в Сеть с каждого компьютера. При возникновении трудностей во время связи с другими ПК сети, обратитесь к разделу «Устранение неполадок» справочной системы Windows. А если сеть и тогда не заработает, звоните в службу технической поддержки.

Доступ к Internet в уже имеющейся сети
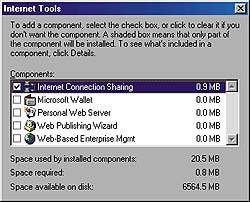
Если у вас уже есть сеть и вы хотите ее настроить для общего доступа к Internet, то воспользуйтесь соответствующим ПО, встроенным в Windows. Нажмите кнопку «Пуск» и выберите пункты «Настройка?Панель управления» (Settings?Control Panel). Дважды щелкните мышью на значке «Установка и удаление программ» (Add/Remove Programs) и в появившемся диалоговом окне укажите мышью закладку «Установка Windows» (Windows Setup). Далее отметьте пункт «Средства Интернета», нажмите кнопку «Состав» (Details) и включите опцию «Общий доступ к подключению Интернета» (Internet Connection Sharing). Дважды щелкните на OK и следуйте появившимся на экране инструкциям