Одна из важных функций компьютера — обеспечение связи с внешним миром. Для этого есть множество средств, но здесь мы рассмотрим лишь те, которые позволяют соединить по коммутируемой телефонной линии две удаленные машины, оснащенные модемами.

Итак, для чего же нужна связь? Во-первых, просто для общения, когда хочется поговорить с кем-то, живущим далеко, а также когда требуется передать тексты, рисунки или какую-нибудь телеметрическую информацию. Во-вторых, для применения информационных ресурсов второго ПК и пересылки файлов. В-третьих, для доступа к ПО удаленной машины и администрирования на расстоянии. В-четвертых, для использования вычислительной мощности двух далеко отстоящих друг от друга систем, причем при работе как одного, так и двух операторов.
Устанавливать соединение можно как штатными средствами ОС Windows 9x, так и с помощью разработок иных фирм.

Самым простым средством связи, доступным в Windows, считается программа HyperTerminal, требующая наличия лишь модема и телефонной линии. Если HyperTerminal не инсталлирован, то нужно войти в программу «Установка Windows» и в разделе «Связь» выбрать HyperTerminal, при этом потребуется вставить в дисковод CD-ROM диск с дистрибутивом Windows. Новые версии программы можно бесплатно загрузить с Web-узла Microsoft. С помощью HyperTerminal набирается номер телефона, и если на другом конце провода к телефонной линии через модем подсоединен ПК с активизированной программой HiperTerminal, то можно передавать и получать различные файлы. Зная команды управления модемом, можно организовать и диалог.

Чтобы организовать более удобную связь, следует установить несколько предусмотренных в Windows 9x дополнительных средств удаленного доступа, например программу NetMeeting, что обеспечит удобное общение посредством передачи текста, графики и звука. А сетевое соединение открывает доступ ко всем дискам удаленного компьютера. И наконец, программы, не входящие в состав Windows, дают полный доступ и контроль над удаленным компьютером (см. статью «Управляйте на расстоянии», «Мир ПК», №6/97).

Так как же настроить ПО для организации удобной связи? Рассказывая об этом, мы примем, что один компьютер применяется и как сервер, и как клиент.
Прежде всего, откройте Панель управления и дважды щелкните на значке «Установка и удаление программ». Далее, выделив закладку «Установка Windows», отметьте пункт «Связь» и щелкните на кнопке «Состав». Задав опции «Сервер удаленного доступа», «Телефон» и «Удаленный доступ к сети», нажмите OK и по требованию вставьте в дисковод CD-ROM диск с дистрибутивом Windows. После установки компонентов перезагрузите Windows. В этом же окне можно выбрать HyperTerminal и NetMeeting.

Затем в «Панели управления» дважды щелкните на значке «Сеть» и установите (если их еще нет) следующие компоненты: «Клиент для сетей Microsoft», протоколы NetBEUI и TCP/IP, «Контроллер удаленного доступа».
Для этого в диалоговом окне «Сеть» нажмите кнопку «Добавить», отметьте необходимый тип компонента, снова выделите кнопку «Добавить» и, выбрав из списка производителей Microsoft, укажите требуемые протоколы, клиент и контроллер. В свойствах «Клиента для сетей Microsoft» включите функцию «Быстрый вход в сеть», а остальные параметры оставьте заданными по умолчанию. Разрешите доступ к файлам и принтерам, нажав кнопку «Доступ к файлам и принтерам» и включив соответствующие функции. Во вкладке «Управление доступом» задайте значение «На уровне ресурсов». Отметив закладку «Идентификация», запомните имя компьютера.

Теперь дважды щелкните на значке «Мой компьютер», затем на «Удаленный доступ к сети» и выберите пункты меню «Соединения? Сервер удаленного доступа». В появившемся диалоговом окне можно разрешить или запретить удаленные подключения к вашему ПК. В первом случае задайте пароль, но обязательно запомните его или запишите. Если в ПК установлен внутренний модем, постоянно подключенный к телефонной сети, то пока не разрешайте удаленные подключения, так как компьютер будет находиться в режиме ожидания и отвечать на все входящие звонки — абонент услышит в трубке неприятный свист. Ниже посоветуем, как избежать этого. Теперь создадим соединение, дважды щелкнув по значку «Новое соединение», а затем введя имя нового соединения и телефон.
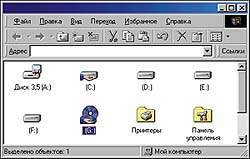
Щелкните правой кнопкой мыши по вновь созданному значку соединения и в появившемся окне отметьте закладку «Тип сервера». Включите функции «Войти в сеть», NetBEUI, TCP/IP, а все остальные выключите.
Чтобы предоставить доступ к какому-либо диску вашего ПК, в диалоговом окне «Мой компьютер» щелкните правой кнопкой мыши на значке выбранного диска и отметьте пункт «Доступ». Включите функцию «Общий ресурс», введите сетевое имя, укажите тип доступа как «Полный» и установите пароль, позволяющий работать с диском. В результате изображение диска в окне «Мой компьютер» изменится.
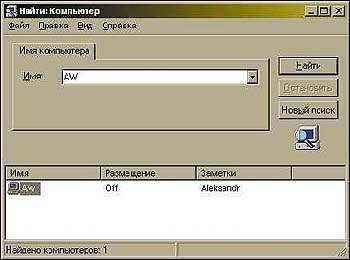
Проделайте те же процедуры на ПК, с которым требуется связаться, — соединение должно быть другим, с номером телефона для первого компьютера. Дважды щелкнув по значку «Мой компьютер» на втором ПК, откройте «Удаленный доступ к сети» и укажите пункты «Соединения?Сервер удаленного доступа». Разрешите удаленные подключения к компьютеру, но тем самым вы, увы, исключите возможность делать обычный звонок по телефону, к которому подключен удаленный компьютер. Если все же телефон вам нужен, то можно заставить ПК включать разрешение на удаленные подключения по определенному расписанию. Для этого перепишите бесплатную программу ServerOK, расположенную по адресу: http://serverok.newmail.ru//, и заставьте встроенный в Windows планировщик включать разрешение на доступ в запланированное вами время.

Подсоединив модем к телефонной линии и включив его питание (у внешних модемов), откройте уже созданное соединение и, нажав соответствующую кнопку, дайте команду «Подключиться». Для подключения к удаленному компьютеру пароль можно ввести и заранее, и позже, по требованию. После установки связи (если у вас не введена повременная оплата за телефон, то она бесплатна) щелкните правой кнопкой мыши по расположенному на Рабочем столе значку «Сетевое окружение» и укажите «Найти компьютер». Через некоторое время появится диалоговое окно со значком того компьютера, с которым установлена связь. Дважды щелкнув мышью по этому ПК, вы увидите диски, к которым разрешен доступ.

Чтобы открыть диск, следует выделить правой кнопкой мыши значок «Мой компьютер» и выбрать пункт «Подключить сетевой диск». В появившемся диалоговом окне нужно ввести путь к диску и нажать OK.
Тогда среди дисков ПК появится диск H:, соответствующий диску dostup удаленного компьютера (буква и имя диска в вашем случае могут быть другими). Теперь им можно пользоваться так же, как и другими дисками вашего ПК. Скорость операций с файлами будет зависеть от качества телефонного соединения.

Чтобы иметь полный контроль над удаленным компьютером, придется переписать какую-либо программу удаленного администрирования, например RA (Remote-Anything 3.5.6.28): http://twd-industries.com или RADMIN (Remote Administrator 2.01): http://www.famatech.com/russian/download.htm. Эти продукты обладают примерно одинаковыми возможностями и оба условно-бесплатные. Однако Remote Administrator имеет одно существенное преимущество: она российского производства, и потому для получения лицензии не надо посылать деньги за границу. На рисунках приведено окно программы и программа в действии, когда на Рабочем столе вашего ПК появляется Рабочий стол удаленного компьютера, над которым вы получили абсолютный контроль.

Есть и режим пересылки файлов, когда в разделенном окне видны все диски обоих ПК. Кроме того, можно использовать установленные на удаленном компьютере программы. Есть и еще одна приятная особенность у этих программ: когда перед удаленным ПК находится оператор, то в одной программе можно работать вдвоем, например по очереди вводить текст, открыв Блокнот (только не нужно драться из-за мыши). Так что если работа с данными программами вас устраивает, то сетевой вариант подключения уже не нужен и протокол NetBEUI можно удалить.
Не потребуется NetBEUI и для работы программы NetMeeting, входящей в состав Windows 98 и обеспечивающей связь с помощью голоса, текста, графики, а при наличии соответствующего оборудования даже с использованием видеоизображения. Применение NetMeeting позволяет передавать файлы, а также коллективно работать с приложениями. Освоить программу достаточно просто — в справочной системе дана исчерпывающая информация по всем режимам, а также для нее подойдут и выполненные ранее настройки. Чтобы пользоваться этим продуктом, понадобится установить удаленное соединение, как и для RADMIN, а затем в окне вызова набрать IP-адрес удаленного компьютера. Обычно при соединении двух ПК по TCP/IP-протоколу IP-адрес вызываемого компьютера — 192.168.55.1, а вызывающего — 192.168.55.2. Если нет микрофона и видеокамеры, то можно вести связь в текстовом и графическом режимах, которые к тому же работают более надежно и имеют удобный интерфейс. Последнюю версию программы можно переписать с Web-узла Microsoft: http://www.microsoft.com/windows/netmeeting/. Она стала еще удобнее и симпатичнее, а в окне «О программе» теперь появился и IP-адрес вашего ПК.
Конечно, когда связь создается только между двумя компьютерами, как в данном случае, возможности приведенных программ используются не полностью. Но и те, что доступны, предоставляют широкий набор функций. При комплексном применении программ удаленного администрирования и NetMeeting можно получать телеметрическую информацию, вести наблюдение за удаленным помещением, в котором установлен ПК с телевизионной камерой, причем обработка информации может проходить на обоих компьютерах. Применение этих и подобных программ позволяет присутствовать сразу в двух местах, если речь идет о работе с компьютером, и достичь любой из перечисленных в начале статьи целей, а то и всех их сразу.
Александр Поляк-Брагинский,
braginsky@comail.ru