Со временем ваш хорошо поработавший блокнотный ПК теряет былую прыть. Поэтому подумайте, может быть, вместо того, чтобы выкладывать более тысячи долларов за новый компьютер, стоило бы потратить всего несколько сотен долларов на модернизацию старого и получить более быстрый и полезный ноутбук.
Два таких популярных вида модернизации настольных ПК, как увеличение памяти и замена жесткого диска, как правило, легко применимы и к ноутбуку. Практически в любой блокнотный ПК можно установить дополнительное ОЗУ, что значительно повысит его производительность. Так как изготовители ноутбуков, как правило, предлагают модули только для своих современных моделей, то можно воспользоваться услугами третьих фирм, например Kingston Technology и Simple Technology, которые поставляют широкую номенклатуру компонентов для проведения модернизации.
Вставляемые накопители упрощают процесс подключения жестких дисков большей емкости к современным моделям ноутбуков. Модернизация старых моделей может потребовать определенных усилий, но если вы понимаете, о чем идет речь в данной статье, то не должны бояться каких-либо проблем.
Несмотря на то что обновление ОЗУ и жестких дисков ноутбуков обходится гораздо дороже, чем для обычных настольных ПК, вложение средств того стоит. Так, модернизация ноутбука Toshiba Satellite Pro с установленными 8-Мбайт ОЗУ и 750-Мбайт жестким диском до 40-Мбайт ОЗУ (максимальное значение) и 6,4-Гбайт жесткого диска обойдется в 512 долл., если использовать компоненты компании Kingston, и в 504 долл., если предпочесть продукцию фирмы Simple.
Конечно, представленная на рисунке внешняя периферия просто устанавливается и мало весит, но тогда требуется другой способ модернизации.
Замечания. Первое: из-за плохой стандартизации портативных устройств потребуется время, чтобы найти компоненты, необходимые для модернизации вашей особой модели ноутбука, у различных производителей и поставщиков, и сравнить их между собой. Информацию об этом можно получить, например, на Web-узлах поставщиков, и никто не обязывает вас покупать именно у них. А порой можно даже прийти к заключению, что сама идея модернизации просто не заслуживает того, чтобы тратить на нее время. Второе: изучите представленные в данной статье типовые процедуры модернизации. На практике описанные шаги (особенно при установке жесткого диска) могут различаться в зависимости от модели ноутбука и особенно от выбранного варианта.
Стэн Мястковски
Предварительные действия
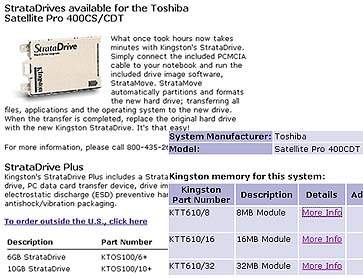 |
1. Проведите небольшое исследование. Определите объем ОЗУ вашего ноутбука (посмотрите, какая информация выводится на экран при загрузке, или щелкните правой кнопкой мыши на значке «Мой компьютер» (My Computer), выберите пункт меню «Свойства» (Properties) и перейдите к закладке «Общие» (General)) и емкость жесткого диска (откройте папку «Мой компьютер», щелкните правой кнопкой мыши на значке жесткого диска и отметьте пункт «Свойства»). Изучите содержание Web-узла производителя вашего ноутбука, чтобы узнать, возможна ли модернизация. Затем посетите Web-узлы компаний, специализирующихся на модернизации (поставщики третьих фирм, вероятно, будут предлагать свою продукцию дешевле).
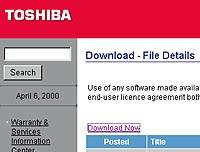 |
2. Подготовьтесь к модернизации. Хорошо было бы убедиться, что BIOS системной платы ПК отвечает современным требованиям, хотя это и не обязательно. Посетите раздел поддержки на Web-узле производителя вашего ноутбука. Убедитесь, что старый жесткий диск исправен (позднее вам нужно будет скопировать с него данные), запустив утилиты ScanDisk («Пуск? Программы?Стандартные?Служебные?Проверка диска» (Start? Programs?Accessories? System?Tools?ScanDisk)) и DiskDefragmenter («Пуск? Программы? Стандартные?Служебные?Дефрагментация диска» (Start? Programs? Accessories?System?Tools? Disk Defragmenter)). Наконец, проведите полное резервное копирование данных с жесткого диска. Если же у вас нет накопителя на магнитной ленте, то запишите на дискеты.
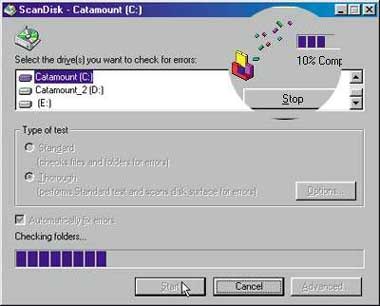
Установка дополнительной памяти

1. Найдите старое ОЗУ и установите новое. Наденьте заземленный антистатический браслет (его можно купить в компьютерном салоне) и убедитесь, что ноутбук выключен и отключен от источника переменного тока. Также отсоедините батареи. Чтобы найти разъемы ОЗУ, следуйте входящим в комплект поставки ОЗУ инструкциям Руководства пользователя (или Руководства пользователя ноутбука). Чтобы получить доступ к разъемам, иногда требуется открутить один винт или несколько. Аккуратно выньте новое ОЗУ из антистатической упаковки и установите его в ноутбук — проверьте, плотно ли оно вставлено в разъем. Закройте крышку ОЗУ и подсоедините батарею.
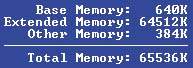 |
2. Проверьте работоспособность ОЗУ. Включите блокнотный ПК. При его запуске на экране должен отобразиться новый объем ОЗУ. Если этого не произошло, откройте отсек ОЗУ (отключив питание и используя антистатический браслет, как было описано выше), чтобы выяснить, правильно ли установлено новое ОЗУ. Если ничего не выходит, позвоните в службу технической поддержки.
Установка нового жесткого диска
| 1. Скопируйте информацию со старого диска на новый. Установите ПО, которое входило в состав комплекта модернизации нового жесткого диска, и следуйте инструкциям по копированию данных со старого диска на новый. | 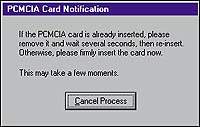 |

| 2. Удалите старый диск. Наденьте заземленный антистатический браслет, убедитесь, что ноутбук выключен и отключен от сети питания, а батарея отсоединена. Чтобы удалить старый диск, следуйте входящим в комплект модернизации инструкциям Руководства пользователя — как правило, для этого требуется открутить винты. |  |
| 3. Установите новый диск. Аккуратно подключите новый диск и закрепите его винтами, открученными ранее. Подсоедините батарею. |  |
4. Проверьте работоспособность. Включите ноутбук. Если при копировании данных не были допущены ошибки, то все заработает так же, как и до замены диска, но появится дополнительное дисковое пространство. Если ПК не сумеет автоматически распознать новый жесткий диск, то запустите программу установки (процедура может отличаться) и проверьте, установлен ли в BIOS для жесткого диска режим AUTO. (В некоторых случаях приходится вручную вводить параметры диска.)