Платы с шиной AGP — самые мощные, а 32-Мбайт ОЗУ стали уже стандартом; это позволяет получить большую глубину цвета и более высокое разрешение. Однако не отчаивайтесь, если в вашем ПК нет AGP-разъема. Пока еще можно купить PCI-платы, хотя их характеристики несколько хуже, стандарт для них — 16-Мбайт ОЗУ. Итак, установка одной из этих новых плат может повысить быстродействие вашей системы.
AGP-плата стоит 150-300 долл., а PCI-плата — 100-200 долл. Выбор платы зависит от того, являетесь ли вы поклонником электронных таблиц или предпочитаете игры, а может, ваши пристрастия находятся где-то между ними.
Замена графической платы, как правило, не вызывает затруднений, однако можно столкнуться с несколькими «ловушками». Вот как безболезненно произвести замену графической платы.
Стэн Мястковски
Анатомия графической платы
AGP-плата. Распознать плату можно по разъему шины. Рассмотрите основные элементы, такие как процессор, память и RAMDAC. Найдите также (если они имеются) второй разъем для подключения монитора и телевизионный выход.

PCI-плата. Подходит для ПК с процессорами младше Pentium II, а также с интегрированным видеоадаптером. Чтобы получить наилучшие характеристики и опции, сравните PCI-платы всех производителей.

1. Найдите последние версии драйверов. Если даже вы купили новейшую графическую плату, то она могла пролежать на полке магазина несколько недель. Производители графических плат обычно постоянно обновляют драйверы, и прежде чем вы приступите к замене платы, посетите Web-узел разработчика платы и перепишите последнюю версию драйвера.
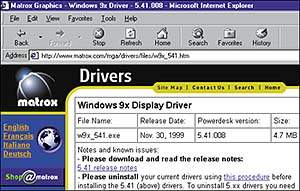
 |
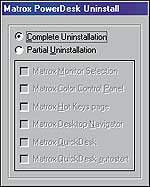 |
2. Удалите старое ПО. Несмотря на то что большинство производителей утверждают, что можно заменить старую плату на новую без дополнительных действий, мы все же, чтобы избежать лишних проблем, рекомендуем удалить драйверы, оставшиеся от нее. Можно, конечно, рискнуть и пропустить данный шаг, однако поступать так опасно, особенно тогда, когда новая плата того же производителя, что и старая. Например, компания Matrox (чья плата Millennium G400 Max показана на рисунке) предлагает опцию удаления для всех своих утилит и подробную инструкцию по удалению ПО на своем Web-узле. Чтобы избавиться от драйверов старой платы, нажмите кнопку «Пуск», выберите пункты «Настройка?Панель управления» (Settings?Control Panel), дважды щелкните мышью на значке «Установка и удаление программ» (Add/Remove Programs) и удалите все ПО, имеющее отношение к старой графической плате. (Если вы не уверены в том, принадлежит ли данная программа графической плате, оставьте ее.) Дополнительные инструкции посмотрите в Руководстве пользователя или в разделе технической поддержки Web-узла производителя старой графической платы. Если необходимой информации нет, а в списке диалогового окна «Установка и удаление программ» отсутствуют программы, которые можно удалить, то идите дальше.

3. Выньте старую плату. Выключите ПК и отсоедините его от сети питания. Для уменьшения риска поломки компьютера из-за статического электричества используйте антистатический браслет (его можно купить в компьютерном магазине). Отключите кабель монитора, откройте крышку корпуса ПК, снимите крепящие графическую плату винты и осторожно выньте ее.
4. Установите новую плату. Достаньте новую плату из упаковки, аккуратно и плотно вставьте ее в соответствующий разъем ПК, закрепите винтами. Подсоедините кабель монитора, но крышку корпуса ПК пока не закрывайте. Важно. Если плата имеет два разъема (как показанная на рисунке Matrox G400 Max,), убедитесь в том, что вы подключаете основной монитор к необходимому разъему (обычно верхнему). Если есть другое оборудование, которое можно подключить к плате, например второй монитор, цифровой дисплей или телевизор, подключите его, если это требуется, ко второму разъему.

5. Установите ПО. Внимательно прочтите Руководство пользователя, входящее в комплект поставки новой графической платы; для плат разных производителей процедура установки ПО может слегка различаться. Подсоедините ПК к сети питания и включите его. После загрузки система Windows должна автоматически определить новую плату и запустить утилиту «Установка нового оборудования» (Add Hardware Wizard). Вставьте компакт-диск, который входил в комплект поставки графической платы, и для загрузки драйвера следуйте появляющимся на экране инструкциям (при установке нового драйвера укажите Windows его местоположение на жестком диске). Вам может также понадобиться после установки драйверов (в зависимости от платы) установить дополнительные утилиты — сделайте это сейчас.

6. Настройте видеосистему. Нажмите кнопку «Пуск», укажите пункты «Настройка?Панель управления», дважды щелкните мышью на значке «Экран» (Monitor) и перейдите к закладке «Настройка» (Settings). Задайте разрешение и глубину цвета, которые вы хотите использовать. (Система Windows проверит данные настройки, чтобы убедиться, поддерживает ли их монитор.) Кроме того, большинство современных графических плат имеют несколько дополнительных функций и опций. Чтобы получить доступ к ним, нажмите кнопку «Дополнительно» (Advanced). (Как правило, для этого в системном лотке есть специальный значок.) Если все работает корректно, закройте крышку корпуса. В ином случае выключите ПК, проверьте все соединения и убедитесь, плотно ли установлена в разъеме графическая плата. Возможно, потребуется также переустановить драйверы. Если изображение на мониторе искажено или он совершенно темный, то обратитесь к разделу устранения неисправностей Руководства пользователя на графическую плату. Проблемы все-таки остались? Тогда самое время связаться со службой технической поддержки.
