Защита документов, пересылаемых по электронной почте
К сожалению, все-таки находятся пользователи, которые могут легко снять данный атрибут и получить полные права на редактирование вашего документа. Поэтому предлагаю другой простой способ защиты. Преобразуйте документ в формат, который позволяет его лишь открывать и просматривать, но не редактировать. Данный способ подходит для документов Word 97 и 2000, а также для WordPerfect 9 (для документов WordPerfect 8 он не работает). Вот как это сделать.
1. Если документ занимает всего одну страницу, то выделите его целиком, нажав комбинацию клавиш
2. Для копирования документа в буфер обмена укажите пункты «Правка?Копировать» (Edit?Copy) или наберите комбинацию клавиш
3. Создайте новый пустой документ, отметив пункты «Файл?Создать» (File?New).
4. Чтобы получить доступ к дополнительным опциям для воспроизведения страницы, укажите пункты «Правка?Специальная вставка» (Edit?Paste Special).
5. В списке «Как» (As) диалогового окна «Специальная вставка» (Paste Special) выберите «Рисунок» (Picture), если работаете с Word, а в WordPerfect — Picture (Metafile) (рисунок (Metafile)), и затем нажмите ОК.
6. Чтобы создать еще одну страницу в новом документе при работе с многостраничным документом, нажмите комбинацию клавиш
7. Укажите пункты «Файл?Сохранить как» и сохраните новый документ под другим именем. Если вы работаете с Word, то убедитесь, что документ сохраняется в формате Word 97 или Word 2000. (Если его сохранить в формате Word 6.0/95, то ваши адресаты не смогут его просмотреть.) Теперь полученный файл можно послать вместо оригинального документа.
Примечание. Новый файл документа, состоящий из графических изображений, будет большего объема, чем текстовый оригинал. Однако графические изображения записаны в формате Windows Metafile, поэтому их размер не будет препятствием для пересылки по электронной почте. Если все же объем файла кажется вам излишне большим, то перед посылкой заархивируйте его.
Внимание. Несмотря на то что в файлы, которые созданы описанным выше способом, внести изменения не так-то просто, их можно обрабатывать в любом редакторе, поддерживающем формат WMF (Word, Paint Shop Pro, Photoshop и др.). Поэтому помните, что такие документы нельзя считать полностью защищенными.
Место последнего редактирования
Вы редактируете документ большого объема в течение нескольких дней, периодически сохраняя его, завершая работу с текстовым редактором в конце каждого рабочего дня и продолжая ее на следующий день. При этом вам в начале дня приходится просматривать весь документ, чтобы найти то место, на котором вы остановились, не правда ли? Это, конечно, неудобно. Редакторы Word и WordPerfect позволяют перейти непосредственно к последнему вводимому или отредактированному слову.
Word 97 и 2000
Когда вы сохраняете файл, Word автоматически запоминает последние три места в документе, где вы вводили или редактировали текст. Чтобы вернуться к этому месту документа, укажите комбинацию клавиш
WordPerfect 8 и 9
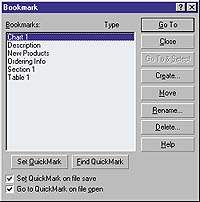 |
| Чтобы при открытии документа в редакторе WordPerfect попасть в место последней редакции текста, включите обе опции |
Редактор WordPerfect предлагает более легкий способ. Можно просто «попросить» программу запомнить местоположение при сохранении документа, и тогда в следующий раз при открытии файла произойдет автоматический переход туда. Чтобы сделать это, выберите пункты меню Tools?Bookmark (сервис?закладка), в диалоговом окне Bookmark (закладка) включите опции Set QuickMark on file save (установить быструю закладку при сохранении файла) и Go to QuickMark on file open (перейти к быстрой закладке при открытии файла). Теперь нажмите кнопку Close (Закрыть). Данная опция будет по умолчанию применяться для всех документов.
Отключение проверки правописания в Word
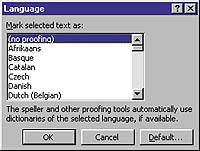 |
| Если в Word 97 выбрать опцию «(без проверки)» ((no proofing)), то программа проверки правописания пропустит выделенный текст |
Если в документе используются слова на другом языке или специальные технические термины и аббревиатуры, то может понадобиться, чтобы Word пропускал этот текст при проверке правописания. К счастью, это легко сделать: выделите текст, который вы хотите пропустить при проверке правописания, а затем выберите пункты «Сервис?Язык?Выбрать язык» (Tools? Language?Set Language). В диалоговом окне «Язык» (Language) редактора Word 97 в списке «Пометить выделенный текст как» (Mark selected text as) укажите опцию «(без проверки)» ((no proofing)) и нажмите ОК. В Word 2000 (в этом диалоговом окне) включите опцию «Не проверять правописание» (Do not check spelling or grammar) и нажмите ОК.
Еще один способ пометить распространенные опечатки
В статье «Выделение распространенных опечаток» («Мир ПК», № 1/2000, с. 105) был приведен совет, как работать с выделенными словами, которые корректно контролировались программой проверки правописания, но зачастую неправильно использовались. Пары слов вида filed/field, form/from и it?s/its являются типичными примерами таких ошибок. Тони Пауэлл из Нью-Йорка предлагает другой способ, позволяющий привести в порядок выделения, — не изменять цвет текста, а задействовать встроенные функции Word 97 и 2000. Малоизвестный файл содержит исключения стандартного словаря редактора Word и любые содержащиеся в словаре исключений слова даже тогда, когда они написаны без ошибок. Вот как в Word создать файл исключений словаря.
1. Выберите пункты «Файл?Создать» (File?New) и создайте новый пустой документ.
2. Введите список слов, которые вы хотите пометить для программы проверки правописания Word, располагая каждое в новой строке и нажимая после него клавишу
3. Определите каталог, в котором Word хранит свои словари. Для этого щелкните правой кнопкой мыши на кнопке «Пуск» (Start) и укажите пункт «Найти» (Find) в Windows 9x или Search (Поиск) в Windows 2000. В поле «Имя» (Named) (в Windows 2000 Search for files or folders named (Имя файлов или папок)) диалогового окна «Найти все файлы» (Find All Files) (в Windows 2000 Search Bar (Панель поиска)) введите *.lex. Затем в поле «Где искать» (Look in) отметьте «Мой компьютер» (My Computer) и нажмите кнопку «Найти» (Find Now) (Search Now (Искать)).
4. Пользователи, работающие с языком United States English, должны искать файл mssp2_en.lex для Word 97 или mssp3_en.lex для Word 2000. Запомните название каталога, в котором находится этот файл.
5. Вернитесь в Word, укажите пункты «Файл?Сохранить как» (File?Save As).
6. Перейдите в каталог, который вы определили на шаге 4.
7. Теперь в списке «Тип файла» (Save as type) задайте опцию «Только текст» (Text Only).
8. В поле «Имя файла» (File Name) введите mssp2_en.exc для Word 97 или mssp3_en.exc для Word 2000, затем нажмите кнопку «Сохранить» (Save). Имя файла должно соответствовать имени словаря, который использует редактор Word, однако он будет иметь расширение .exc.
9. Укажите пункты «Файл?Закрыть» (File?Close).
10. Чтобы редактировать или добавлять слова в созданный файл, его нужно открыть, как и любой другой документ Word.
Примечание. Если используется иная (национальная) версия Word, то имя словаря, очевидно, будет другим, хотя также будет начинаться с mssp2_ или mssp3_. Самое главное — сохранить файл с расширением .exc под тем именем, которое соответствует вашему языку.
Джордж Кэмпбелл
Защита текста в Word
Рассмотрим ситуацию: вы выделили для форматирования несколько абзацев, но вместо того, чтобы нажать клавиши